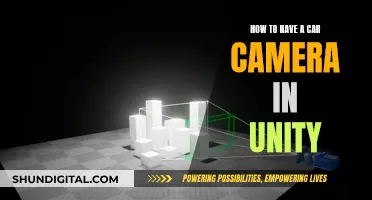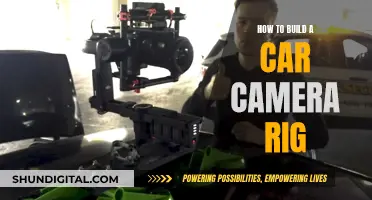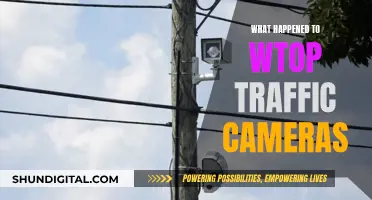If you're wondering whether your desktop computer has a camera, the answer is probably not. Desktop computers are typically made up of components that can be purchased separately, including the case, monitor, keyboard, and mouse. As the camera is a feature of the monitor, desktop PCs don't usually come with a built-in camera. However, there is an exception: all-in-one computers like the Lenovo ThinkCentre M70a do have built-in cameras located at the top edge of the screen. If you want to add a camera to your desktop, you'll need to buy an external webcam and download the necessary software.
| Characteristics | Values |
|---|---|
| How to check if your computer has a built-in camera | Perform a physical inspection, check the computer's user manual, or check the camera software |
| Where is the camera located? | At the top of the computer screen |
| What does the camera look like? | A small hole with a lens inside |
| Can desktop computers have built-in cameras? | All-in-one computers have built-in cameras, but most desktop computers do not |
| How to use the camera | Use the Windows Camera app or Photo Booth for Mac |
What You'll Learn

Desktop computers rarely have built-in cameras
This is because the components of a desktop computer, including the case, monitor, keyboard, and mouse, can be purchased separately. Since a camera is a feature of the monitor and not the actual computer, desktop PCs don't come with a camera. The internal camera can't be installed on the actual PC because it usually goes under a desk or somewhere out of the way.
The best position for a built-in camera is on the monitor, giving you a perfect viewing angle. However, this is not possible with desktop computers as the monitor is separate from the PC.
There is an exception to this rule, however. All-in-one computers, such as the Lenovo ThinkCentre M70a, have built-in cameras located at the top edge of the screen.
If you want to use a webcam with your desktop computer, you will need to purchase an external webcam and connect it via a USB port. External webcams offer more flexibility as they can be placed on different parts of the monitor or used as standalone cameras on tripods. They can also be easily disconnected from the computer, providing an extra layer of security.
Mastering Dark Mode Photography: A Guide
You may want to see also

Laptops almost always have internal cameras
The internal camera is usually located on top of the laptop's screen. It typically looks like a small hole with a lens inside, resembling the front-facing or rear-facing cameras on smartphones. Some laptops may have a cover that slides over the camera for privacy. For example, the Lenovo ThinkPad has a sliding cover called the ThinkShutter.
To check if your laptop has an internal camera, you can perform a physical inspection by looking for the camera on the top edge of the screen. Alternatively, you can check the laptop's user manual or specifications online. If you have already purchased the laptop, you can also check the Device Manager or Control Panel in Windows to see if a camera is listed as one of the connected devices.
While laptops usually have internal cameras, desktop computers typically do not. The components of a desktop computer, such as the monitor, keyboard, and mouse, are often purchased separately, and the camera is considered a feature of the monitor rather than the computer itself. However, there are exceptions, such as all-in-one computers like the Lenovo ThinkCentre M70a, which have built-in cameras located at the top edge of the screen.
The Evolution of Bell & Howell's Electric Eye Camera
You may want to see also

Dummy holes: some laptops have pinhole camera shapes with no camera
If you're wondering whether your desktop computer has a camera, there are a few ways to find out. Firstly, you can check for a lens – a small, usually black circle – which is typically located along the top edge of the screen. This could be on the bezel, or the screen itself, and is usually quite discreet.
If you're using a Windows operating system, you can also try opening your Camera app. To do this, select the Start button, then 'All apps', and see if 'Camera' is listed. If it is, and you're able to open the app, your computer has a camera.
Now, if you're using a laptop, you might have noticed some pinhole-like shapes that resemble camera lenses. Interestingly, these are sometimes just 'dummy holes' – they're there for aesthetic purposes, to maintain symmetry, and to give the impression of a more feature-rich device. These dummy holes contain no camera. They might, however, contain a tiny microphone, so your laptop can still 'listen' to you.
These dummy holes are not unique to laptops – they can also be found on some tablets and desktop monitors. In fact, some laptops have multiple sets of these holes, with one set containing a camera, and the other, just a microphone.
Another common type of hole found on laptops is the K-Slot, or Kensington Lock hole. This is a rectangular hole, often found on the side of the laptop, which can be used with a Kensington Lock to secure your device to a fixed object, like a desk or table leg. This is a great way to deter theft when you're working in a public space or other insecure environments, like hotels and hospitals.
Testing Canary Surveillance Cameras: A Step-by-Step Guide
You may want to see also

Check the computer's user manual or online specs
If you want to know whether your desktop computer has a camera, one of the best things to do is to check the computer's user manual or its online specifications. This is especially useful if you haven't bought the computer yet and want to ensure it has a built-in camera.
If you have already bought the computer, you can check its user manual. The user manual will contain all the specifications of the computer, including whether it has a built-in camera. You can usually find the user manual in the box the computer came in or as a digital copy on the computer itself.
If you haven't bought the computer yet, you can look up its specifications online. You can usually find the specifications on the manufacturer's website or by searching for the PC's model number online. The specifications will list all the features of the computer, including whether it has a built-in camera.
It's important to note that desktop computers typically don't come with built-in cameras, as the camera is a feature of the monitor rather than the computer itself. However, all-in-one computers, such as the Lenovo ThinkCentre M70a, usually have built-in cameras located at the top edge of the screen. So, if you're looking for a desktop computer with a built-in camera, you might want to consider an all-in-one computer.
Mastering Camera Focus: The Ultimate Guide to Sharp Photos
You may want to see also

Check the Device Manager for Imaging Devices or Cameras
If you're using a Windows operating system, you can check if your desktop computer has a camera by following these steps:
Check the Device Manager for Imaging Devices or Cameras:
- Press the Windows logo key on your keyboard and start typing "Device Manager".
- Open the Device Manager app from the search results.
- In the Device Manager window, look for the "Cameras", "Imaging devices", or "Sound, video and game controllers" categories. Your camera, if detected, should appear in one of these categories.
- If you cannot find your camera, click on the "Action" menu and select "Scan for hardware changes". This will force the system to scan for any connected hardware that it might have missed earlier.
- After the scan is complete, restart your computer for the changes to take effect.
Check for a Camera Switch or Button:
- Some laptops and portable devices have a physical switch or button that turns the camera on or off.
- This could be a dedicated camera button on the keyboard, a sliding switch on the side of the laptop, or a small slider built into the camera itself.
- Ensure that your camera is turned on by checking all possible locations for this switch or button.
Allow Your Device to Access Your Camera:
- Press the Windows logo key on your keyboard and type "Camera privacy settings".
- Open the Camera privacy settings and ensure that the "Camera access" option is turned on.
- If it is off, click on the "Change" button to turn it on.
- After allowing access, check the Device Manager again to see if the camera appears.
Scan for Hardware Changes:
- Open the Device Manager and select "Cameras" or "Imaging devices".
- Click on "Action" in the menu bar and then select "Scan for hardware changes".
- If your webcam appears after the scan, it means the driver has been successfully detected.
- Restart your computer for the changes to take full effect.
Update Your Device Drivers:
- Ensure that all your device drivers are up to date by visiting the manufacturer's website and installing the latest webcam drivers.
- This is especially important if you recently updated your operating system, as some older cameras may not be compatible with newer versions of Windows.
The Evolution of Camera Materials: Past, Present, Future
You may want to see also
Frequently asked questions
The easiest way to check is to perform a physical inspection of your computer. If your computer has a built-in camera, it will be at the top of the screen. It usually looks like a small hole with a lens inside.
If you can't find a camera, it's likely that your desktop computer doesn't have one. Desktop computers don't typically come with built-in cameras, as the camera is considered a feature of the monitor rather than the computer itself.
Aside from the physical inspection, you can check the computer's user manual or specifications. You can also look for camera software or hardware by checking the Device Manager or Control Panel on your computer.
If your desktop computer doesn't have a built-in camera, you can purchase an external webcam and connect it via the USB port. You will also need to download the necessary software for the webcam to function.