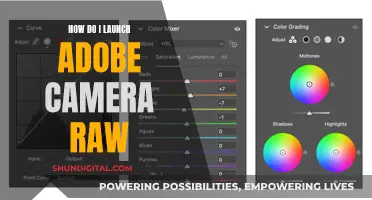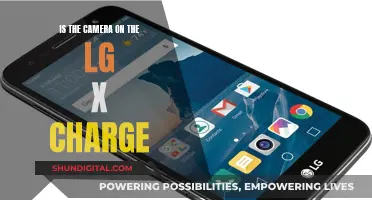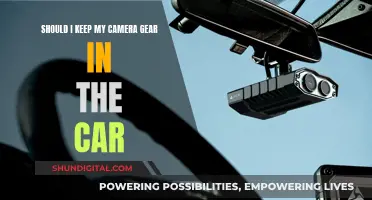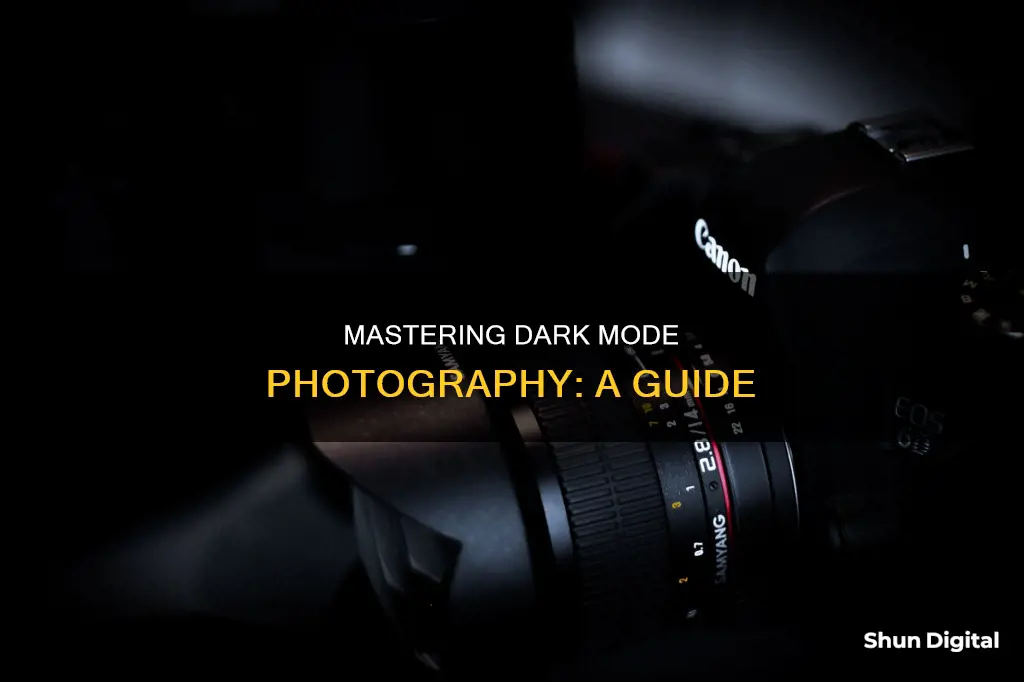
Night mode, or dark mode, is a feature on many smartphone cameras that allows you to take photos in low-light conditions without using a flash. This feature is available on many flagship devices from Apple, Google, Samsung, Huawei, and LG. To use night mode on a Samsung Galaxy phone, open the Camera app, swipe and tap MORE, tap NIGHT, and then tap the zoom icons to get a closer shot. Finally, tap Capture to take your photo.
What You'll Learn

How to enable dark mode on iPhone
Night mode is a feature on the iPhone 11 and newer models that improves the quality of photos taken in low-light environments. It works by lengthening the exposure time, allowing more light to enter the camera and brighten the image.
To enable Night mode on your iPhone, open the Camera app and look for the moon icon in the upper left corner (or bottom left in landscape orientation). If the moon icon is grey, it means that Night mode is available but not auto-enabled due to sufficient lighting in the environment. If the moon icon is yellow, it means that Night mode is auto-enabled and ready to use.
You can manually enable Night mode by tapping on the moon icon to turn it yellow. The number next to the icon indicates the exposure time, or how long it will take to capture the photo. You can adjust the exposure time by tapping the upward-facing arrow and then the Night mode button, which appears below the viewfinder. Drag the slider that appears to the right to increase the exposure time or to the left to decrease it.
Once you are satisfied with the settings, hold your iPhone as still as possible and press the shutter button to take the photo. It is important to keep the iPhone steady during the capture to ensure a sharp and clear image.
In addition to still images, you can also use Night mode to capture selfies and time-lapse videos in low-light conditions.
Mastering Rocket League Camera Settings: A Guide
You may want to see also

How to enable dark mode on Android
Dark Mode, or Dark Theme, is a feature on Android devices that changes the UI to a dark background. It is easier on the eyes, especially at night, and can save battery life.
Firstly, open your Settings app. You can do this by swiping down from the top of the screen once or twice (depending on your device manufacturer) and tapping the gear icon.
Next, go to the "Display" settings. Here, the steps may vary slightly depending on your device manufacturer. Look for "Dark Mode", "Dark Theme", or "Night Mode". Toggle this on.
For more options, you can tap "Dark Theme" on Google Pixel phones. On Samsung Galaxy devices, you will be given "Dark Mode Settings". Here, you can set Dark Mode to automatically turn on at sunset and off at sunrise, or you can create a custom schedule.
Quick Settings:
If you want quicker access to Dark Mode, you can add it to your Quick Settings. Swipe down from the top of the screen once or twice to reveal the Quick Settings, then pull the bar all the way down and tap the pencil icon. Look for "Dark Mode" or "Dark Theme" and drag it into your main lineup. Now, you can easily toggle Dark Mode on and off from the Quick Settings panel.
Straightening Images: Camera Raw's Powerful Tool
You may want to see also

How to enable dark mode on Windows
Dark mode is a popular setting that can make screen time easier on the eyes and reduce eye strain. It can also help preserve your device's battery life. Here is how you can enable dark mode on Windows 10 and Windows 11.
Windows 10
To enable dark mode on Windows 10, follow these steps:
- Open the Start menu by clicking on the Windows icon in the bottom left corner of your screen.
- Go to Settings. You can do this by clicking on the gear icon in the Start menu or by pressing Windows + "i" on your keyboard.
- Click on Personalization.
- Go to the Colors tab.
- Scroll down and click on the Dark button under "Choose your default app mode" or "Choose your color".
- If you want to turn your desktop black, go to Settings > Personalization > Background, and select Solid color from the drop-down menu. Then, choose the black option under "Choose your background color".
- To make your taskbar and accent colours dark, go to Settings > Colors. Under "Choose your accent colour", pick a dark grey colour or let Windows pick a colour based on your background.
Windows 11
To enable dark mode on Windows 11, follow these steps:
- From your Start menu, go to Settings > Personalization.
- Select Colors, followed by Choose your mode.
- Choose between Light, Dark, or Custom. If you select Custom, you can set different default modes for Windows and your apps.
- You can also change your accent colours and turn on Transparency effects in the same menu.
Charging the Heimvision Camera: A Step-by-Step Guide
You may want to see also

How to enable dark mode on macOS
Open your System Preferences by clicking on the Apple logo in the top-left corner of your screen and selecting the option from the drop-down menu. Alternatively, you can click on the System Preferences icon in your Dock.
Once the System Preferences window is open, click on the "General" option. This will open a new window with various settings.
In the "Appearance" section, you will see two options: "Light" and "Dark". To enable Dark Mode, simply select the "Dark" option.
That's it! Your macOS interface will now be displayed in Dark Mode. You can switch back to Light Mode at any time by following the same steps and selecting the "Light" option instead.
Dark Mode can be easier on the eyes, especially in low-light environments. It also helps to reduce screen glare and can improve your device's battery life. So, if you're looking for a more comfortable and efficient viewing experience, give Dark Mode a try!
GoPro Cameras: Which Models Offer the Longest Battery Life?
You may want to see also

How to enable dark mode on individual apps
Dark mode is a feature that is easier on the eyes and can prolong your device's battery life. It is available on most apps and devices. Here is how you can enable dark mode on individual apps:
Windows
Windows comes with its own dark mode, which will apply to every app that runs on it, as long as those apps are built to support it. To enable it, click the cog icon on the Start menu, then choose Personalization, Colours, and then either Light or Dark under the "Choose your colour" heading.
MacOS
Like Windows, macOS has a system-wide dark mode setting. You can find it by opening up the Apple menu, then choosing System Preferences, then General. Make your choice of Light, Dark, or Auto by the Appearance heading.
IOS/iPadOS
To enable dark mode on an iOS or iPadOS device, go to Settings, then tap Display & Brightness. Tap Dark to turn on dark mode. You can also set dark mode to turn on automatically by tapping Options and setting a schedule.
Android
To enable dark mode on an Android device, go to Settings, then tap Display, and go to Advanced. Here you can toggle the dark theme on and off.
Facebook is testing dark mode on the web and on Android, but you may not have the feature yet. If you have the latest update to Facebook on the web, click your avatar in the top right corner to find the dark mode switch.
Facebook Messenger
Facebook Messenger on Android and iOS has a dark mode switch: tap your avatar on the front screen to get to it.
To enable dark mode in WhatsApp, go to the Settings page inside the app. From here, go to Chats, then Themes, where you'll find a toggle switch. You can set the theme to light or dark, or tell WhatsApp to obey the setting passed down by the mobile OS.
Gmail
As well as offering dark mode on Android as a whole, Google has also added it to Gmail for Android. Choose Settings, then General Settings from the app menu to find the Theme option, which gives you a list of three different modes to pick from: Light, Dark, or System Default.
Google Calendar
Google Calendar is just like Gmail—there's a dedicated dark mode switch in the Android app, but there's no dark mode on the iOS app, and it won't follow the iOS setting either. From the Google Calendar Android app Settings page, pick General, then Theme. As with Gmail, you can pick from light or dark mode, or tell Google Calendar to follow Android's lead.
Twitter comes with a dark mode built-in on both Android and iOS. Tap your avatar in the top left corner, then Settings and Privacy, Display and Sound, and Dark Mode. The app can follow the settings of your device, or be forced into light or dark mode on iOS; on Android, you can have light mode, dark mode, or automatically switch based on the time of day.
YouTube
On iOS, YouTube won't follow the device's light or dark setting, but you can change it in the app settings. Tap your avatar, then Settings, then Dark Theme. On Android, YouTube does follow the system setting, and you can also tweak it via General and Appearance in Settings. Tap your avatar to get there.
Instagram for Android and iOS will follow the lead of your device's settings. As long as you're running Android 10 or later, or iOS 13 or later, Instagram will match the OS settings outlined above.
Snapchat
Snapchat has individual settings for dark mode or night mode that you can access separately.
Spotify
Spotify has chosen to have a dark theme across the board, which works well for fans of dark mode.
Outlook
Apps that currently support dark mode for Android, iOS, or both include Outlook.
Lithium-Ion Batteries: Powering Your Camera
You may want to see also
Frequently asked questions
Go to Settings, tap Display & Brightness, and select Dark.
Go to Settings, tap Display, then Advanced, and toggle the dark theme on.
Go to Settings, click on Personalisation, then Colours, and select Dark from the drop-down menu.
Go to System Preferences in the Apple menu, select General, and choose Dark.
Open the Camera app, swipe and tap More, tap Night, and then tap Capture to take your photo.