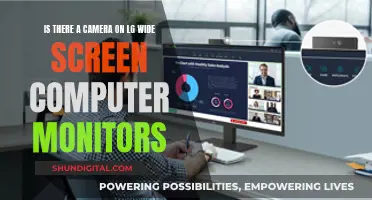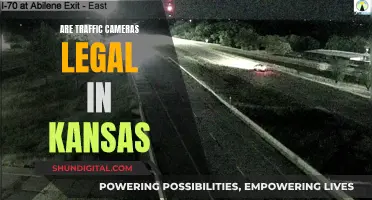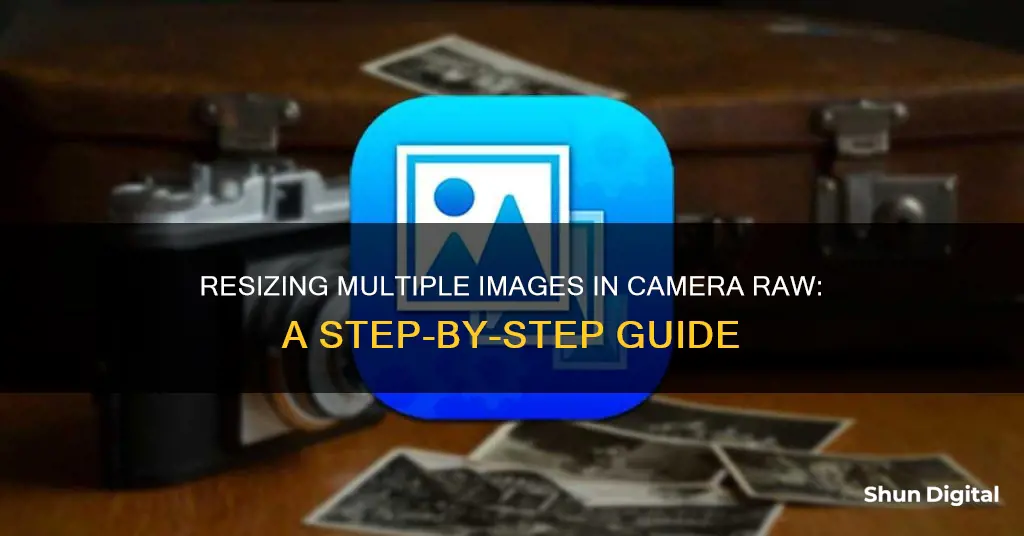
Batch resizing in Camera Raw is a convenient way to process multiple images at once. This feature is especially useful when you have a large number of photos that need to be resized for specific purposes, such as submitting homework, entering photo contests, or creating presentations. While the process may vary slightly depending on the software version and camera brand, the basic principle remains the same. By utilising the Size pop-up menu in Camera Raw, you can easily adjust the pixel dimensions of your images, choosing from preset sizes or entering custom values. Additionally, with Adobe Camera Raw, you have the option to enhance multiple images simultaneously, improving their quality and resolution.
| Characteristics | Values |
|---|---|
| Software | Adobe Camera Raw, Lightroom, Photoshop, Photo RAW, Canon Digital Photo Professional, Adobe CS5 |
| File formats | JPEG, TIFF, PSD, DNG, CR2, NEF, MRW, Linear DNG, HDR, pano DNG, Apple ProRAW, Samsung Expert Raw, HEIC |
| Image resolution | 1280 pixels, 500 pixels, 800 pixels, 960 pixels |
| Image size | 50%, 66.7%, 133%, 167%, 200% |
What You'll Learn

Using the Size pop-up menu in Camera Raw
The Size pop-up menu in Camera Raw allows you to change the number of pixels in an image. It is located at the bottom-centre of the Camera Raw plug-in window. By default, the menu is set to the pixel dimensions of the image as captured by the camera. However, you can resize the image to 50%, 66.7%, 133%, 167%, and 200% (the available options may vary depending on your camera).
Resizing in Camera Raw does not offer significantly better results than resizing with Photoshop's Image Size command. When increasing pixel dimensions in Image Size, use the Bicubic (Smoother) option; when decreasing pixel dimensions, use Bicubic (Sharper).
According to Adobe's Thomas Knoll, author of Camera Raw, when shooting with the Nikon D1X and the Fuji S2 Pro (which shoot non-square pixels), it is best to increase the image size by one step in Camera Raw if you need to upsample. You can then resize to your required pixel dimensions in Image Size.
If one of the preset sizes in the Size pop-up menu matches your final pixel requirements, resizing in Camera Raw is more convenient. However, if you need pixel dimensions other than those listed, it is recommended to stick with Image Size and resample once.
How to Insert Batteries into Your FinePix S8200 Camera
You may want to see also

Resizing in Lightroom
Resizing images in Lightroom is a straightforward process. First, import the images you want to resize into Lightroom. Then, select the photos you want to resize. Next, go to the File menu and choose 'Export'. In the Export dialogue box, you will see options to select the destination folder, file format (JPEG or TIFF), and image sizing.
For image sizing, check the "Resize to Fit" box and input the maximum width in the "W:" box, leaving the "H:" box blank unless you also need to limit the height. You can choose your dimensions in pixels, inches, or centimetres, and also select the resolution. For example, for web use, a resolution of 72 pixels per inch is sufficient, while for large prints, a higher resolution of 240-300 PPI is recommended.
If you are resizing for a specific print size, it is recommended to first crop your image to the desired aspect ratio before exporting. Lightroom will then resize the image to match your specified dimensions as closely as possible.
Additionally, Lightroom allows you to resize based on the long or short edge of your image, automatically adjusting the remaining dimensions. This is useful when preparing images for online sharing, as websites often require specific pixel measurements for images.
You can also create sizing presets in Lightroom for dimensions you use frequently. Simply set your desired export settings, then select "Add" in the Export dialogue box, name your preset, and click "Create". Your preset will now be available for quick application to other images.
Understanding Camera Battery Ratings: A Quick Guide
You may want to see also

Using the Image Size command in Photoshop
When resizing an image, the goal is to change the image size without compromising the resolution. Resolution is related to the detail in an image, and the confusion arises when discussing resolution in terms of pixel density, displayed in Photoshop as ppi (pixels per inch).
A higher resolution does not always mean a sharper image. It depends on the resolution of the image relative to its size; as the size of the image increases, the relative ppi will decrease. This is particularly important in printing, where ppi defines how many dots of ink are used per inch (dpi).
For instance, consider a one-inch by one-inch image with a resolution of 100 ppi. Increasing the size of this image to ten-inch by ten-inch will decrease the ppi to 10. If this resized image is used, it will appear pixelated and have jagged edges. The general rule is that reducing image size does not typically cause issues, but enlarging it will.
When sending an image for print, a dpi of 300 is recommended, depending on the image quality and the size. For an A4 page, a 300dpi image is suitable, but a lower dpi can be used for a billboard as it will be viewed from a distance.
For digital images, the most important factor is the number of pixels in the image rather than the density. A 500px x 500px image will always remain 500px x 500px, regardless of the pixel density.
To test this, turn off the resample option at the bottom of the Image Size dialogue window. Changing the height, width, or resolution will then alter the other values proportionally, but the total number of pixels in the image will not change. Typing the desired resolution into the number field will show the maximum size the image can be used at.
Resampling changes the pixel dimensions of an image by adding or deleting pixels through a process called interpolation, which analyses the original pixels and creates new ones. Turning on the resample option at the bottom of the Image Size dialogue window allows you to alter the width or height without affecting the resolution. This is because Photoshop fills in the missing pixels to maintain the same resolution at the larger size.
Turning on the Constrain Proportions option ensures that the width and height remain at a fixed ratio, preventing the image from being squished or distorted. It is possible to do the upscaling in steps, rather than in one large jump, for better results.
When performing the upscale, select the appropriate resample method from the drop-down menu in the Image Size dialogue window. There are two options: Bicubic Sharper and Bicubic Smoother, for reduction and enlargement, respectively.
Resampling is generally not recommended as it can result in a loss of clarity and sharpness in the image. However, if there are no other options, it is the best available method.
Mastering the Art of Holding a Camera with a Battery Grip
You may want to see also

Using the Image Processor in Photoshop
The Image Processor tool in Photoshop can be used to batch resize images, among other functions. Here is a step-by-step guide on how to use it:
Step 1: Accessing the Image Processor
To begin, open Photoshop and navigate to the Image Processor tool. This can be found under File > Scripts > Image Processor. This will open the Image Processor dialog box, where you can start setting up your batch resizing process.
Step 2: Selecting Images
In the Image Processor dialog box, you will see an option to select the images you want to process. You can choose to process any open files, or you can select a specific folder of files. If you choose the latter, click on the "Select Folder" button and navigate to the folder containing the images you want to resize.
Step 3: Choosing the Destination
Once you have selected the images, you need to choose where you want to save the processed files. You can select an existing folder or create a new one by clicking the "Select Folder" button and specifying the location.
Step 4: Selecting File Types and Options
The Image Processor allows you to convert and save your images in different file formats. You can choose to save them as JPEG, PSD, or TIFF files, or even convert them to all three formats simultaneously. Additionally, you can set the JPEG image quality, resize the images to fit within specific pixel dimensions, and convert the color profile to sRGB. Select the desired file types and options according to your requirements.
Step 5: Running the Process
After you have made all the necessary selections, click the "Run" button to start the batch resizing process. Photoshop will then process all the selected images and save them to the specified location.
Step 6: Saving Settings (Optional)
If you plan on using these settings again in the future, you can save them for easy access. Simply click the "Save" button in the Image Processor dialog box to store the current settings. The next time you need to use these settings, click "Load" and navigate to your saved settings.
Samsung Cameras: Can You Capture Images in RAW?
You may want to see also

Using the Batch command in Photoshop
Photoshop's Batch command is a powerful tool that automates repetitive tasks and saves you time when editing multiple images. Here's a step-by-step guide on how to use the Batch command in Photoshop:
- Open Photoshop and go to the Window menu. From there, select "Actions" to display the Actions palette.
- In the Actions palette, click on the menu icon in the top-right corner and choose New Set to create a new action set. Name this set something like "Batch Actions" and click "OK."
- Now, create a new action by clicking on the New Action icon at the bottom of the Actions palette. Give your action a descriptive name, such as "Resize Images."
- At this point, your Action should be recording. Perform the edits you want to apply to your images, such as resizing or adjusting contrast. Remember, anything you do from this point on will be included as an Action step.
- Once your edits are complete, stop recording by clicking on the stop icon in the Actions palette. Your new command will be listed, and you can expand it to see all the settings you've applied.
- To apply this action to a batch of images, ensure all the images you want to process are in the same folder.
- Go to "File > Automate > Batch" in Photoshop.
- In the Batch dialog box, select the Set and your newly created Action from the "Play" section.
- Set the "Source" to "Folder" and click "Choose." Navigate to and select the folder containing the images you want to edit.
- In the next section, set the "Destination" to "None." This will allow you to use the destinations recorded in your Action, ensuring the photos are saved in the same folder.
- Click "OK," and Photoshop will start processing your images.
By following these steps, you can efficiently apply the same edits to multiple images, saving time and effort.
Charging the TG-4: Battery Power for Your Olympus Camera
You may want to see also
Frequently asked questions
In the Camera Raw plug-in window, there is a Size pop-up menu at the bottom centre. By default, the menu is set to the pixel dimensions of the image as captured by the camera. However, you can resize the image to 50%, 66.7%, 133%, 167%, and 200% for most cameras.
To batch resize images, you can use the Image Processor in Photoshop. This tool allows you to process a set of camera raw files using the same options, including resizing images to fit specified pixel dimensions.
No, you cannot resize RAW images and store them in their original format. RAW files are unprocessed output from camera sensors, and resizing them would require generating a new image with less accurate information. However, you can crop RAW images in Adobe Camera RAW, and the crop information will be stored in the sidecar XMP file.
For Instagram, resize images to 500 pixels square at 96 pixels/inch in JPG format. For PowerPoint, resize images to 1280 pixels on the longest side at 96 pixels/inch resolution in JPG format.