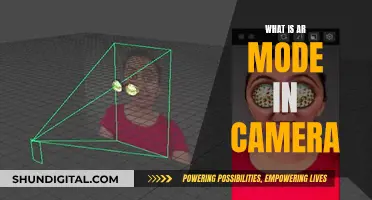Formatting an SD card is necessary to free up space and ensure the card is in a format that your camera can recognize. This process involves removing existing data and creating new storage capacity. There are several ways to format an SD card for a camera, including using the camera itself, a PC, or a Mac. Before formatting, it is important to back up any important files to prevent data loss. This paragraph provides an introduction to the topic of formatting a camera's SD card on a computer, highlighting the benefits and necessary precautions.
| Characteristics | Values |
|---|---|
| When to format | When using a new SD card for the first time, before using it with your camera. Also, regularly, to keep the card files healthy and free from corruption. |
| Why format | To create a directory structure on the card, which helps to organise and store photos and videos. |
| File system | FAT32 or exFAT are the best formats for an SD card. FAT32 is the older format with a 4GB size limit. exFAT is newer and doesn't have a size limit. |
| File allocation table | The File Allocation Table (FAT) tells the operating system which chunk of data belongs to which file. |
| Block size | By formatting in a computer and choosing an arbitrary block size, you may slow down your card inside the camera. |
| Compatibility | Formatting in the device that will use the SD card helps ensure compatibility. |
What You'll Learn

Formatting an SD card on a PC
Inserting the SD Card
Your PC should have a thin, wide slot for the SD card to fit into. Ensure that you insert the card with its label facing upwards. You should hear a small clicking sound when it's inserted correctly. If your PC does not have an SD card slot, you can purchase an SD-to-USB adapter.
Opening the File Explorer
You can quickly open the File Explorer by right-clicking the Start menu and selecting it, or by clicking the folder icon on your taskbar.
Locating the SD Card
In the File Explorer, click "This PC" on the left side of the window. You will find your SD card below the "Devices and drives" header. It will likely have "SDHC" in its name.
Selecting the "Manage" Tab
Click the "Manage" tab at the top of the "This PC" window.
Formatting the SD Card
Click the Format icon, which resembles a flash drive with a red, circular arrow. This will open the Format window. Here, you can select your desired format:
- NTFS: The default Windows operating system format. This format only works with Windows.
- FAT32: Widely compatible, working with Windows and Mac, but with a total storage limit of 2 terabytes and a maximum individual file size of 4 gigabytes.
- ExFAT (Recommended): Works on Windows and Mac, with no storage limit.
You can also check the Quick Format box if you have formatted your drive before and it isn't damaged, to speed up the process.
Click "Start", then "OK". Your PC will begin formatting your SD card, which may take a few minutes.
Formatting a Write-Protected SD Card
If your SD card is write-protected or read-only, you will need to move the tab on the edge of the card to the opposite position. If there is no tab, or the drive is still write-protected, you can use the following method:
- Right-click the Start menu and select "Windows PowerShell (Admin)" on Windows 10 or "Command Prompt (Admin)" on Windows 8.
- Type "diskpart" and press Enter.
- Type "list disk" and press Enter. Find the disk number that resembles the size of your SD card.
- Type "select disk #" (where # is the number of the SD card disk) and press Enter.
- Type "attributes disk clear readonly" and press Enter.
- Type "clean" and press Enter.
- Type "exit" and press Enter, then close the Command Prompt and format the SD card as outlined above.
Formatting an SD Card with Multiple Partitions
If you wish to format an SD card with multiple partitions, you can use the Windows Disk Management Tool:
- Right-click the Start Button and select "Disk Management".
- Scroll down to the SD card's disk number.
- If there are multiple partitions, right-click on them in turn and choose "delete" until there is only unallocated space on the card.
- Right-click on the unallocated space and choose "New Simple Volume".
- Follow the wizard, selecting your desired options, and format the volume.
Formatting an SD Card with the Official SD Alliance Application
The SD Card Alliance recommends using their official formatting app to ensure your SD card stays within specifications and performs optimally. The app is free and easy to use:
- Download and install the application.
- Open the app and ensure the correct drive letter is selected.
- Choose "overwrite format" and a volume label if desired.
- Wait for the utility to finish.
Formatting a Write-Protected SD Card with PowerShell
If your SD card is write-protected, you can use the Windows PowerShell to remove the protection:
- Right-click the Start Button and select "Windows PowerShell (Admin)".
- Type "diskpart" and press Enter.
- Type "list disk" and press Enter.
- Type "select disk X" (where X is the number of your SD card disk) and press Enter.
- Type "attributes disk clear readonly" and press Enter.
Now you can format the SD card using one of the other methods outlined above.
Understanding Camera Raw Cache in Adobe Software
You may want to see also

Formatting an SD card on a Mac
SD cards are commonly used in cameras, smartphones, and other digital devices to store data. If you're using an SD card on a Mac, formatting it ensures it works properly and is compatible with your device. Here's a detailed guide on how to format an SD card on a Mac using the built-in Disk Utility application:
Before You Begin:
- Ensure the SD card is compatible with your Mac. Most common brands of SD cards are usually compatible. If unsure, check the manufacturer's instructions or website.
- Remove the SD card from any devices it is currently connected to before formatting.
- If your Mac doesn't have a built-in SD card reader, use an external card reader.
- Always back up important files and data from the SD card before formatting.
- Insert the SD Card: Insert the SD card into the Mac's SD card slot or an external card reader.
- Open Disk Utility: Go to "Applications" > "Utilities" > "Disk Utility." You can also use Spotlight search (Command + Spacebar) to find and open Disk Utility quickly.
- Select the SD Card: In the left pane of the Disk Utility window, select the SD card you want to format. Be careful if you have multiple cards connected.
- Click "Erase": With the SD card selected, click the "Erase" button at the top of the Disk Utility window.
- Choose Format Type and Name: Select the appropriate format type for your SD card, such as FAT, ExFAT, or MS-DOS (FAT). ExFAT is recommended for most cameras and cards larger than 32GB. Choose a name for your SD card that helps identify it easily.
- Start the Formatting Process: Click "Erase" again to begin formatting the SD card. The process may take a few seconds to a few minutes, depending on the card's size, format type, and card reader speed.
After Formatting:
Once formatting is complete, eject the SD card from your Mac by dragging it to the trash or using the eject icon. You can then reinsert the SD card into the desired device. Remember that formatting erases all data on the SD card, so ensure you have backed up any necessary files before proceeding.
Understanding Camera Raw Footage: Unlocking the Power of Raw
You may want to see also

Formatting an SD card on a camera
Formatting an SD card in your camera is a simple process, but it differs depending on the camera brand. Here is a general step-by-step guide on how to format an SD card in your camera:
First, ensure that you have backed up all important files from your SD card to your computer or cloud storage. Formatting will delete all data on the card.
Next, check that the SD card is not accidentally locked. There is usually a small switch on the side of the SD card that needs to be in the "unlocked" position for the camera to read it.
Now, insert the SD card into the camera and turn on the camera.
Then, access the camera's menu by pressing the Menu button. The button's location will vary depending on the camera model.
Once in the menu, look for the "Format" option. This may be found under a Setup or Settings tab. If you have a Canon camera, look for a wrench icon.
After locating the "Format" option, select it and confirm that you want to format the card. A warning message should appear, indicating that all content on the SD card will be erased.
Finally, select "OK" or "Confirm" to initiate the formatting process. The camera will then format the SD card, which may take a few minutes. Once the process is complete, turn off the camera.
It is recommended to format SD cards used in cameras regularly to prevent file corruption, improve performance, and extend the card's lifespan.
AI Camera Mode: How Does It Work?
You may want to see also

Choosing the right file system
When formatting an SD card, it is important to select the correct file system. The two most common file systems for SD cards are FAT32 and exFAT. The FAT32 file system is typically used for SD cards with a capacity of 32GB or less, while the exFAT file system is used for larger cards.
If you are formatting your SD card on a Windows PC, you can select the file system during the formatting process. Open Windows File Explorer, right-click on the SD card, and select "Format". In the format dialog box, choose the appropriate file system from the "File System" dropdown menu. Select FAT32 if your SD card is 32GB or smaller, or exFAT if it is larger.
On a Mac, you can format an SD card using the Disk Utility application. Insert the SD card into your Mac's SD card slot, open Disk Utility, and select your SD card from the list of devices. Click on the "Erase" tab and choose the desired format from the pop-up menu. Select exFAT to ensure compatibility with both Windows and Mac.
It is important to note that the exFAT file system may not be supported by all devices. Older devices may only support the FAT32 file system. If you are unsure, it is recommended to consult your device's user manual or manufacturer's website to determine the compatible file system.
Additionally, when formatting an SD card, you may have the option to perform a "Quick Format". This option allows for a faster formatting process but may not be suitable for all use cases. If you encounter issues with your SD card after a quick format, you may need to perform a full format by deselecting the "Quick Format" option.
By choosing the appropriate file system and formatting method, you can ensure the optimal performance and compatibility of your SD card with your camera and other devices.
Crafting Camera Batteries: A Step-by-Step Guide
You may want to see also

Backing up files
Before formatting your camera's SD card, it is important to back up your files to a computer or cloud storage. This will ensure that your photos and videos are safe and secure in case anything goes wrong during the formatting process. Here are some detailed, step-by-step instructions on how to back up your files from your camera to your computer:
Using a Windows Computer
- Connect your camera to your computer using a USB cable. Ensure that your camera is turned on and that the USB connection or transfer mode setting in the camera menu is set to Mass Storage, MTP, or Auto.
- Once the computer recognizes your camera, open the Autoplay dialog and select the File Explorer method to transfer your images.
- Locate the DCIM folder and select the folder containing your images (usually labelled with a series of numbers and letters).
- Drag and drop the images to a folder of your choice on your computer. You can either move the entire folder or select specific images to transfer.
Alternatively, if your computer has a built-in card reader, you can insert the memory card directly into the computer and transfer the content.
Using a Mac Computer
- Insert the SD card into your computer's SD card reader.
- Open the Applications folder and navigate to the Utilities folder.
- Launch the Disk Utility application.
- Select your SD card from the list of devices. It will likely be labelled as "NO NAME" or "UNNAMED" unless you have named it.
- Click the "Erase" tab and select a new format from the pop-up menu. You can also rename your SD card at this point.
- Click "Erase" to format your SD card and complete the transfer process.
Using the Microsoft Photos App
- Connect your camera or device to your PC using a USB cable.
- In the search box on the taskbar, type "Photos" and select the Photos app from the results.
- Select "Import" from the app bar.
- Choose your device from the list of connected devices.
- Select the photos and videos you wish to import.
- Choose the destination folder for the imported files.
- Select "Confirm" to move the photos and videos to your computer.
Remember to unlock your device and accept any necessary permissions for a successful connection and transfer.
How to Fight Camera-Based Speeding Tickets in Tennessee
You may want to see also