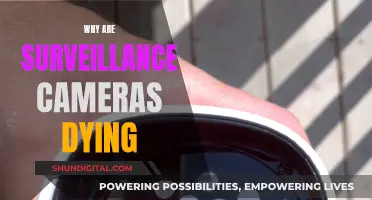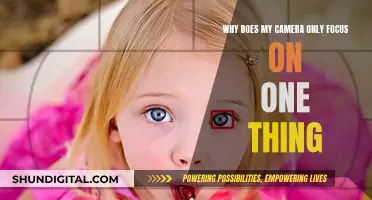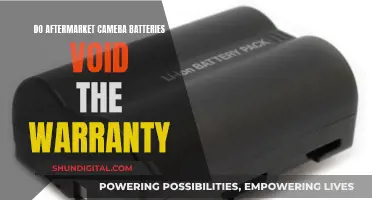Transferring photos from your camera to your computer is a straightforward process. There are several ways to do this, including:
- Using a USB cable to connect your camera directly to your computer.
- Inserting the camera's SD card into your computer and dragging the image files from the card to your desktop.
- Transferring photos wirelessly via Wi-Fi or Bluetooth.
- Using a card reader to enable your computer to access data directly from a memory card.
| Characteristics | Values |
|---|---|
| Connection Method | USB Cable, Wi-Fi Direct, Wi-Fi Access Point, Wired LAN |
| Camera Settings | Remote Shoot (PC Remote), MENU → (Setup) → [USB] → [USB Connection Mode] → [Remote Shooting/PC Remote], MENU → (Network) → [Cnct./PC Remote] → [PC Remote Function] → [Wi-Fi Direct Info]., MENU → (Network) → [Wi-Fi] → [Wi-Fi Connect] → [On] |
| Computer Settings | Launch Remote, Select Camera for Remote Shooting, Select Import Location, Confirm Import |
What You'll Learn

Connect camera to computer via USB
To connect your camera to your computer via USB, you will need a USB cable, a computer with an open USB slot, and your camera.
Firstly, locate the USB slot on your camera. This can sometimes be hidden behind a panel or door, so check your camera's user guide if you're unsure.
Next, connect the USB cable to your camera. Be careful to align the USB connector with the USB slot—if you force it in the wrong way, you may damage the cable and camera. Ensure that any panel hiding the USB slot is fully out of the way.
Then, connect the other end of the USB cable to the computer. The computer should have a standard USB connector.
Now, turn on your computer and camera. Depending on your camera, you may need to press the photo playback button.
If everything is connected correctly, your camera may display a connecting message. You should then see a pop-up window on your computer with options for downloading photos.
If your computer does not recognise your camera, you may need to install the camera's software using the CD that came with the device, or by downloading it from the manufacturer's website.
The First Camera: A Visionary's Spark
You may want to see also

Use a card reader
Using a card reader is a straightforward way to transfer photos from your camera to your computer. Card readers are devices that allow a computer to access data directly from a memory card without the need for a camera or battery power.
Here's a step-by-step guide on how to use a card reader to transfer photos:
- Remove the memory card from your camera: Gently take out the memory card from your camera. It is usually located behind a small door or flap on the camera body.
- Insert the memory card into the card reader: Ensure that the card reader is compatible with your memory card type (SD, Micro SD, etc.). If your computer has a built-in card reader, insert the memory card directly into the appropriate slot. If not, you may need to purchase an external card reader that connects to your computer via USB.
- Connect the card reader to your computer: If you're using an external card reader, plug it into an available USB port on your computer.
- Access the memory card on your computer: Open the File Explorer or Finder on your computer. Look for the drive that represents your memory card. It may appear as a removable disk or with the brand name of your memory card.
- Navigate to the DCIM folder: Inside the memory card drive, you will typically find a folder named "DCIM" (Digital Camera Images). This folder contains your photos and sometimes additional subfolders.
- Select the photos you want to transfer: Choose the photos you wish to transfer by clicking on them. You can select multiple photos by holding down the Ctrl key (Cmd key on Mac) while clicking.
- Copy or drag the selected photos to a folder on your computer: Open the desired destination folder on your computer, such as the "Pictures" folder or a folder on your desktop. Then, either drag and drop the selected photos into the folder or use the copy and paste shortcuts.
- Safely remove the memory card: Once the photo transfer is complete, safely eject the memory card from your computer. On Windows, click the arrow in the bottom-right corner of the taskbar, then click the device icon and select "Eject." On a Mac, open the Finder, locate the memory card in the left sidebar, and click the eject icon.
Using a card reader is a convenient and efficient way to transfer photos from your camera to your computer. It eliminates the need for a direct camera connection and allows you to easily access and select the photos you want to transfer.
Locking Camera Tricks: Maya Modeling Mode
You may want to see also

Transfer wirelessly
There are several ways to transfer photos and videos from your camera to your computer wirelessly. Here are some of the most common methods:
Wi-Fi-Enabled SD Cards
An increasing number of digital cameras have built-in Wi-Fi support, making it easy to transfer photos and videos wirelessly to your computer or other devices. If your camera doesn't have built-in Wi-Fi, you can purchase a Wi-Fi-enabled SD card, such as the Eye-Fi card, which offers both storage space and Wi-Fi capabilities. These cards can be more expensive than regular SD cards and may drain your camera battery faster due to the power required to run the Wi-Fi radio.
Wireless Security Cameras
If you're using a wireless security camera or IP camera, you can connect it to your computer wirelessly via a router. This typically requires a power adapter, a network cable, and a router. After configuring the Wi-Fi settings, you can disconnect the camera from the router and access it wirelessly. Surveillance software, such as Reolink Client, can be used to detect and configure the camera on your network.
Camera-Specific Applications
Some camera manufacturers, such as Sony, provide their own applications for wireless file transfers. For example, Sony's Imaging Edge Mobile app allows users to transfer pictures and videos wirelessly to mobile devices or computers.
Bluetooth
Although less commonly used, some cameras may support Bluetooth for wireless file transfers. This technology can provide a reliable way to transfer files without the need for a direct Wi-Fi connection.
How to Find the Mode Button on the S7 Camera
You may want to see also

Connect camera to computer via Wi-Fi
There are several ways to connect your camera to your computer via Wi-Fi. The exact steps will depend on the type of camera you have and the software you are using. Here is a general guide:
Firstly, ensure that your camera is powered on and that you have a stable Wi-Fi connection. If your camera has a display, it should show an IP address in the "xxx.xxx.xxx.xxx" format once connected to the network.
If you are using a wireless security camera, you can download the relevant software or application and set up a username and password. Open a web browser on your computer and enter the camera's IP address into the address bar. You will then be prompted to enter your login credentials. After logging in, the camera feed will appear on the screen.
If you are using a Sony camera, turn on your computer and wireless device. Press the Menu button, go to Network settings, and select Access point settings. Enter the password for your access point (router) and follow the procedure to wirelessly send pictures to your computer.
For an IP camera, you can connect it directly to your computer's network port using a network cable. You will need to set a static IP address on your computer, matching the IP scheme of your network. Once the camera is assigned the new IP address, you can access it using a web browser or specific software.
Alternatively, you can connect your IP camera to a router that is connected to your computer. This method requires a network cable to establish a data connection between the camera and the router. Again, you will need to find the camera's IP address and change it to match your network scheme.
Another option is to use a PoE (Power over Ethernet) switch or injector, which supplies power to the camera. Connect an Ethernet cable from the camera to a PoE port on the switch or injector, and then connect the switch or injector to your router. As with the previous methods, you will need to find and change the camera's IP address to match your network.
RAW Capture: Red One Camera's Superpower
You may want to see also

Connect camera to computer via LAN cable
There are several ways to connect your camera to your computer using a LAN cable. Here is a step-by-step guide:
Step 1: Prepare the Required Equipment
You will need a LAN cable, also known as an Ethernet cable, and a power adapter for your camera. Additionally, ensure that your camera is turned on.
Step 2: Connect the Camera and Computer
Use the LAN cable to connect your camera directly to your computer. If your computer has an RJ45 interface, you can establish a direct connection. Alternatively, you can connect your camera to a router, and then connect your computer to the same router using a LAN cable or WiFi.
Step 3: Access the Camera's IP Address
Once the camera is connected, you need to find its IP address. This can usually be found in the camera's settings or displayed on a monitor when the camera starts up. You may need to press a specific button sequence on the camera's remote control to access this information.
Step 4: Configure Network Settings
To ensure your computer and camera can communicate, they need to be on the same network. Adjust your computer's IP address to match the network prefix of the camera's IP address. For example, if your camera's IP address is 192.168.1.100, set your computer's IP address to 192.168.1.xxx, where xxx is a number between 2 and 254.
Step 5: Access the Camera on Your Computer
Open a web browser and enter the IP address of your camera. You may be prompted to enter a username and password, which are typically set as "admin" by default. After logging in, you can access the camera's settings and make any necessary adjustments.
Additional Considerations:
- If you have multiple cameras, ensure that each camera has a unique IP address to avoid conflicts.
- If you are using a PoE (Power over Ethernet) camera, you can use a single Ethernet cable for both power and data transmission, eliminating the need for a separate power adapter.
- Some cameras may require additional software to be installed on your computer for full functionality.
Fight Back: Beating a Speeding Ticket in Maryland
You may want to see also
Frequently asked questions
First, turn on your computer and camera. Connect the camera to your computer using the USB cable. Your computer should recognize the camera immediately. Then, select the photos you want to transfer and drag them to the desired location on your computer.
The easiest way is to use iCloud, as it automatically syncs your photos across multiple devices. Alternatively, you can plug your iPhone directly into your computer and use the Photos app to import the photos.
Remove the SD card from your camera and insert it into your computer's built-in card reader or an external card reader. Then, open the File Explorer on your computer and select your SD card. Finally, select the photos you want to transfer and drag them to the desired location on your computer.
Yes, you can transfer photos wirelessly if your camera has built-in Wi-Fi support or if you use a Wi-Fi SD card. First, enable Wi-Fi on your camera and connect it to the same Wi-Fi network as your computer. Then, use your computer to access the photos on your camera and transfer them to the desired location.
Connect your camera to your Windows 10 computer using a USB cable. Open "This PC" in Windows File Explorer, right-click on your camera, and choose "Import pictures and videos." Select the photos you want to import and click "Next." You can also choose to erase the photos from your camera after importing them.