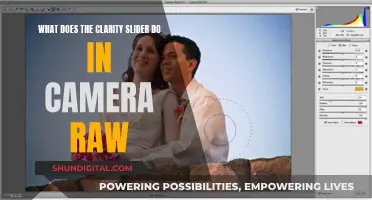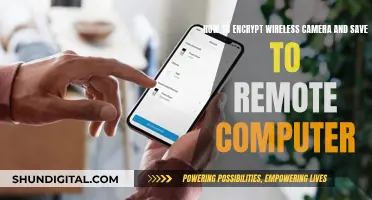Surveillance cameras are often equipped with SD cards to store video footage and other data. Transferring this data to a computer can be done in several ways, depending on the camera and computer setup. One common method is to remove the SD card from the camera and insert it into a built-in or external card reader on the computer. From there, files can be copied or dragged and dropped onto the computer's storage. Alternatively, some cameras offer a USB transfer cable that can be used to connect the camera directly to the computer for data transfer. In some cases, Wi-Fi transfer may also be an option, although this may be slower and less practical for large amounts of data. When dealing with unusual file formats, additional software or conversion tools may be required to view or play back the transferred files.
| Characteristics | Values |
|---|---|
| File format | .data, .mp4, .h264 |
| File conversion software | ffmpeg, Prism by NCH Software, Smart Converter Pro |
| File transfer methods | Memory card, USB transfer cable |
| Memory card transfer steps | Insert memory card into card reader, copy photos manually or use AutoPlay |
| USB transfer cable steps | Plug one end into the device's data port and the other into the computer's USB slot |
What You'll Learn

Transfer via USB
To transfer data from a surveillance camera to a computer via USB, you will need a USB cable, and possibly a USB adapter.
First, turn on your camera and connect it to your computer using the USB cable. If it is your first time connecting the camera to your computer, you may need to wait for drivers to be installed.
If you are using a Windows computer, go to the Start menu and click Computer. A window will appear, showing the computer's available hard drives. Your camera will appear as a Removable Disk. Double-click the Removable Disk icon and navigate through the folders in your camera to find the video or image you are looking for. Once you have found your file, copy it from the camera to any folder on your computer.
If you are using a Mac, you will need to open the Photos app. Turn on your camera and it should be recognised by your computer. Select the photos or videos you want to transfer. Click Import Selected or Import All New Photos. Imported photos will be saved to All Photos.
Once you have finished transferring your files, eject your camera from your computer.
Roughing-In Security Cameras: Cable Installation Guide
You may want to see also

Use a memory card
If your surveillance camera uses a memory card, transferring data from it is a straightforward process.
First, you'll need to check what type of memory card your camera uses. Most security cameras are designed for microSD cards. However, some may use full-size SD cards, or other formats.
Next, you'll need to ensure you have a memory card reader. Many modern laptops have a built-in SD card reader, but if your computer doesn't, you can purchase an external memory card adapter.
Once you have a memory card reader, simply insert the memory card into it. Your computer should then recognise the memory card as a removable storage device.
From here, you can transfer the data from the memory card to your computer manually, by dragging and dropping the files, or by using AutoPlay. If using AutoPlay, a pop-up window will appear with the option to "Import pictures and videos", after which you can follow the on-screen instructions.
If your files are in a strange format, such as .data, you may need to convert them using a program like ffmpeg.
It's important to note that the process may differ slightly depending on your operating system, and the specific make and model of your camera. Always refer to your camera's manual for detailed instructions.
Benz-Gant Camera: Battery-Operated or Not?
You may want to see also

Use a digital transfer box
To transfer data from a surveillance camera to a computer, you can use a digital transfer box. This is a simple process but you need to know what you need and how to set it up. Here is a step-by-step guide:
What you need:
- Digital transfer box
- Installer disk for DVR
- USB flash drive with adequate storage
- S-Video cable
- Audio cable
Setting up:
- Plug the S-Video cable into the DVR: Connect the S-Video cable to the back of the DVR and the other end to the digital transfer box.
- Plug the audio cable into the DVR: Connect the left and right audio plugs into the respective RCA inputs on the DVR, and the other ends to the digital transfer box.
- Plug the USB connector into a computer: Use the USB cable to connect the digital transfer box to the USB port on your laptop or computer.
- Insert the installer disk: If it's your first time transferring data, install the program onto your computer using the installer disk. If you don't have a disk, search online for the required drivers.
- Set up the installer disk: Open the installer disk and follow the on-screen instructions to install the program. Restart your computer if instructed.
- Launch the digital transfer program: After installation, open the program and click "Next" to go to the Video screen.
Transferring data:
- Switch on the DVR: Turn on the DVR and press the Media button on the remote control.
- Select the files: Use the arrows to navigate and select the files you want to transfer. Press Play to start playing the selected recordings.
- Record the footage: Once the recordings start playing, press the Record button on the computer screen to begin transferring the footage from the DVR to the computer.
- Stop the recording: When the recordings finish playing, press Stop on the remote. Click "Next" on the computer to continue.
- Save the recordings: Click the Save button to save the files on your computer. Select Desktop as the location.
- Insert the USB flash drive: Disconnect the cables from the DVR, digital transfer box, and computer. Insert the USB flash drive into the USB port on your computer.
- Transfer the recordings to the USB flash drive: Open the flash drive folders and find the folder with the transferred recordings. Drag the file from your computer into the flash drive folder. Close the window and eject the flash drive.
Your security recordings have now been transferred from the DVR to the USB flash drive, and you can view them on any laptop or PC.
Understanding Raw Image Files in Photography
You may want to see also

Use a cloud-based service
Cloud-based services are a modern and increasingly popular way to store surveillance footage. Cloud technology offers a powerful way to improve security and CCTV operations, and over 90% of businesses are already using the cloud for CCTV technology.
Using the cloud for surveillance footage has many benefits. It is easy, simple, and accessible, providing a seamless fit for IP cameras on a CCTV system. Recorded footage can be accessed anywhere at any time via a PC, mobile, or tablet. Cloud storage also simplifies the process of retrieving video information. It is also cost-effective, as footage from multiple sites can be stored centrally, and there are no upfront costs. Cloud storage also provides advanced security and a foolproof way of recording and storing video footage. The footage is transmitted and stored directly in the cloud, so it cannot be lost, damaged, or stolen.
To use a cloud-based service, you will need to ensure your camera is compatible with the cloud platform. You can then set up an account and connect your camera to the cloud, either directly or via an adapter. Some cloud platforms also offer additional features such as video analytics, live camera health monitoring, and timelapse.
Overall, using a cloud-based service for surveillance footage is a secure, flexible, and cost-effective option that allows for easy access to footage from multiple sites.
Charging Your Fuji X-S1: A Quick Guide
You may want to see also

Transfer via WiFi
Transferring data from a surveillance camera via WiFi is a convenient way to access your camera footage without the need for physical cables. Here is a step-by-step guide on how to set up and transfer data from your surveillance camera using WiFi:
Step 1: Power and Wire Your Camera
First, ensure that your camera is powered on and connected to a network. This can be done by using a Power over Ethernet (PoE) injector or switch, which provides both power and data connectivity to the camera. Alternatively, you can use a standard 12V DC power adapter to connect your camera to a power source.
Step 2: Set Up Your Camera on the Local Network
After powering your camera, you need to configure it on your local network. This typically involves connecting the camera to a router using an Ethernet cable. You will also need a computer (Windows or Mac) to access the camera's web interface and log in to connect it to your WiFi network.
Step 3: Pair Your Camera with Your WiFi Network
Access the settings of your camera's web interface and choose the WiFi submenu under Network settings. Select your preferred WiFi network from the list, usually by double-clicking on it, and enter the WiFi password. This will connect your camera to your WiFi network.
Step 4: Configure a Static WiFi IP Address (Optional)
To ensure the camera's availability, especially after power interruptions or router reboots, you can set a static IP address for the camera's WiFi connection. This makes it easier to find and re-access the camera on the network.
Step 5: Add the Camera to a Recorder, PC Software, or Mobile App
With your camera now paired to your WiFi, you can add it to a recorder (such as a Network Video Recorder, NVR), PC software, or mobile app for viewing and managing your camera footage.
Step 6: Determine WiFi Signal Strength
Before mounting your camera, it is important to assess the signal strength of your WiFi router or access point at the intended mounting location. This can be done using your phone as a "signal meter". This step ensures that your camera has a strong and stable WiFi connection.
By following these steps, you will be able to transfer data from your surveillance camera via WiFi, allowing for remote access and viewing of your camera footage.
Replacing Batteries in Your WGI Innovation Nano Camera
You may want to see also
Frequently asked questions
The easiest way to transfer data from a surveillance camera to a computer is by using a USB cable. Simply connect the camera to the computer using the USB cable, and then drag and drop the files you want to transfer.
Yes, you can transfer data from a surveillance camera to a computer without using a USB cable by using an SD card. Remove the SD card from the camera and insert it into the computer's SD card slot, or use an external SD card reader if your computer doesn't have a built-in slot. Then, drag and drop the files you want to transfer.
To transfer data from a surveillance camera to a mobile device, you will need to use an SD card. Remove the SD card from the camera and insert it into the mobile device. If your mobile device doesn't have an SD card slot, you can use an SD card reader that connects to your device via USB. Then, open the relevant app on your mobile device to view and manage the transferred files.