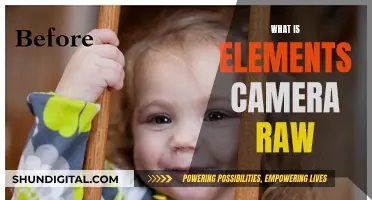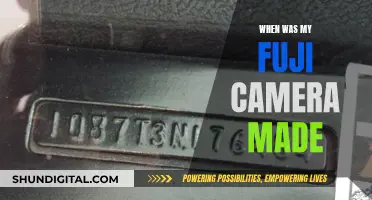There are many reasons why your computer might not be recognising your camera. It could be an issue with the power, memory cards, cables, USB ports, or missing drivers. If you're using a Windows 11 laptop, it might be missing drivers after a recent update. It's also possible that your antivirus program is blocking the camera, your privacy settings don't allow camera access for some apps, or there's a problem with the app you want to use. If you're using a Windows 10 laptop, try putting the camera into playback mode to access the storage card. If you're using a Canon camera, try reconnecting after removing the camera from Device Manager.
| Characteristics | Values |
|---|---|
| Computer operating system | Windows 10, Windows 11 |
| Camera brand | GoPro, Canon, DJI, Sony, Olympus, Nikon, Akaso, Panasonic |
| Camera model | GoPro Hero10, Canon PowerShot SX70 HS, Sony, Nikon P900, Panasonic GH5, Coolpix P900 |
| Connection type | USB-C, Micro-USB |
| Camera power | On |
| SD card | Damaged, missing, improperly installed |
| USB cable | Connected, damaged |
| USB port | Damaged |
| Antivirus software | Blocking access to the camera |
| Privacy settings | Blocking access to the camera |
| Camera driver | Missing, incompatible |
What You'll Learn

Check the camera is turned on
When your computer fails to recognize your camera, one of the first and most fundamental things to check is whether your camera is turned on. Here are some detailed instructions to ensure your camera is powered on and functioning:
Firstly, locate the power button on your camera. This could be a dedicated power button, or it might be a mode dial that has an 'On' setting. Ensure that the camera is definitely in the 'On' position. Some cameras have a power button that needs to be held for a few seconds to turn on; others might have a switch that needs to be flipped. If your camera has a lens cap, make sure it is removed so that the lens is exposed and ready for use.
Check the camera's display panel or viewfinder. If your camera is on, there should be some indication of life, such as an illuminated display, a blinking light, or a viewfinder image. Most modern cameras have an LCD screen that should light up and display the camera's current settings and shooting mode when powered on. If your camera has a physical switch to turn on different modes, like video or photo mode, ensure it is in the correct position for your desired use.
Inspect the camera's battery compartment and ensure that the battery is inserted properly and aligned correctly. A loose connection could cause the camera to fail to turn on. If your camera takes disposable batteries, check that they are new or fully charged and inserted with the correct polarity. For cameras with rechargeable batteries, ensure the battery is charged, and if it has been some time since the last charge, consider recharging it to ensure maximum power.
Some cameras have a power-saving mode where they will automatically turn off after a period of inactivity. Check your camera's settings to ensure that this feature is disabled, or adjust the auto-power-off timer to a longer interval if you need the camera to remain on for extended periods. If your camera has a physical power switch, ensure it is in the 'On' position and not in any 'Sleep' or 'Standby' mode, as these could be mistaken for the camera being fully operational.
Finally, if your camera has a physical connection, such as a USB cable, ensure that the cable is securely connected to both the camera and the computer, and that the camera is set to the correct mode (e.g. PC Connect, Media Transfer, etc.) to facilitate data transfer and communication between the devices.
Adjusting Axis P3346 Cameras for Optimal Focus
You may want to see also

Check the SD card is inserted and undamaged
If your computer is not recognising your camera, it could be because there are too many images on your memory card. If there are more than 1,000 images, try using a memory card reader to import the images.
If you are using an SD card, check that it is inserted correctly and is not damaged. If the SD card is damaged, try using a different SD card. If you are using a different type of memory card, ensure that it is compatible with your camera and computer.
If you are using a USB cable to connect your camera to your computer, try the following:
- Connect the camera to a different USB terminal on your computer.
- Change the USB cable. Use a cable that has a Micro-B plug for the camera.
- Use the Device Manager to detect the camera.
The Best Autofocus Cameras: Precision and Speed
You may want to see also

Check the USB cable is connected and undamaged
If your computer is not recognising your camera, there are a few things you can try. Firstly, check that the USB cable is connected and undamaged. Here are some ways to do that:
Visual Inspection
Inspect the USB cable for any obvious signs of damage. Check the entire wire for cracks, then look for any bare wires. Check the ends of the cable and see if they look okay. Finally, inspect inside the end plugs for anything unusual. If you notice any of these issues, your cable is likely damaged.
Manual Check
This method requires you to have a second, functioning USB cable. Simply replace the suspected faulty cable with the known working cable. If your camera is recognised by your computer with the new cable, then the original cable is likely damaged. If there is no change, the issue may lie with your device or charger.
Using a USB Tester
A dedicated USB tester is a simple tool that will quickly tell you if your cable is functioning. Connect the cable to the tester and power it up. If the cable is good, a red LED light will turn on, and a buzzer will sound. If the cable is bad, the LED will remain off.
Using a USB Multimeter
A USB multimeter will measure USB voltage, current, capacity, and power. It can also be used to check for bad cables. Take the following steps:
- Plug the USB tester into the USB port.
- Connect the suspected faulty cable to the tester.
- Connect your device to the other end of the USB cable.
- Observe the results on the screen of the USB tester.
If there is no current flow, the cable is damaged.
Understanding Stereo Mode in Camera: Enhancing Your Photography
You may want to see also

Check the USB port by trying another
If your computer is not recognising your camera, there are a few things you can try. Firstly, check that your camera is turned on. This is the most common reason why a computer won't recognise your camera.
If your camera is definitely on, the next step is to check your USB cable. Make sure that the cable is connected to both your computer and your camera. It is also worth checking that the cable is not damaged, as this could prevent a good data link to your computer.
If your USB cable looks fine, the next step is to check the USB port on your computer. If the cable seems to be inserted correctly but is not connecting, try moving the USB cable to another USB port. Over time, USB ports can become temperamental and may not always connect.
If you have multiple USB terminals on your computer, try connecting the cable to a different terminal. If there are multiple terminals, connecting the cable to a different one may allow the camera to be recognised by the computer.
Surveillance Cameras: Spotting and Scanning for Hidden Eyes
You may want to see also

Try another computer
If your computer is not recognising your camera, you could try connecting your camera to another computer. This will help you determine whether the issue is with your camera or your computer.
If your camera is recognised by another computer, it is likely that there is a problem with your computer. In this case, you should consult your computer manufacturer for further assistance.
If your camera is not recognised by another computer, it is likely that there is a problem with your camera. This could be due to a number of reasons, such as:
- An issue with the USB cable or port. Try using a different USB cable and connecting your camera to a different USB port on the computer.
- A problem with the camera's battery. Check the battery charge level and make sure the battery is charged.
- An issue with the camera's settings. Ensure that the camera's settings are correct, especially if you are using a camera with two memory card slots.
- A problem with the camera's drivers. Try updating or reinstalling the camera drivers.
- An incompatibility between the camera and the computer. Ensure that your camera is compatible with your computer.
Focusing a Folding Camera: Tips for Sharp Shots
You may want to see also
Frequently asked questions
There are several reasons why your computer might not be recognizing your camera. This could be due to issues with power, memory cards, cables, USB ports, or missing drivers.
Here are a few troubleshooting steps you can try:
- Ensure that your camera is turned on.
- Check your SD card for any damage or improper installation.
- Verify that your USB cable is connected correctly and is not damaged.
- Try using a different USB port on your computer.
- Use an SD card reader to connect your camera's SD card directly to the computer.
If you are using a Windows 10 or 11 computer, there are a few specific issues that could be causing the problem. Here are some additional steps to try:
- Check for updates for your camera and install any available updates.
- Restart your computer.
- Test your camera with the Camera app and ensure that you allow access when prompted.
- Check for a camera switch or button on your device and ensure it is turned on.
- Give your apps permission to access the camera in your privacy settings.
- Check your antivirus software to ensure it is not blocking access to your camera.
- Try using the Device Manager to delete and re-add your camera.
If you have tried the troubleshooting steps above and your camera is still not recognized, there could be other hardware issues or malware interfering with your camera's functionality. Try connecting your camera to another computer to see if it is recognized. If it is still not recognized, you may need to contact your device's manufacturer or a professional repair service for further assistance.