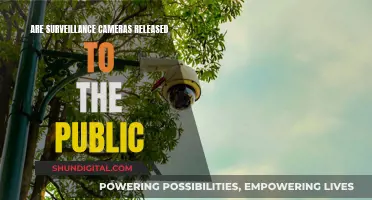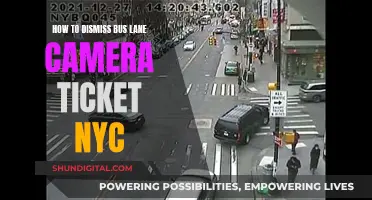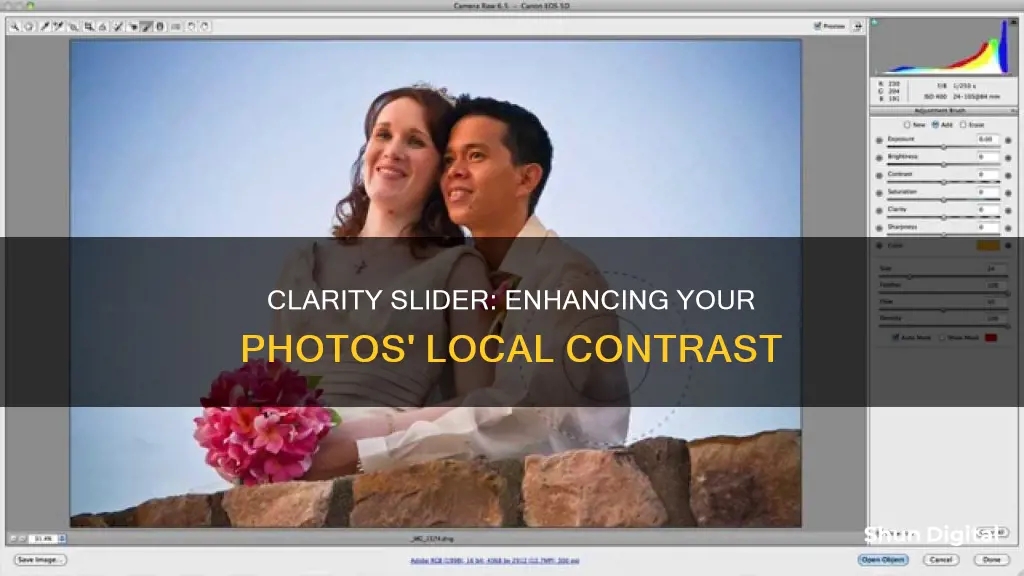
The Clarity slider in Camera Raw is a powerful tool for enhancing the contrast and sharpness of your images. By adjusting the slider, you can increase or decrease the midtone contrast, creating a sharper look without actually adding any sharpening. This effect is especially useful for creating a tonal contrast and can be paired with the Shadows slider for further enhancement. The latest version of Clarity allows you to drag the slider as far as you want to the right without creating a black halo around the edges, which was an issue in older versions of the software.
| Characteristics | Values |
|---|---|
| Effect | Adds midtone contrast to the image, making it look sharper |
| Direction | Drag to the right to increase the midtone contrast effect |
| Direction | Drag to the left to get a softening effect |
| Luminance and Saturation | Increases/decreases the contrast of edge detail, especially in the midtone areas |
| Luminance and Saturation | Has a greater effect on luminance and saturation than the Texture slider |
| Global Adjustment | Affects the entire image |
| Local Adjustment | Affects only specific portions of the image |
What You'll Learn

The Clarity slider increases midtone contrast
The Clarity slider in Camera Raw is a powerful tool for enhancing the midtone contrast in your images. By adjusting this slider, you can increase or decrease the contrast within the middle tones of your image, bringing out textures and adding a punch to your photographs.
The Clarity slider is located in the Basic panel of the Develop module. To increase the midtone contrast, simply drag the slider to the right, and you'll see the effect take place in your image. The further you drag to the right, the more midtone contrast effect is added. Conversely, dragging the slider to the left will give you a softening effect, useful for simple skin softening in portrait retouching.
The effect of the Clarity slider is similar to sharpening, but it specifically targets the midtones, leaving the highlights and shadows untouched. This makes it a great tool for adding crispness and clarity to your images without affecting the entire tonal range. The increase in local contrast brings out textures and details, especially in the midtone areas, creating a unique effect.
One thing to note is that the Clarity slider also affects luminance and saturation to a certain extent. As you increase the midtone contrast, you may notice a slight brightening effect in your image. Additionally, the Clarity slider can sometimes cause unwanted halos around the edges of objects, especially in older versions of the software. However, with the latest versions, you have more control and can usually avoid this issue.
The Clarity slider is a global adjustment by default, affecting the entire image. However, you can also make local adjustments by using tools like the Adjustment Brush, Radial Filter, or Graduated Filter. These tools allow you to add clarity to specific portions of your image, giving you more precise control over the effect.
In summary, the Clarity slider in Camera Raw is a valuable tool for enhancing midtone contrast, adding texture, and bringing out details in your images. By adjusting this slider, you can add sharpness and clarity to your photographs, creating a more dynamic and visually appealing result.
Lorex Security Cameras: Understanding Battery Life
You may want to see also

It makes images look sharper
The Clarity slider in Camera Raw makes images look sharper by increasing the contrast within the middle tones of the image. This is different from increasing sharpness, which increases the contrast between dark and light tones. Clarity increases the contrast within the mid-tones, leaving the tones at the ends of the spectrum untouched. This brings out textures in the image and makes the image look sharper.
The effect of the Clarity slider is similar to sharpening, but it has its own unique look, which is more like an effect. It increases the contrast of edge detail, especially in the mid-tone areas, creating a very different effect from the Texture slider. Clarity also affects luminance and saturation more than the Texture slider.
The amount of Clarity can be adjusted by dragging the slider to the right or left. Dragging the slider to the right increases the mid-tone contrast effect, while dragging it to the left creates a softening effect. It is important to note that Clarity should be used in moderation, as overusing it can produce very harsh edges that look unrealistic when printed.
The Clarity slider is a useful tool for most photos, as it can add punch to an image without adding grain to the highlights or shadow areas. It enhances the textures in the image, making it look sharper and more detailed.
Simplisafe Cameras: Battery-Powered or Direct Plug-in?
You may want to see also

It doesn't add sharpening
The Clarity slider in Camera Raw does not add sharpening to an image. Instead, it increases midtone contrast, making the image look sharper. This effect is more like an 'effect' and can be used to create a tonal contrast look.
The amount of sharpening in an image can be adjusted in the Detail tab, which adjusts the edge definition of the image. The Radius, Detail, and Masking values are used when local sharpening is applied. The Radius slider adjusts the size of the details that sharpening is applied to. Photos with fine details require a lower setting, while photos with larger details can use a larger radius.
The Clarity slider, on the other hand, affects the mid-tones of an image by adding contrast. This can be seen in the histogram of an image, where the mid-tones are in the centre of the histogram. The Clarity slider can have a dramatic effect on images with a lot of mid-tones, such as a wave crashing against the shore. However, it has little effect on images with fewer mid-tones, such as a silhouette.
While the Clarity slider does not add sharpening, it can be used in conjunction with the sharpening tools to enhance the overall sharpness of an image.
Choosing the Right Charger for Your Camera: A Guide
You may want to see also

It brightens images
The Clarity slider in Camera Raw can be used to brighten images. It adds midtone contrast to your image, making it look sharper. The latest version of Clarity can be used by those with Photoshop CS5 or later. The Clarity slider can be dragged to the right to increase the midtone contrast effect. This also brightens the image a bit. The farther you drag, the more the image will be brightened.
The image brightening effect of the Clarity slider is more pronounced when used in conjunction with the Shadows slider. The Shadows slider brightens the shadows and recovers shadow details. When used together, the Clarity and Shadows sliders can significantly enhance the brightness of an image.
Another way to brighten images in Camera Raw is by adjusting the Exposure slider. The Exposure slider controls the overall image brightness. Adjusting the slider to the right brightens the image while reducing the slider to the left darkens it. This is similar to increasing or decreasing the exposure during shooting.
Additionally, the Brightness slider in Camera Raw can also be used to adjust image brightness. Brightness compresses the highlights and expands the shadows when moved to the right. Adjusting the Brightness slider can be an effective way to fine-tune the image brightness after setting the Exposure, Recovery, and Blacks sliders.
Furthermore, the Histogram tool in Camera Raw can aid in brightening images. A histogram represents the distribution of pixels at each luminance value in an image. By spreading out the pixel values more evenly across the histogram, the image brightness can be adjusted. This can be achieved by making adjustments in the Camera Raw dialog box, such as altering the settings in the Basic panel or utilizing the Point Color tool for precise color adjustments.
Unleashing Adobe Camera Raw: A Beginner's Guide
You may want to see also

It can be used for skin softening
The Clarity slider in Camera Raw can be used for skin softening. While the Clarity slider is often used to increase sharpness and add midtone contrast to an image, dragging the slider to the left creates a softening effect. This is particularly useful for simple skin softening in portrait retouching.
The softening effect of dragging the Clarity slider to the left can reduce the appearance of texture in a photograph, minimising medium-sized details. This can be helpful for reducing the texture of skin, creating a smoother appearance.
It is important to note that the Clarity slider primarily affects the mid-tones in an image, adding contrast without introducing a significant amount of added noise. As a result, the highlights and lowlights remain relatively unchanged, making it a useful tool for skin softening without affecting the overall lighting and tone of the image.
However, it is easy to overuse the Clarity slider, which can result in unrealistic-looking images. Therefore, it is recommended to use the slider in moderation and compare the results with other tools such as the Sharpening and Texture sliders to achieve the desired effect.
By adjusting the Clarity slider in Camera Raw, photographers can effectively soften skin while retaining fine details and avoiding the introduction of excessive noise or unwanted changes to the overall image.
Doorbell Camera Battery Options: External Power Source?
You may want to see also
Frequently asked questions
The Clarity slider adds midtone contrast to your image, making it look sharper.
To add clarity to your photos, use the Clarity slider in the Basic panel of the Develop module. Increase the clarity by moving the slider to the right.
Clarity adds contrast to your midtones, leaving the tones at the ends of the spectrum untouched. Texture, on the other hand, sharpens in one direction and smooths in another. It enhances textures that are already present and mimics a faux HDR effect.