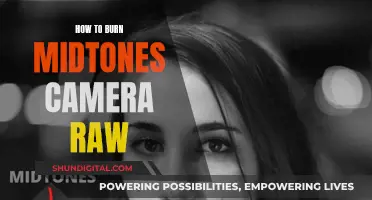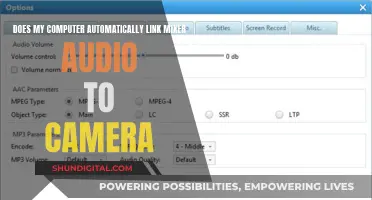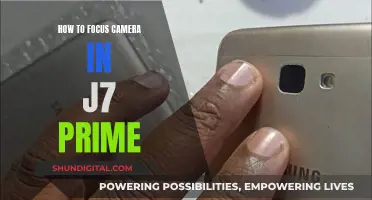If you want to test your Ausdom camera on your computer, there are several options available. Firstly, you can use a webcam checker website such as webcammictest.com or webcamtests.com to quickly check your webcam status. Alternatively, you can use the built-in camera application on your device. For Windows, open the Camera app, and for Mac, open the Photo Booth app. If your webcam is functioning properly, you should be able to see the camera feed. Additionally, if you're using an Ausdom webcam, you can download the AMCAP software to adjust various settings and test your webcam. Keep in mind that AMCAP is currently only compatible with Windows OS.
| Characteristics | Values |
|---|---|
| How to test | Plug the camera into your computer, open a web browser and navigate to a webcam testing site (e.g. meet.google.com) or download and run webcam software (e.g. AMCAP) |
| How to know if it's working | The AUSDOM webcam will turn on a blue light when working |
| How to fix common issues | Unplug and replug the camera into the same or a different USB port, check the camera is not physically blocked, ensure the camera is enabled in your device settings, and update your camera drivers |
What You'll Learn

Using a webcam checker website
If you want to test your Ausdom camera on your computer, one way is to use a webcam checker website. Here is a step-by-step guide:
- Go to a webcam checker website, such as webcammictest.com or webcamtests.com.
- Click the "Test Webcam" or "Check my webcam" button.
- If prompted, allow the website to access your webcam. You may need to select the correct device from a drop-down menu if you have multiple webcams.
- Check the camera feed. If you see yourself on the screen, your webcam is working properly.
- Adjust the lighting or camera position as needed.
- If your webcam is not working, try troubleshooting steps such as checking the camera connection, cable, or device settings.
Webcam checker websites offer a simple and quick way to test your Ausdom camera on your computer. By following the above steps, you can easily verify if your webcam is functioning correctly and make any necessary adjustments to the lighting or camera position.
OS Compatibility for Cobra Surveillance Wireless DVR Cameras
You may want to see also

Using the built-in camera application
If you're using a Windows computer, you can test your Ausdom camera using the built-in Camera app. Here's a step-by-step guide:
- Open the Camera App: Click on the Start menu and select the Camera app. You can also search for "Camera" in the Start menu search bar.
- Allow Camera Access: If prompted, allow the Camera app to access your camera and microphone.
- Select the Correct Camera: If you have multiple cameras connected, select the Ausdom camera from the list of available devices.
- Check the Camera Feed: Once the Camera app is open, you should see the live feed from your Ausdom camera. If you see your webcam's image, it means your camera is working properly.
- Adjust Settings (Optional): You can adjust various settings in the Camera app, such as the photo aspect ratio, video quality, location info, grid lines, video stabilization, and microphone settings.
- Take Photos or Videos (Optional): With the Ausdom camera selected, you can now use the Camera app to take photos or videos. These will be saved to your device or a specified location.
- Switch Cameras (Optional): If you have multiple cameras, you can easily switch between them within the Camera app. This allows you to choose the desired camera for your photos or videos.
By following these steps, you can quickly test and use your Ausdom camera with the built-in Camera application on your Windows computer.
Understanding Camera Raw Footage: Unlocking the Power of Raw
You may want to see also

Checking the webcam is enabled in Device Manager
If you're having trouble with your webcam, it's worth checking that it's enabled in Device Manager. Here's how to do it:
- Right-click the Windows Start menu.
- Click "Device Manager".
- Double-click "Cameras" or "Imaging Devices".
- Right-click your webcam.
- Click "Enable Device".
If you can't find your webcam in Device Manager, try the following:
- Check the "USB devices/ USB device hub" groups to see if it's listed elsewhere.
- Allow your device to access your camera.
- Scan for hardware changes.
- Update your device drivers.
- Add a legacy camera driver.
- Run the hardware troubleshooter.
- Repair your system files.
If you're still having issues, try troubleshooting your camera. Here's how:
- Use Windows Search to search for "Control Panel".
- Select the first result to open Control Panel.
- Select "Devices and Printers".
- Find your camera and then right-click it.
- Select "Troubleshoot".
Alternatively, you can run the Hardware and Devices troubleshooter:
- Open Windows Search and search for "cmd".
- Click the first result to open Command Prompt.
- Type "exe -id DeviceDiagnostic" and press Enter to open the Hardware and Devices troubleshooter.
- Run this tool to solve the issue.
Overcoming Low Battery: Tips for Photographers
You may want to see also

Updating camera drivers
Updating your camera drivers is a crucial step in ensuring your camera functions properly and communicates effectively with your computer. Here is a detailed guide on how to update your camera drivers on a Windows PC:
Update Camera Driver from Device Manager
The Device Manager is a built-in Windows tool that allows you to manage and update your hardware devices and their drivers. Here's how you can use it to update your camera drivers:
- Open Device Manager: Press the Windows + R keys together to open the Run dialog box. Then, type "devmgmt.msc" and click OK, or enter. You can also search for "Device Manager" in the Start Menu.
- Expand the Camera or Imaging Devices Section: Once you have the Device Manager open, locate and expand the "Camera" or "Imaging Devices" section to reveal your camera or webcam driver.
- Update the Driver: Right-click on your camera driver and select "Update Driver". Then, choose "Search automatically for drivers". Windows will now search for and install any available updates for your camera driver.
Manually Update Camera Driver
Manually updating your camera drivers involves downloading the latest driver version from the manufacturer's website and installing it on your computer. Here's a step-by-step guide:
- Identify Your Camera Driver: Open the Device Manager as described above and right-click on your camera driver. Select "Properties" and go to the "Driver" tab to find the Driver Provider and Driver Version.
- Download the Latest Driver: Visit the manufacturer's website (e.g., Logitech Support) and enter your camera model (e.g., Logitech C920). Navigate to the downloads section and download the latest software for your camera.
- Install the Driver: Run the downloaded file and follow the on-screen instructions to install the driver. After installation, connect your camera or webcam, and Windows will automatically detect and install the necessary drivers.
Update Camera Driver from Windows Updates
Windows Updates occasionally provide driver updates for integrated hardware, including camera drivers. Here's how you can check for updates:
- Open Windows Settings: Press the Windows key and select "Settings" from the Start Menu, or search for it using the search function.
- Go to Windows Update: In the Settings window, navigate to "Update & Security" and then select "Windows Update".
- Check for Updates: Click on "Check for updates" and then "View all optional updates". Expand the "Driver updates" menu and look for any available camera driver updates.
- Install the Update: If there is an update available, click on "Download and Install" to install the latest camera driver.
Additional Notes
- It is important to ensure you have the latest drivers installed to maintain optimal camera performance and fix any compatibility issues.
- While the Device Manager is a useful tool, it may not always provide the latest driver updates. Hence, manually updating from the manufacturer's website or using third-party applications are also recommended options.
Bradford TN Camera Tickets: Do I Pay or Not?
You may want to see also

Checking the webcam is not covered
To check that your webcam is not covered, locate your webcam and ensure there is no debris or anything else blocking it. Some laptops have a built-in webcam cover, so make sure the webcam is not covered by this. If you have an external webcam, check the cord and make sure it isn't frayed or worn.
Leica Cameras: German-Made, Valuable Photography Equipment
You may want to see also