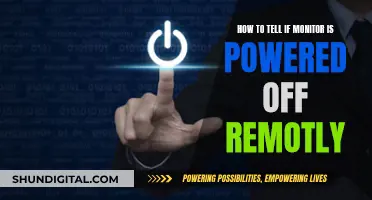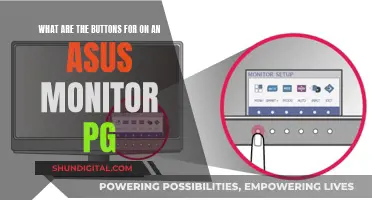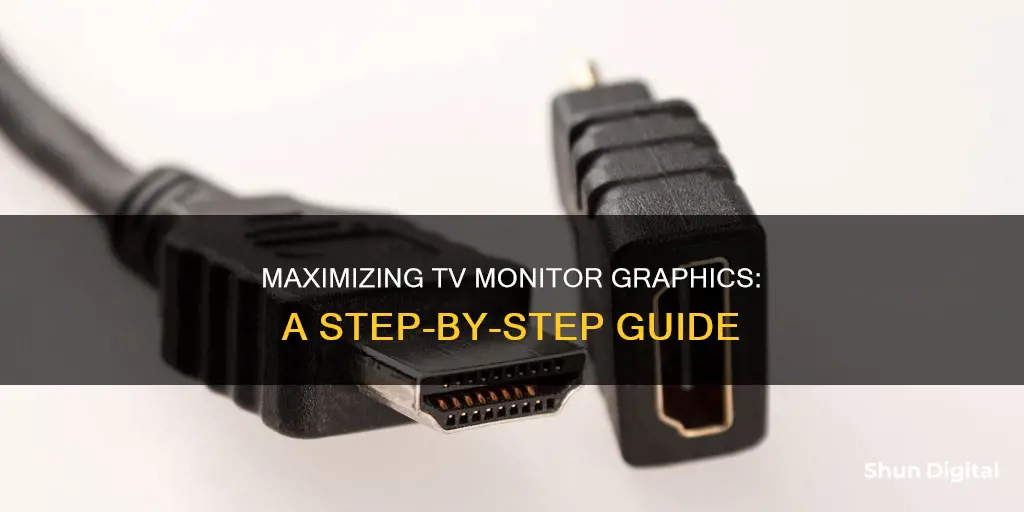
Whether you're a gamer, photographer, or casual web browser, screen resolution can significantly enhance your viewing experience. The resolution of your TV monitor, or the number of pixels that can be displayed on the screen, is an important factor in determining image quality and clarity. To find the highest graphics or resolution that your TV monitor can support, you can check the settings on your device.
For Windows, right-click on the desktop and select Display Settings to find your current resolution. From there, you can also adjust your resolution by clicking the dropdown menu and selecting your desired option.
It's important to note that while higher resolutions generally offer clearer images, there are other factors to consider, such as screen size, pixel density, viewing distance, and the capabilities of your graphics card. Additionally, when using an HDTV as a computer monitor, you may encounter issues with pixel density, input lag, response time, and refresh rate, which can impact your viewing experience.
| Characteristics | Values |
|---|---|
| Resolution | 1920 x 1080 (Full HD), 3840 x 2160 (4K), 7680 x 4320 (8K) |
| Image Quality | Higher resolutions display more detail and have better colour depth |
| Text Clarity | Sharper text makes reading more comfortable |
| Screen Real Estate | Higher resolutions allow you to fit more content on the screen |
| Cable Type | HDMI, DVI, VGA, component inputs |
| Cable Colour | Yellow (single yellow cable means SD) |
| Aspect Ratio | 16:9 (HD), 4:3 (SD) |
| Pixel Density | Measured in pixels per inch (PPI) |
| Viewing Distance | Sitting closer to the screen may require higher resolution |
| Graphics Card Capability | Higher resolutions require more powerful GPUs |
What You'll Learn

Check your TV's display resolution settings
To check your TV's display resolution settings, you'll need to access your TV's settings. Typically, you can do this by pressing the "Settings" or "Menu" button on your remote control.
Once in the settings, look for an option related to resolution, such as "Resolution" or "Output Resolution." This option may be found under other categories, such as "Display," "Setup," "Aspect Ratio," "Zoom Mode," or "Picture Mode."
After locating the resolution settings, you'll see a list of different resolutions such as 480p, 720p, 1080p, etc. Here's what these numbers mean:
- SD (Standard Definition) TVs have a resolution of 480i.
- HDTVs (High Definition TVs) support resolutions of 480p, 720i, 720p, 1080i, and 1080p.
- 4K resolution is 3840x2160 (2160p).
- 8K resolution is 7680x4320 (4320p).
When choosing a resolution, remember that the more pixels used, the clearer the picture. So, select the highest resolution available for the best picture quality.
If you're connecting your TV to another device, such as a PC or a gaming console, via HDMI, you'll need to adjust the resolution settings on that device as well. Go to the device's settings and look for options related to display or resolution.
Additionally, keep in mind that not all TVs allow you to change the resolution directly. Some TVs only let you change the zoom modes or aspect ratio. Refer to your TV's manual or look up your TV model online to find specific instructions for your device.
Monitoring Heating Oil Usage: Efficient Methods for Homeowners
You may want to see also

Compare HD and SD image quality
Resolution and Pixels
HD and SD are acronyms for High Definition and Standard Definition, respectively. HD streaming offers more clarity and detail than SD, with twice the number of pixels per frame (1920 x 1080) than SD footage (1280 x 720). HD videos have a minimum resolution of 1280 x 720, while SD video ranges from 240 to 480 lines.
Aspect Ratio
SD videos are typically in a 4:3 ratio, meaning the width is 1.33 times the height. HD videos, on the other hand, use a 16:9 aspect ratio, which is a widescreen ratio of 16 units of width to 9 units of height.
Frame Rate
Frame rate refers to the number of individual frames shown per second, measured in frames per second (fps). HD videos support faster frame rates, resulting in smoother motion. The two most common frame rates are 30 fps and 60 fps, with 60 fps looking better.
Video Quality
HD videos have a higher resolution and greater detail, resulting in sharper and clearer images than SD. The higher pixel count in HD videos results in better picture quality and more detailed visuals.
File Size and Bandwidth
HD videos have larger file sizes than SD videos due to their higher resolution. This means HD videos require more storage space and higher bandwidth for streaming. Conversely, SD videos are smaller in size, making them easier to store and stream, and are a good option for slower internet connections.
Interlaced and Progressive Scanning
The "i" in resolutions like 480i or 1080i stands for interlaced scanning, where each frame is displayed in two passes: one for odd lines and another for even lines. The "p" in 720p or 1080p stands for progressive scanning, where each frame is drawn in a single pass, providing a smoother and clearer image.
Use Cases
SD is often used for streaming on platforms with limited bandwidth or for events where high resolution isn't critical. It's also suitable for viewers with slower internet connections or limited data plans. HD, on the other hand, is preferred for high-profile events, sports, or any stream where image quality is crucial, and is commonly used for Blu-ray discs, streaming, and modern TV broadcasts.
Monitoring Device Usage: Securing Your Home WiFi
You may want to see also

Check your cables
To check whether your TV monitor is capable of displaying high-quality graphics, you should inspect the cables that connect your monitor to your devices.
Firstly, you should look at the back of your TV monitor and find the input panel. Here, you should be looking for HDMI, DVI, VGA, and component inputs. These are the only inputs that can support HD-quality images. If your TV only has "S" video or "composite video and stereo audio" inputs, then it is not an HDTV and cannot support HD.
If you do have the correct inputs, you should then check the cables that are connected to them. If you're using a single yellow cable, you're watching in SD. Single yellow cables cannot support HD. Instead, you need an HDMI cable, which transmits both audio and visuals from your source device to your HDTV.
If you're using an older graphics card or motherboard that only has a DVI output, you can use a DVI-to-HDMI cable to plug into your HDTV's HDMI output. VGA inputs are also an option, but they're not ideal as they will give you a far fuzzier, lower-resolution image.
If you want to use your HDTV as a second or third monitor, you may need to use a different port, such as your graphics card's DisplayPort output. In this case, you'll need a DisplayPort-to-HDMI cable. The advantage of using the DisplayPort output instead of DVI or VGA is that HDMI and DisplayPort carry both video and audio signals, whereas DVI and VGA only carry video.
In summary, to get the highest graphics out of your TV monitor, you should use an HDMI or DisplayPort-to-HDMI connection if possible.
Monitor Refresh Rates: Understanding MHz in Modern Displays
You may want to see also

Check your TV's aspect ratio
The aspect ratio of a TV is the relationship between the height and width of its screen. It is usually presented as W:H, where W is the width, and H is the height. For example, a ratio of 16:9 means that the width of the screen is divided into 16 equal parts, and the height of the screen or picture should be 9 parts.
To check the aspect ratio of your TV, you can follow these steps:
- Check your TV's manual or model number: Look for the aspect ratio information in the manual or online by searching for your TV's model number.
- Check the TV's settings: Access your TV's settings menu using the remote control or the buttons on the TV itself. Look for an option that says "Picture Settings", "Display Settings", or something similar. Within these settings, you may find the aspect ratio listed.
- Use an aspect ratio calculator: If you know the diagonal measurement of your TV screen (often provided in inches), you can use an online aspect ratio calculator to determine the aspect ratio. You will need to input the diagonal measurement and select the appropriate unit of measurement. The calculator will then provide you with the aspect ratio.
- Measure the screen: If you don't know the diagonal measurement of your screen, you can measure it yourself. Use a measuring tape to find the length and width of the screen. Then, use the formula for calculating the aspect ratio: Aspect Ratio = Width / Height.
It's important to note that the aspect ratio of your TV may also be influenced by the type of content you are watching and the settings on your connected devices, such as a cable box or Blu-ray player. If you notice black bars on the sides or top and bottom of your screen, it may indicate that the aspect ratio of the content does not match your TV's native aspect ratio.
Monitoring RAM Usage: Nagios Setup Guide
You may want to see also

Check your source device
To determine the highest graphics your TV monitor can support, you must check your source device. This involves examining the image quality, display settings, cables, and source devices to ensure they support HD quality and are set to the proper settings. Here are the steps you can take:
Assess Image Quality:
Look for a noticeable improvement in image quality when watching TV in HD. Compare SD and HD channels or sources by flipping between them and observing the difference. HD images typically offer enhanced colour, clarity, and detail. Facial hair, individual blades of grass in sports broadcasts, and 3-dimensional or photo-realistic images are good indicators of HD quality.
Check Display Settings:
Check your TV's display resolution settings. Go to the Settings menu and look for "Resolution" or "Quality." HD resolutions are typically 1920x1080 (1080p) or 1280x720 (720p). Anything lower indicates SD quality. Ensure you select the highest setting available to achieve the best picture quality.
Check for Aspect Ratio Issues:
If you notice black or gray bars, cropping, or image stretching on your HDTV, adjust the aspect ratio setting. Go to your TV or source device setup menu and look for options like "crop," "zoom," "stretch," or "aspect ratio." Set your HDTV to a 16:9 aspect ratio to resolve the issue. SD screens typically use a 4:3 aspect ratio, while HD screens use 16:9.
Use HD-Capable Devices:
To watch movies in HD, you'll need an HD-capable player, such as a Blu-ray player, and compatible discs. VHS, DVDs, and older media formats cannot support HD, even when played on an HDTV.
Check Cable or Satellite Box Settings:
If you have satellite or cable TV, ensure you have an HD-capable box. Contact your provider to inquire about HD packages and boxes. Additionally, check if your cable or satellite box's setup menu is set to output HD. This is crucial, as even with an HD-capable box, your image quality will be in SD if the output isn't set to HD.
Sign up for HD Channels:
Keep in mind that HD channels don't automatically come with an HD-capable box. You'll need to subscribe to an HD package from your provider. The placement of HD channels may vary, so check with your provider if you have trouble locating them.
Set Up Source Devices for HD:
Refer to your HDTV and device manuals to select the appropriate input for HD. Review the highest supported resolution that is common to both the device and HDTV. Avoid limiting the resolution of the device's output unless it exceeds the display's maximum resolution input. For example, if your HDTV supports up to 720p, don't select an input greater than 720p.
Ensure Proper Cabling:
Look for HDMI, DVI, VGA, and component inputs on your HDTV. These inputs support HD quality images. If your TV only has "S-video" or "composite video and stereo audio" inputs, it is not an HDTV, as these inputs cannot handle HD. Use an HDMI cable to transmit both audio and visuals from your source device to your HDTV.
By following these steps, you can ensure that your source device is properly configured to output the highest graphics quality supported by your TV monitor.
Monitoring Data Usage on iPhone 5: Verizon Guide
You may want to see also
Frequently asked questions
The highest resolution your TV monitor can support will depend on its model and specifications. Common resolutions include 1366 x 768, 1920 x 1080 (Full HD), 3840 x 2160 (4K), and 7680 x 4320 (8K).
The process of checking your TV monitor's resolution varies depending on the operating system you're using. For Windows 10 and 11, right-click on your desktop, select "Display settings," and look for the "Display resolution" setting. On a Mac, click the Apple menu, select "System Preferences," then click on "Displays" to find the resolution information.
Several factors come into play when determining the best resolution for your TV monitor, including screen size, pixel density, viewing distance, graphics card capability, and the type of content you'll be viewing. For example, if you're a gamer, you might prefer a lower resolution for better performance, while professionals in fields like graphic design and video editing typically require higher resolutions.