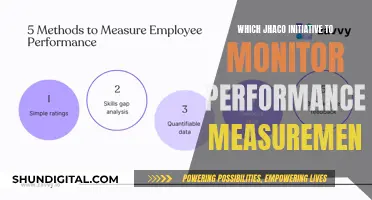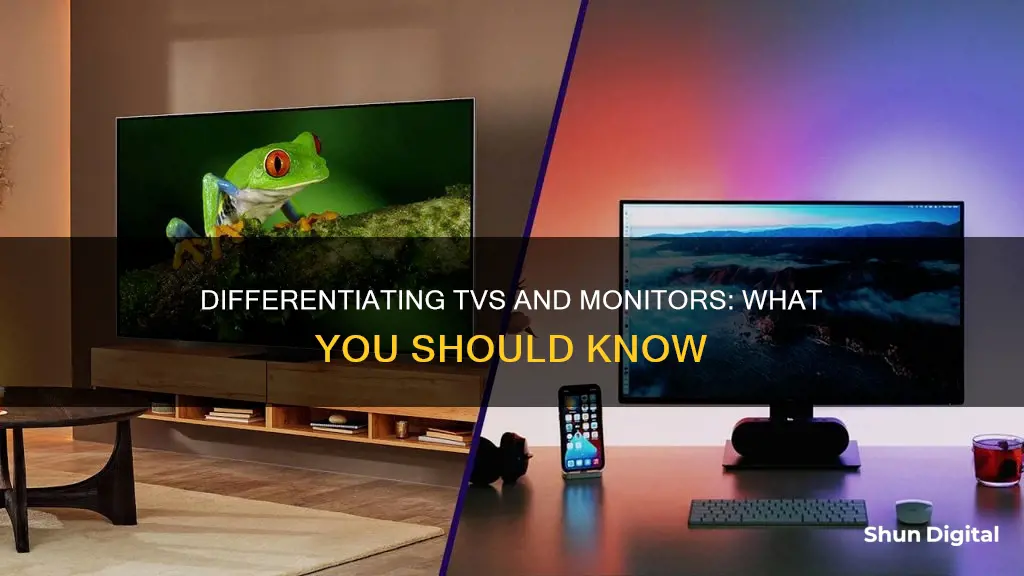
There are several differences between TVs and monitors. While TVs and monitors share similarities, they serve different purposes, and some key differences can result in a monitor beating a television, and vice versa depending on the context. For instance, monitors tend to pack their pixels into a smaller space, making images sharper. On most televisions, spreadsheets and websites might look fuzzy when they’re on the screen, but that won’t be the case with a monitor. If you want to use your TV as a computer monitor, you may need a special cable depending on your PC’s outputs and your HDTV’s inputs, and you’ll need to check a couple of settings.
| Characteristics | Values |
|---|---|
| Purpose | Monitors are typically used for computers, gaming, and work. TVs are used for entertainment, such as streaming services and watching TV shows and movies. |
| Display | Monitors tend to pack pixels into a smaller space, making images sharper. TVs may display spreadsheets and websites as fuzzy. |
| Refresh rate | Monitors usually offer higher refresh rates, leading to smoother gaming experiences. |
| Response time | Monitors tend to have faster response times, reducing the "ghosting" effect in fast-paced video and gaming sequences. |
| Input lag | Monitors generally have lower input lag, which is crucial for competitive online gaming. |
| Color accuracy | Monitors offer superior color accuracy, which is important for creative professionals such as image and video editors. |
| Flexibility | Monitors provide more flexibility in terms of form, with options for portrait mode and ultrawide monitors. |
| Smart capabilities | TVs often come with smart software, providing access to apps such as Netflix, Disney+, and Spotify. |
| Size | TVs are typically larger, ranging from 32 inches to 85 inches or more, while monitors are usually between 24 and 50 inches. |
| Price | TVs are generally cheaper for the same screen size. |
| HDR | TVs tend to do HDR better than monitors due to their brighter screens, making them ideal for watching movies and shows. |
What You'll Learn

Check for a Home or Menu button on the remote control
If you're unsure whether you have a TV or a monitor, one way to find out is to check the remote control. Look for a Home or Menu button. On a TV remote, the Home or Menu button will usually be in the centre and easy to find. It might be labelled as 'Home', 'Menu' or 'Guide'. Pressing it will bring up the main menu of the TV, allowing you to access settings, inputs, and other features. On a monitor remote, you might find a 'Menu' button, but it will likely be smaller and less prominent than on a TV remote. Monitor remotes typically have buttons for adjusting the display, such as brightness and contrast, rather than a central Home or Menu button.
If your remote has a Home or Menu button, it's likely that you have a TV. If not, you may have a monitor. However, keep in mind that not all TVs and monitors come with remotes, and some universal remotes may not have dedicated Home or Menu buttons.
Another way to test your remote is to check if it transmits an infrared signal. Most remote controls use infrared light to send signals, but this is invisible to the human eye. To detect it, you can use a digital camera, a camera phone, or a camcorder. Simply point the remote towards the lens of the camera and press any button. If you see a bluish light on the camera screen, it means the infrared signal is working.
If your remote is not working, there could be a few reasons. Try replacing the batteries with fresh ones, as low battery power can affect the remote's performance. Additionally, check if any buttons are stuck by removing the batteries and pressing each button a few times. If a button is stuck, it may prevent other buttons from working properly.
Monitoring Facetime Usage: A Guide for Parents
You may want to see also

Check the number of pixels
When it comes to determining whether you have a TV or a monitor, the number of pixels can be a crucial factor. Pixels, or "picture elements," are the tiny dots that make up the images you see on your screen. The more pixels there are, the sharper and more detailed the image will appear. This is why understanding the pixel count of your display device is essential.
To check the number of pixels on your TV or monitor, you can follow these steps:
- Understand the concept of resolution: Resolution refers to the number of pixels that can be displayed on your screen. It is usually denoted by a width and height format, such as 1920 x 1080, indicating the number of pixels in each dimension.
- Locate your display settings: On your TV or monitor, access the settings menu. Look for options labelled "Resolution," "Display," or "Display Settings." This is where you will find detailed information about your screen's resolution.
- Identify the pixel count: Within the display settings, you will see the resolution values. For example, a resolution of 1920 x 1080 means there are 1920 pixels horizontally and 1080 pixels vertically. Multiply these two numbers to get the total pixel count. In this case, it would be 2,073,600 pixels.
- Compare with standard resolutions: Different display devices have standard resolutions. For instance, a resolution of 1280 x 720 is considered HD (High Definition), while 3840 x 2160 is 4K Ultra HD. By comparing your pixel count with these standards, you can get an idea of whether your device is a TV or a monitor. Monitors typically have higher resolutions than TVs.
- Consider other factors: Keep in mind that the number of pixels alone may not be sufficient to determine if you have a TV or a monitor. Other factors, such as screen size, aspect ratio, and viewing distance, also play a role in the overall image quality.
By following these steps, you can gain a better understanding of your display device's pixel count and make a more informed decision about whether it is a TV or a monitor. Remember that resolution is just one aspect of display technology, and there are other factors that contribute to the overall viewing experience.
Standard Monitor Size: Understanding 1366x768 Resolutions
You may want to see also

Check the refresh rate
The refresh rate of a display is the number of times per second that the image refreshes on the screen. For example, a 60Hz display will update the screen 60 times per second. The refresh rate is important for gamers as it determines how quickly a monitor can display new images, and higher refresh rates could give you an advantage in competitive games.
Checking and adjusting your monitor's refresh rate settings can be done through Windows display settings or Nvidia's control panel. To check the refresh rate in Windows, first open your Windows display settings. You can do this by right-clicking on your desktop and clicking "Display Settings". From there, scroll down to "Advanced Display Settings" and then "Display Information". Your refresh rate will be listed here, and you can also see a dropdown menu of other supported refresh rates.
If you use an Nvidia graphics card, you can also check the refresh rate in Nvidia’s Control Panel. Open the Nvidia Control Panel and choose "Display" and then "Change Resolution" in the menu on the left side. Next to the resolution, you'll see a dropdown for the refresh rate.
It's worth noting that some monitors require certain cables to run at their maximum refresh rate. Depending on your monitor specs, you may need either an HDMI or DisplayPort cable for the best results.
There are also online tools that can show your current refresh rate, although they won't show the maximum setting or allow you to change it.
Setting Up Pi Zero to Monitor: A Simple Guide
You may want to see also

Check the input lag
Input lag is the time it takes for a monitor or TV to receive a signal and then display the image on the screen. It is the delay between your mouse, keyboard, or controller input and the corresponding image on your screen. Input lag is different from response time, which is the speed at which your monitor can change the colour of its pixels.
Input lag is especially important for gamers, as it can be the difference between winning and losing in games. A monitor or TV's input lag isn't the only factor in the total amount of input lag because there is also delay caused by your keyboard/mouse, PC, and internet connection. However, having a monitor or TV with low input lag is one of the first steps in ensuring a responsive gaming experience.
There are different methods and tools to measure input lag, depending on your budget and preference. Here are some ways to check the input lag of your monitor or TV:
- Use a high-speed camera and timer software: Set up a high-speed camera to record your monitor or TV and your input device, and then compare the timestamps of the timer software and the image on the screen. This method provides accurate results but may be more costly.
- Online tests: Websites such as TestUFO or DisplayLag offer online tests to estimate input lag. However, these tests may not be as accurate or consistent as the camera method, as they depend on your browser, internet connection, and other factors.
- Dedicated photodiode tool: This method is similar to the high-speed camera setup but uses a specialised photodiode tool instead. The tool is connected to a PC and flashes a white square on the screen, recording the time it takes for the image to appear. Multiple measurements are taken, and the average is calculated to improve accuracy.
- Compare with a reference screen: Connect your monitor or TV to a laptop or another screen with negligible input lag. Display a timer with milliseconds on both screens and take a photo. The difference in the timestamps between the two screens is the input lag of your monitor or TV.
- Input lag simulator: You can use an online input lag simulator to add lag and simulate the difference between high and low input lag. This can help you estimate your sensitivity to input lag, but it is relative to your current setup's lag.
By using these methods, you can measure and compare the input lag of your monitor or TV to ensure a responsive and smooth experience, especially for gaming.
LCD Monitors: When Did They Gain Traction?
You may want to see also

Check the response time
When it comes to choosing between a TV and a monitor, checking the response time is a crucial step. Response time refers to how quickly a screen's pixels can change from one colour to another and back again. It is usually measured in milliseconds (ms), with a lower response time indicating faster transitions and, consequently, fewer visible image artefacts.
For example, a 2ms response time means that a pixel starting as white will change to black after 2ms, remain black for another 2ms, and then change back to white after another 2ms. The lower the response time, the less likely you are to experience issues like ghosting, blurring, or streaking in fast-moving scenes.
To check the response time of a TV or monitor, you can refer to the manufacturer's specifications, which are typically provided on their website or in the user manual. You can also access the display settings through the on-screen display (OSD) menu on many monitors. Additionally, there are online tools and third-party software applications specifically designed to test and analyse response time.
It's worth noting that while response time is important, it's not the only factor to consider when choosing a TV or monitor. Other specifications, such as resolution, refresh rate, and panel type, also play a significant role in the overall performance and viewing experience.
If you're a competitive gamer or frequently engage in fast-paced activities like watching action movies or playing video games, investing in a monitor with a fast response time can significantly enhance your experience. However, for tasks like office work, internet browsing, or watching typical videos, a slightly higher response time may still provide a satisfactory viewing experience.
Setting Up a TV Monitor: A Step-by-Step Guide
You may want to see also