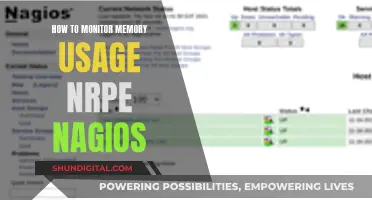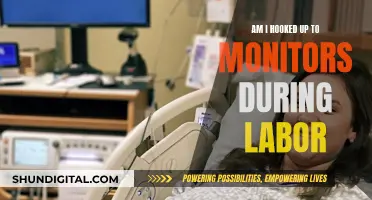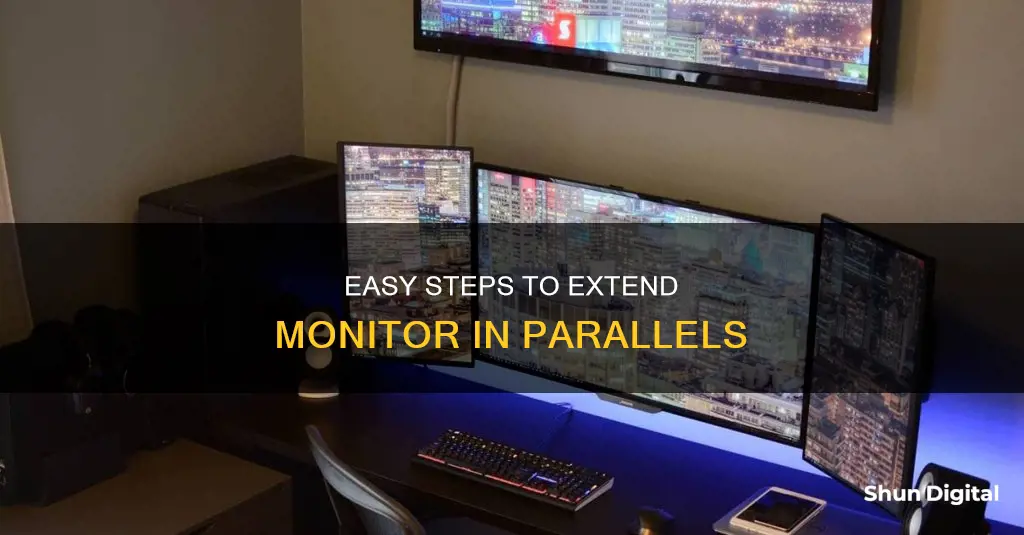
If you're using a Mac with multiple monitors and want to run Windows on an extended monitor using Parallels, there are a few steps you need to follow. First, make sure your Windows virtual machine is shut down, then open the Parallels Control Center and click the gear icon to access the settings. Head to the Options tab, then the Full Screen section, and select the Use all displays in full screen option. Once you've changed the settings, start your virtual machine and click the Full Screen button. Your virtual machine will now be displayed in full screen on both monitors.
| Characteristics | Values |
|---|---|
| Switching to Full Screen mode | Command + Control + F |
| View > Enter Full Screen | |
| Click the Full Screen icon in the top right corner of the VM window | |
| Exit Coherence, then View menu > Enter Full Screen | |
| Dual monitor mode | View menu > Customize > Coherence tab > check "Use multiple displays" option |
| Preferences > Appearance menu > check "Change Mac OS X resolution" option | |
| Change resolutions of both monitors to be the same | |
| Switching back and forth between Windows and macOS | Mission Control |
What You'll Learn

Open the Parallels Control Center
To open the Parallels Control Center, you can either click on the Parallels icon in the dock or use the keyboard shortcut.
If you are using a Mac, you can go to the Apple logo, then to System Preferences, and then to Mission Control. From there, you can enable the "Displays have separate Spaces" option.
If you are using Coherence mode, you can click on the Parallels icon in the menu bar, then choose Exit Coherence. Then, click on the View menu and select "Enter Full Screen".
In the View menu, you can also choose the "Customize..." option. From there, you can open the "Coherence" tab and check the "Use multiple displays" option.
It is important to note that some users have reported issues with multiple monitors and early releases of Parallels Desktop. To resolve these issues, it is recommended to ensure that you have the latest release of Parallels Desktop and follow the steps outlined in the Parallels Knowledge Base article.
Guide to Calibrating Your RGB Monitor Like a Pro
You may want to see also

Shut down your Windows virtual machine
Shutting down your Windows virtual machine in Parallels is a straightforward process, similar to shutting down a physical Windows PC. Here's a step-by-step guide on how to do it:
Step 1: Access the Start Menu
Begin by opening the Windows Start menu. You can do this by clicking on the Start button, usually located in the bottom-left corner of your Windows taskbar.
Step 2: Click the Power Button
Once the Start menu is open, locate and click on the Power button. This will open a menu with several power options.
Step 3: Select "Shut Down"
In the power options menu, you'll find various choices such as "Sleep," "Restart," and "Shut Down." For a complete shutdown, click on the "Shut Down" option.
Step 4: Save Your Work
Before proceeding, ensure that you've saved any important work or progress in your Windows applications. Shutting down the virtual machine will close all running applications, so it's crucial to save your work to avoid losing any unsaved changes.
Step 5: Confirm Shutdown
Finally, confirm the shutdown by clicking "Shut Down" in the menu that appears. This will initiate the shutdown process, and your Windows virtual machine will power off.
Alternative Methods:
There are alternative methods to shut down your Windows virtual machine in Parallels:
- Using the Parallels Menu Bar: Click on the Parallels icon in the menu bar and choose "Actions" > "Shut Down."
- Using the Parallels Desktop Toolbar: If the Parallels Desktop menu bar is visible at the top of your screen, simply choose "Actions" > "Shut Down" from that menu.
- Using the Virtual Machine Menu: If you're working within the virtual machine window, you can close it by going to "Virtual Machine" > "Shut Down."
Remember, shutting down the virtual machine is like powering off a physical Windows computer. All applications will close, and you'll have the opportunity to save your work if necessary.
Calibrating Your NEC Monitor: A Step-by-Step Guide
You may want to see also

Click the gear icon
To switch to extend monitor in parallels, you need to open the Parallels Control Center. Ensure that your Windows virtual machine is shut down (not suspended) and then click the gear icon.
Clicking the gear icon will open up the settings for your virtual machine. From here, you need to head to the "Options" tab, and then the "Full Screen" section.
In the "Full Screen" section, you will see the option to "Use all displays in full screen." Check this box. By default, a second option, "Activating virtual machine shows all its spaces," will also be checked. You can leave this option checked for now, but we will revisit it later.
Once you have changed these settings, start up your virtual machine, and then click the green "Full Screen" button. Your virtual machine will now launch in full screen on both displays.
You can switch back and forth between Windows and macOS in Mission Control. By default, switching to Windows on one display will also switch the other display over. If you use the default Mission Control settings, you may not notice this. However, if you have enabled the "Displays have separate spaces" option in Mission Control, this can be jarring.
To make Parallels behave like the rest of your programs, go back to the virtual machine's settings and toggle the "Activating virtual machine shows all its spaces" option. While you may occasionally lose track of a Windows program, this option gives you greater flexibility.
Adjusting Colors on Your ASUS Monitor: A Simple Guide
You may want to see also

Head to the Options tab
To extend your monitor in Parallels, you'll need to open the Parallels Control Center. Make sure your Windows virtual machine is shut down (not suspended), then click the gear icon. This will open up the settings for your virtual machine.
Now, head to the Options tab, where you'll find the Full Screen section. Here, you'll see the option to "Use all displays in full screen". Check this box. By default, a second option, "Activating virtual machine shows all its spaces", should also be checked. You can leave this as it is for now, but we'll come back to this later.
Once you've changed these settings, start up your virtual machine, then click the green Full Screen button. Your virtual machine will now launch in full screen on both displays.
If you've enabled the "Displays have separate spaces" option in Mission Control, you may find that switching to Windows on one display also switches the other display over. To make Parallels behave like the rest of your programs, go back to the virtual machine settings and toggle the "Activating virtual machine shows all its spaces" option. While this option is occasionally confusing, it's good to have the choice.
The Benefits of a Large Monitor Setup
You may want to see also

Check the Use all displays in full screen option
To use your virtual machine on several displays in Full Screen mode, go to the View menu and enable the "Use All Displays in Full Screen" option. This feature is not available for virtual machines with a macOS guest operating system due to technical limitations.
If you are using a Mac, you can enable multiple displays for your virtual machine by going to Mac System Preferences > Mission Control > Displays have separate Spaces option.
If you are using Windows XP in Coherence mode, you can run an extended desktop by going to the View menu and choosing the "Customize..." option. Then, open the Coherence tab and check the "Use multiple displays" option.
Ford Bronco: Blind Spot Monitoring Feature Explained
You may want to see also
Frequently asked questions
Open the Parallels Control Center and click the gear icon to open your virtual machine settings. Head to the Options tab, then the Full Screen section. Check the "Use all displays in full screen" option. Start up your virtual machine and click the green Full Screen button.
Make sure your Windows virtual machine is shut down, then open the Parallels Control Center. Click the gear icon to open your virtual machine settings. Head to the Options tab, then the Full Screen section. Check the "Use all displays in full screen" option. Start your virtual machine and click the Full Screen button.
You can switch to Full Screen mode using the keyboard shortcut Command + Control + F, or by choosing View > Enter Full Screen from Window mode. Alternatively, you can click the Full Screen icon in the top right corner of the VM window.
From the View menu, choose the "Customize..." option. Open the "Coherence" tab and check the "Use multiple displays" option. Then open Parallels Desktop and go to Preferences -> Appearance menu. Check the "Change Mac OS X resolution" option.
You can switch back and forth between Windows and macOS in Mission Control by going to the Apple Logo > System Preferences > Mission Control.