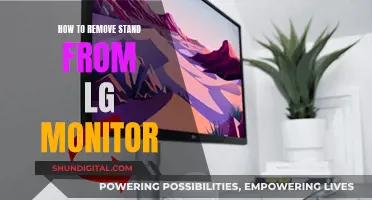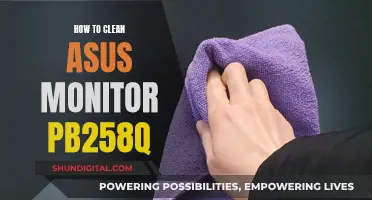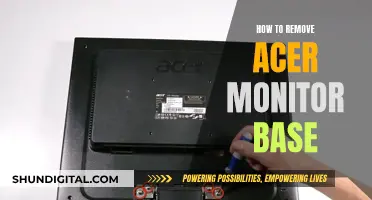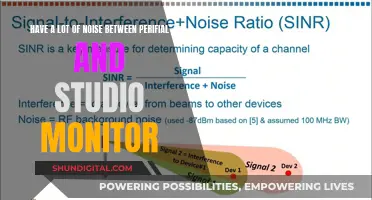Calibrating your monitor and printer is essential to ensure that the colours you see on your screen match those of your final print. This process is crucial for photographers, designers, and anyone looking to bring their digital creations to life through printing. The goal is to minimise colour shifts and achieve consistency between your on-screen and printed work.
Monitors and printers interpret colours differently, using distinct colour models (RGB and CMYK, respectively) to reproduce hues. As a result, colours may appear differently when printed, leading to frustrating outcomes. Calibration ensures your equipment uses the same colour language, reducing discrepancies.
There are two primary methods for monitor and printer calibration: visual calibration and hardware calibration. Visual calibration involves using test images to manually adjust your monitor's settings, while hardware calibration employs special calibration equipment for a more precise adjustment.
Visual calibration is a straightforward and cost-effective method. Both Mac and Windows computers offer built-in calibration tools. You can use test images, consisting of colour bars, photographs, and colour blocks, to compare and adjust your screen's colours to match your prints. This process helps you fine-tune the white point, brightness, and other display parameters.
For more advanced users or those seeking greater accuracy, hardware calibration is the way to go. This method utilises calibration kits and devices, such as colourimeters, to make precise adjustments to your monitor's spectral output. These devices run a series of tests and make adjustments based on established standards. While more expensive, hardware calibration delivers superior colour accuracy.
| Characteristics | Values |
|---|---|
| Monitor and printer colour calibration | To ensure that the colours displayed on your monitor match the colours printed on paper |
| Monitor calibration | Calibrate the monitor's white point, brightness, and colour rendering |
| Printer calibration | Fine-tune the overall appearance of colour from your printer |
| Calibration methods | Visual, mechanical, hardware, and software |
| Visual calibration | Visually match the screen and print colours using test images with a wide range of tonal values |
| Mechanical calibration | Use a hardware device to read the output from your printer and make adjustments |
| Hardware calibration | Use a monitor calibration kit to calibrate your monitor |
| Software calibration | Use built-in calibration tools in your operating system |
| ICC profiles | Ensure consistent colour across all your devices |
| Colour accuracy | Hardware calibration provides the most accurate results |
What You'll Learn

Calibrate your monitor first
Calibrating your monitor is an important step in ensuring that the colours you see on your screen accurately reflect the final output. Here are the steps you can take to calibrate your monitor:
Understand the Basics:
Before diving into the technical process, it's important to understand the concept of colour calibration. Monitors use red, green, and blue (RGB) colour combinations, while printers typically use cyan, magenta, yellow, and black (CMYK) to reproduce colours. This difference often leads to colour shifts, resulting in variations between the colours displayed on your monitor and the final printed output.
Choose the Right Equipment:
The quality of your equipment plays a crucial role in achieving accurate colour calibration. High-end monitors usually offer advanced features such as controls for adjusting display parameters like brightness, gamma, saturation, and individual RGB levels. Investing in a good-quality monitor will provide you with more calibration options and help you achieve better results.
Adjust Your Work Environment:
Before beginning the calibration process, ensure that your work environment is appropriately lit. The room should be darkened but not completely dark. This is to prevent glare on your monitor from light sources like windows or overhead lights. Maintaining consistent ambient lighting throughout your work hours is also essential for accurate colour calibration.
Software Calibration:
Both Windows and macOS offer built-in monitor calibration features that are simple and cost-effective solutions. Here's how you can access them:
- Windows 10 and 11: Search for "Calibrate Display Color" in the Windows Search bar, then follow the on-screen instructions to calibrate your display.
- MacOS: Go to System Preferences > Displays > Displays, then select the "Color" tab and click the "Calibrate" button to initiate the calibration process.
Hardware Calibration:
For more advanced users or professionals who require precise colour accuracy, hardware calibration is the way to go. This method employs a calibration tool, such as a colourimeter or a spectrophotometer, to fine-tune your monitor's settings. Here are the steps you can take:
- Purchase a calibration tool from reputable brands like Calibrite, Datacolor, or X-Rite. These tools typically come with a colourimeter that connects to your computer and sits on your display.
- Run the accompanying software and follow the instructions to calibrate your monitor. The software will guide you through a series of tests, and the colourimeter will read and adjust your monitor's output accordingly.
- During the calibration process, pay attention to key settings like brightness, contrast, sharpness, gamma, colour temperature, and white point. Adjust these settings to match the recommended standards or your desired output.
Create ICC Profiles:
ICC (International Color Consortium) profiles are essential for ensuring consistent colour output across different devices. After calibrating your monitor, create an ICC profile to standardise the colour settings. This profile can then be used by other applications to display colours accurately on your calibrated monitor.
Remember, monitor calibration is a process that may require some trial and error. Don't be afraid to experiment with the settings until you achieve the desired results. Additionally, it's recommended to calibrate your monitor regularly, as display settings can drift over time due to panel degradation.
The Hunt for CRT Monitors: Where to Look?
You may want to see also

Use the correct printer driver
Ensuring that you have the correct printer driver is essential for achieving accurate colour calibration between your monitor and printer. Printer drivers are crucial software components that facilitate communication between your computer and printer, enabling them to understand each other and work harmoniously. Here's a comprehensive guide on utilising the correct printer driver:
Understanding Printer Drivers:
Printer drivers are the unsung heroes behind the scenes, translating data from your computer into a language that your printer comprehends. They dictate how your printer should behave, defining parameters such as print quality, paper size, and colour management.
Locating the Printer Driver:
The printer driver is typically accessible through the Start menu or within specific Windows applications. To access it via the Start menu, follow these steps:
- For Windows 7: Click "Start," then "Devices and Printers."
- For Windows Vista: Navigate to the Start menu, select "Control Panel," choose "Hardware and Sound," and finally, click on "Printers."
- For Windows XP: Whether it's the Professional or Home edition, access the Start menu, then proceed to either "Printers and Faxes" or "Control Panel > Printers and Faxes."
- For Windows 2000: From the Start menu, point to "Settings," then select "Printers."
Adjusting Printer Driver Settings:
Upon locating the printer driver, you can modify its settings to align with your requirements. The printer driver encompasses four primary menus: Layout, Paper/Quality, User Defined Paper, and Extension Settings. These menus empower you to customise various aspects of your printing experience, including paper type and size, print quality, and colour adjustments.
Application-Specific Settings:
It's important to note that when accessing the printer driver from a Windows application, any adjustments you make will only apply to that specific application. For instance, if you adjust the colour settings in Adobe Photoshop through the printer driver, those settings won't transfer to other applications like Microsoft Word.
Installing Manufacturer-Provided ICC Profiles:
ICC (International Color Consortium) profiles are integral to colour accuracy. When you install your printer and monitor drivers, manufacturers often include these ICC profiles. These profiles dictate how colours are reproduced, ensuring consistency across devices.
Utilising Windows Colour Management:
In Windows 10 and 11, colour management is integrated into the core of the operating system. To ensure your monitor and printer are using the proper ICC profile, navigate to the Windows Colour Management settings screen in the Control Panel. Here, you can select your monitor from the Device drop-down menu and ensure the correct profile is selected.
Paper Profiling:
Don't underestimate the impact of paper choice on colour accuracy. Avoid inexpensive copy paper and instead opt for mid-range or premium papers from reputable mills, as they provide profiles that enhance colour accuracy.
In summary, utilising the correct printer driver is pivotal for achieving colour harmony between your monitor and printer. By understanding and adjusting the printer driver settings, installing ICC profiles, and selecting suitable paper, you can ensure that the colours you see on your monitor closely match the output on paper.
How to Add Blind Spot Monitoring as an Aftermarket Feature
You may want to see also

Try basic visual calibration
Calibrating your monitor and printer can be done in a few simple steps. Firstly, calibrate your monitor, and then ensure that you are using the correct printer driver for your printer. Next, you can try basic visual calibration. This involves using test images with a wide range of tonal values, including colour bars, photographs, and blocks of colours. Display and print a test image, and then adjust the grayscale and colour output using the controls provided for your printer.
You can obtain these test images from the web, or from some software or hardware manufacturers. These target images provide a range of colour and grayscale targets for calibrating your monitor, printer, and other devices. You can find free and commercial targets and test images.
It is also important to note that your Mac contains a profile calibrator, and some Windows computers may also have a calibration utility provided by the video-card manufacturer.
To ensure that your colours are consistent across all devices, you can use ICC profiles, or try a professional colour management system.
Monitors and printers use different colour models to produce the same hues, which is why you may see one colour on your monitor, and another colour on your printout. By calibrating your monitor and printer, you can ensure that the colour you see on your monitor will match the colour on your paper.
Activating FPS Mode on Your ASUS Monitor: A Step-by-Step Guide
You may want to see also

Use ICC profiles
ICC profiles are an important aspect of colour calibration between your monitor and printer. An ICC profile is a data set that corresponds to a colour input or output device, mapping colour attributes from a device source and profile space. Essentially, it allows each device to create colours based on its own colour spaces, with specific values used to reproduce colours. This ensures that the idiosyncrasies of each device do not affect the way colours are outputted.
ICC profiles are typically created with a colourimeter or a spectrophotometer when absolute colour accuracy is required. They can be generated through hardware calibration, using special calibration equipment, or through software calibration, using tools included with your computer's operating system.
When installing your printer and monitor drivers, you often install manufacturer-generated ICC profiles. In Windows 10 and 11, most applications reproduce colours based on these profiles. However, higher-end applications like Adobe Photoshop and Illustrator get their instructions for displaying colours from Windows ICC profiles unless you specify otherwise.
To ensure accurate colour calibration, it is important to verify that both your monitor and printer are using the proper ICC profile. You can access and change these profiles through the Windows Colour Management settings screen in the Control Panel.
Most modern printers come with ICC profiles, which are automatically loaded and read by programs like Photoshop, Illustrator, and InDesign when you select the printer. You can also obtain ICC profiles from the hardware manufacturer's website or by contacting them directly.
ICC profiles are critical when preparing files for output, but they are also useful before reaching the printing stage. You can use ICC profiles for specific media to perform soft proofing, which allows you to preview how your print will look. This is especially useful as prints have a narrower colour and contrast range than your display.
When using ICC profiles for soft proofing, it is crucial to not embed the ICC profile into your final output file for printing. Instead, use the ICC profile solely for soft proofing. Additionally, remember that your display emits light, while a print does not, so a soft proof may not be a perfectly accurate preview.
By utilising ICC profiles effectively, you can achieve accurate prints that closely match the colours displayed on your monitor.
Uninstall Disk Drill Smart Monitoring: A Step-by-Step Guide
You may want to see also

Calibrate all your colour devices
Calibrating all your colour devices is essential to ensure consistency across your work. Here's a comprehensive guide to help you achieve that:
Understand the Basics:
Before diving into the calibration process, it's important to understand the underlying concepts. Firstly, colour models: monitors typically use the RGB (Red, Green, Blue) colour model, while printers mostly use CMYK (Cyan, Magenta, Yellow, Black). This difference often leads to colour shifts when printing. Additionally, the more colours in your colour model's gamut (range of reproducible colours), the more challenging it becomes to match colours across devices.
Equipment Matters:
The quality of your equipment significantly impacts colour accuracy. High-end monitors offer controls for fine-tuning display parameters like brightness, gamma, saturation, and individual RGB levels. Investing in a good monitor is crucial, especially for professionals.
Hardware Calibration:
The most accurate method for calibrating your monitor is through the use of special calibration equipment or kits. These can range in price from under $100 to over $500. Hardware calibration allows you to create device-independent ICC (International Color Consortium) profiles, ensuring consistent colour output across devices.
Software Calibration:
If you're not ready to invest in a calibration kit, both Windows and macOS offer built-in calibration tools. On Windows, search for "Calibrate display colour" in the Control Panel. For macOS, go to System Preferences > Displays > Color Profile. These tools will guide you through the calibration process, allowing you to adjust parameters like white balance and brightness.
Calibrate Your Printer:
After calibrating your monitor, focus on your printer. Ensure you're using the correct printer driver, as it contains controls for fine-tuning colour output. Additionally, consider using ICC profiles specific to your printer model, paper type, and ink combination. These profiles help maintain consistent colour reproduction.
Visual Calibration:
Using test images with a wide range of colours and tonal values, you can visually match your screen and print colours. Display and print a test image, then adjust the grayscale and colour output settings on your printer to align them with what you see on your screen. You can find free test images online or from software/hardware manufacturers.
Consistent Environment:
Maintain a consistent work environment by minimising glare from light sources like windows or lamps. Keep the room dimly lit, well-ventilated, and ensure your computer display is at a typical ambient temperature, away from direct airflow. Calibrate and edit your images without natural light, as the colour temperature changes throughout the day.
Calibrate Regularly:
Display colours can change over time, so it's important to calibrate your devices regularly. For monitors, calibrate at least once a month. For printers, calibration may be needed more frequently, especially if you change paper types or ink cartridges.
By following these steps and calibrating all your colour devices, you'll achieve consistent and accurate colour reproduction across your work, ensuring your prints match your expectations.
Coagulation Monitoring: Vital Study Aspect for Accurate Results
You may want to see also
Frequently asked questions
Monitors and printers see colours differently and use different colour models to produce the same hues. Calibration ensures that your prints match your expectations.
The first step in printer calibration is to calibrate your monitor.
Make sure you are using the correct printer driver for your printer. Within the printer driver are controls for fine-tuning the overall appearance of the colour from your printer.
The two general methods of printer calibration are visual and mechanical. The more expensive and accurate option is to use a hardware device that can read the output from your printer and make adjustments as necessary.
Using test images with a wide range of tonal values, you can visually match the screen and print colours. You display and print a test image and then compare and adjust grayscale and colour output in the controls provided for your printer.
ICC profiles provide a way to ensure consistent colour across all your devices. Color and print professionals use files that are specific to each device on the system and contain information about how that device produces colour.