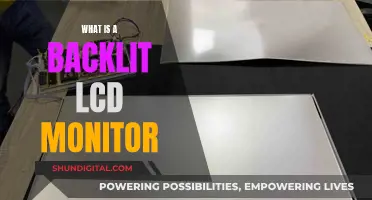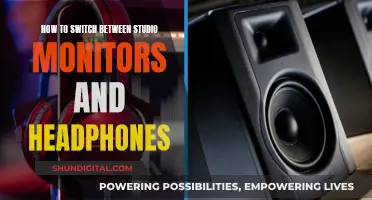If you're using multiple monitors, you can change how they're arranged to match your physical setup. This is particularly useful if your primary display is small or you regularly run multiple open browsers or applications. To switch your primary and secondary monitors, first, right-click on your desktop and select Display Settings. In the nav panel on the left, select Display. Your available monitors will appear as numbered boxes. Click the box you wish to be your main display, scroll down and check the box that says Make this my main display. The other monitor will automatically become the secondary display.
Switching Monitor Screens
| Characteristics | Values |
|---|---|
| Operating System | Windows 10 or Windows 11 |
| Monitor Setup | Dual-monitor setup |
| Display Settings | Right-click on the desktop, select "Display Settings" |
| Monitor Numbers | Represented by numbers in the Display Settings window |
| Monitor Arrangement | Drag and drop monitors in the Display Settings window to rearrange |
| Primary Display | Click on the desired monitor and check the box "Make this my main display" |
| Apply Changes | Click "Apply" to save the new display settings |
| Monitor Connection | Use the primary video port or the first port on the multiple-port video card |
| Registry Editor | Used to switch monitor numbers by deleting or renaming registry keys |
| Power Settings | Shut down the PC completely, then power it back on |
What You'll Learn

Right-click on your desktop and select Display settings
To switch your monitor screens, right-click on your desktop and select "Display settings" from the menu that pops up. This will open the Display Settings window.
In the Display Settings window, you will see your available monitors represented as numbered boxes at the top of the page. Each box corresponds to a specific monitor. For example, box "1" represents the left monitor, while box "2" represents the right monitor. If you have more than two monitors, you will see additional numbered boxes for each monitor.
To change the order of your monitors, simply drag and drop the numbered boxes into your desired arrangement. For instance, if you want your primary display to be on the right instead of the left, drag box "1" to the right of box "2". This will swap the positions of the two monitors.
Once you have arranged the monitors in your desired order, click the “Apply” button to save your changes.
If you are unsure which monitor corresponds to each number, you can use the "Identify" feature to help you. Click the "Identify" link or button, and a number will appear on each monitor, indicating its assigned number. This can be helpful if you have multiple monitors and want to be sure you are arranging them correctly.
Additionally, if you want to set a specific monitor as your main display, click on the corresponding numbered box, then check the box that says "Make this my main display." This will set that monitor as your primary display, with the other monitor(s) becoming the secondary display(s).
Monitoring Cellular Data Usage on Your iPhone: A Step-by-Step Guide
You may want to see also

Drag your monitors into the desired order
If you're using a Windows operating system and you want to switch the order of your monitor screens, you can do so by accessing your Display Settings.
First, right-click on your desktop and select "Display Settings" from the menu. Alternatively, you can open the Settings app by pressing Windows + i, navigating to System, and then selecting Display.
In the Display Settings, you will see a visual representation of your monitors as numbered rectangles. To change the order of your monitors, simply click on the rectangle representing the monitor you want to move and drag it to your desired position. You can do this with all the displays you want to move.
If your monitors have different resolutions, the rectangles will be different sizes. In this case, it is useful to align the tops or bottoms of the displays so that your mouse cursor and windows move between them as expected.
Once you are happy with the layout, click "Apply" to save your changes. You can test your new layout by moving your mouse pointer across the different displays.
Blue Light Filter: ASUS Monitors' Eye-Care Feature Explained
You may want to see also

Click the monitor you want to set as your primary display
Once you have accessed your Display Settings, you will see your available monitors represented as numbered boxes. Each box corresponds to a monitor, for example, the box labelled "1" is the left monitor and the box labelled "2" is the right monitor.
To set your primary display, simply click the numbered box that you want to be your main display. Then, scroll down to the bottom of the page and check the box that says "Make this my main display". The other monitor will automatically become the secondary display.
If you are unsure which monitor is "1" or "2", click the "Identify" link. This will make it easier for you to select the correct monitor as the corresponding number will appear on each monitor.
Once you have selected your primary display and checked the box, click "Apply" to save your changes.
Monitor Sizes: Bezels Included or Not?
You may want to see also

Check the box next to Make this my main display
If you have two or more displays connected to your PC, you can select which display you want to be your main display. The display set to be the main display will act as the active desktop, showing the clock and notification area on the taskbar. Sign in, lock, and CTRL+ALT+DELETE screens will open on the main display, and most items will open on the main display by default when you initially open them.
To set a display as your main display, right-click on your desktop and select "Display settings" from the popup menu. In the navigation panel on the left, select "Display". At the top of the page, your available monitors will appear as numbered boxes. Each box represents a monitor (e.g., box "1" corresponds with the left monitor and box "2" corresponds with the right monitor).
Click the numbered box you wish to be your main display. Then, scroll to the bottom and check the box that says, "Make this my main display". The other monitor will automatically become the secondary display.
If "Make this my main display" is greyed out, then it means that the currently selected display is already set as the main display.
Once you've made your selection, click the "X" in the top right corner to close the page.
Best 32-Inch Gaming Monitors: Ultimate Buying Guide
You may want to see also

Click Apply
Once you've made changes to your display settings, you can finalise them by clicking "Apply". This button is located at the bottom of the Display Settings window.
After clicking "Apply", you can test your new layout by moving your mouse pointer across the different displays to make sure it works as expected. If you're happy with the layout, you can then close the Display Settings window by clicking the "X" in the top right corner.
If you're using Windows 10, you may need to click the "Keep Changes" button before closing the Display Settings window.
If you're using a Windows laptop, it's important to note that the built-in monitor will always be recognised as "Monitor 1", even if it's set as the secondary display. In this case, you won't be able to change the monitor number in the registry.
GPS Ankle Monitors: Cancer Risk or Safe Surveillance?
You may want to see also
Frequently asked questions
To switch your primary and secondary monitor screens on a Windows PC, right-click on your desktop and select "Display settings" from the popup menu. In the nav panel on the left, select "Display". Your available monitors will appear as numbered boxes. Click the numbered box you wish to be your main display and check the box that says, "Make this my main display".
To switch your monitor screens on a Mac, use the Command key and the F1 function key to switch the monitor's display mode. Pressing Command + F1 a second time restores the display mode to its previous setting.
Go to the Start Menu and select Control Panel. Click on "Display" or "Appearance and Themes" and then "Display". Click on the "Settings" tab and then the "ATI Displays" tab. Switch the monitors by clicking the "1" where the "2" is selected or vice versa. Press "Apply" to apply your change.