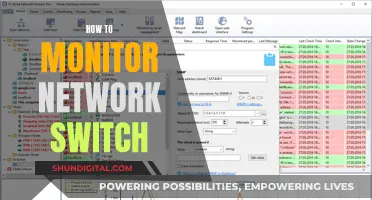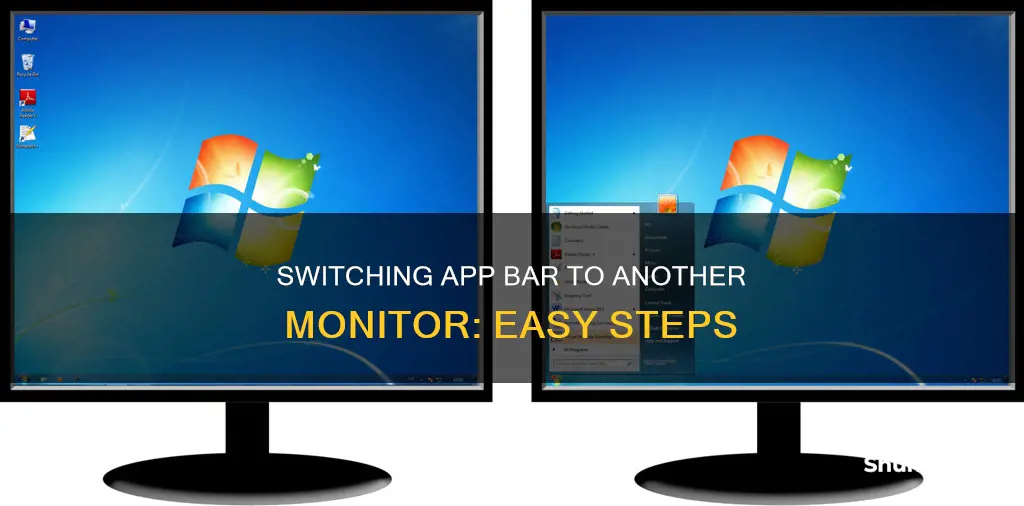
If you're using a Windows PC, there are a few ways to move an app bar to a different monitor. Firstly, ensure that Extend Mode is enabled by pressing Windows+P and selecting Extend. Then, you can use the drag-and-drop method by clicking on the title bar of the window you want to move and dragging it to the edge of the screen in the direction of the other monitor. Alternatively, you can use keyboard shortcuts: Windows+Shift+Left Arrow to move a window to the left, or Windows+Shift+Right Arrow to move it to the right.
If you're using a Mac, you can move your mouse pointer to a non-active screen. The menu bar at the top of the screen will be greyed out. Then, slide your cursor to the bottom of the screen and the dock should appear on the new screen while disappearing from the old one.
For the Windows Xbox Game Bar specifically, there are a few workarounds. One is to open any app on the desired monitor, then press Win+G. Another is to make the desired monitor your main display in Settings > Display > Make this my main display.
| Characteristics | Values |
|---|---|
| Operating System | Windows 7, Windows 10, Windows 11, macOS |
| Keyboard Shortcut | Win+Shift+←, Win+Shift+→, Win+P, Win+Shift+Left Arrow, Win+Shift+Right Arrow, Win+G, Win+I, Win+Tab, Alt+Tab, Alt+Enter |
| Mouse Action | Drag and Drop, Move Cursor to Bottom of Screen |
| Other Actions | Resize Window, Click on Inactive Screen, Click on Window or Desktop, Right-Click on Vertical Bar, Select Dock Location, Tick "Make this my main display" |
What You'll Learn

Move Windows Using the Drag and Drop Method
To move windows between multiple monitors, Extend mode must be enabled. Extend mode spreads your desktop across all of your available displays, creating one large virtual workspace. To enable Extend mode, press Windows+P to open the "Project" menu and select "Extend".
Once Extend mode is enabled, you can use the drag-and-drop method to move windows between monitors. This involves clicking the title bar of the window you want to move and dragging it to the edge of the screen in the direction of your other display. The window will then move to the other screen. To move it back to the original display, simply drag the window in the opposite direction.
The drag-and-drop method is an intuitive way to transfer data within an application or between applications on the Windows desktop. It allows users to transfer data between applications or within a single application using standard gestures such as press-hold-and-pan with a finger or press-and-pan with a mouse or stylus.
For example, you can drag a file from Windows Explorer or the desktop and drop it onto an application. Alternatively, you can copy a file to the clipboard in Windows Explorer and paste it into another application.
In addition to the drag-and-drop method, there is also a keyboard shortcut method for moving windows between monitors in Windows 10. Pressing Windows + Shift + Left Arrow moves a window to the display on the left, while pressing Windows + Shift + Right Arrow moves a window to the display on the right.
Troubleshooting "Out of Range" Message on Your Monitor
You may want to see also

Move Windows Using the Keyboard Shortcut Method
If you want to move windows across monitors using keyboard shortcuts, you'll first need to ensure that Extend Mode is enabled. To do this, press Windows+P to open the "Project" menu, then select "Extend".
Now, to move a window to a display located to the left of your current display, press Windows + Shift + Left Arrow. To move a window to a display located to the right, press Windows + Shift + Right Arrow.
This keyboard shortcut method works across multiple monitors. Once a window reaches the end monitor in the chain, it will wrap around and appear on the first monitor.
Connecting Your Xbox to the New MSI Monitor
You may want to see also

Move Apps to the Desired Monitor
Moving apps to the desired monitor is a straightforward process. Here's a step-by-step guide:
For Windows Users:
If you're using a Windows operating system, such as Windows 10 or Windows 11, you can easily move apps between monitors by following these steps:
- Ensure Extend Mode is Enabled: Before moving apps between monitors, make sure that Extend mode is enabled. This allows your desktop to span across all available displays. To enable Extend mode, press Windows + P, select "Project," and then choose "Extend" from the display options.
- Use the Drag and Drop Method: Once Extend mode is enabled, simply click on the title bar of the app you want to move and drag it to the edge of the screen in the direction of your desired monitor. The app will move to the other screen. To move it back, drag the app in the opposite direction.
- Keyboard Shortcut Method: Alternatively, you can use a keyboard shortcut to move apps between monitors. Press Windows + Shift + Left Arrow to move an app to the display on your left, or press Windows + Shift + Right Arrow to move it to the display on your right. This method works for two or more monitors and is a convenient way to manage your windows without using a mouse.
- Resize Method: In some cases, your computer might not detect the movement of apps between monitors. If this happens, use the Resize method. Open the app, resize the window so that it's not maximized or minimized, and then move it to the desired monitor. Close the app without resizing or maximizing it again, and it should now open on your preferred monitor.
- Setting the Main Display: If you want to set a specific monitor as the main display, go to Windows Settings and navigate to System > Display. Identify the display number by clicking on the "Identify" button, then select the desired monitor and tick the "Make this my main display" checkbox. Apps will now open on this main display by default.
For Mac Users:
If you're using a Mac, moving the Dock from one monitor to another is simple:
- Move Your Mouse Pointer: With multiple display monitors turned on, move your mouse pointer to a non-active screen. You can identify an inactive screen by looking for a greyed-out menu bar at the top.
- Slide to the Bottom: Slide your cursor to the bottom of the inactive screen, and the Dock should appear on that screen while simultaneously disappearing from the previous one.
- Activate the Display: To make the display active, simply click anywhere on the inactive screen, and the menu bar will become active. Now you can move the Dock back to the original screen by executing the same mouse movement at the bottom of that screen.
For Xbox Game Bar Users:
If you're using the Xbox Game Bar and want to switch between primary and secondary screens, here's a workaround:
- Close the Game Bar: Ensure that the Game Bar is not open or visible on any screen.
- Right-Click on Taskbar: On the screen where you want the Game Bar to open, right-click on a blank part of the taskbar and select "Taskbar Settings." Close the settings window.
- Open the Game Bar: On the same screen, open the Start Menu and select "Game Bar" or search for it by typing "Game." The Game Bar should now open on your desired screen.
Additionally, you can set a specific monitor as the main display by going into the Display Settings and selecting the desired monitor. Then, choose "Make this my main display."
Calibrated Monitors: Do They Match iPhone Displays?
You may want to see also

Use the Resize Method
If you are using multiple monitors and want to switch the app bar to a different monitor, you can use the Resize Method. This method is useful when your PC is unable to detect the move between monitors, and apps will only open on the same monitor.
To use the Resize Method, follow these steps:
- Open the app on your computer.
- Resize the window so that it is not maximised or minimised in any way.
- Move the window to another monitor where you want the app to open.
- Close the app without resizing or maximising it again.
- Now you can open the program on your desired monitor without any issues.
This method ensures that your app will open on the desired monitor, giving you control over your multi-monitor setup.
Performance Monitor: Interpreting Microsoft's Data for Your PC's Health
You may want to see also

Set the Main Display
Setting the main display is a straightforward process, whether you are using Windows 10 or 11.
Windows 10
Firstly, press the Windows logo key on your keyboard and the 'I' key at the same time. This will open the Windows Settings. Then, navigate to System > Display. Here, you can click the 'Identify' button to find the display number of your monitors. Once you have identified the monitor you want to set as the main display, tick the 'Make this my main display' button.
Windows 11
The process is very similar for Windows 11. Again, press the Windows logo key and the 'I' key to open the Windows Settings. Now, go to System and click the Display menu on the right. Choose the monitor you want to set as the primary or main display. Finally, expand the 'Multiple displays' section and tick the 'Make this my main display' checkbox.
Xbox Game Bar
If you are specifically looking to switch the Xbox Game Bar to a different monitor, there is a workaround. Open the Settings application on the monitor you want the Game Bar to appear on. Then, close the Settings application. Now, on the same monitor, open the Start Menu and search for the Game Bar. This should cause the Game Bar to open on the desired monitor.
Widescreen Monitor Sizes: Understanding the Standard Dimensions
You may want to see also
Frequently asked questions
Press Windows + Shift + Left Arrow or Windows + Shift + Right Arrow to move the app bar to the monitor on the left or right of your current display.
Move your mouse pointer to a non-active screen and slide your cursor to the bottom of the screen. The dock should appear on the new screen and disappear from the old one.
Open any app on the monitor you want the Xbox Game Bar to appear on. Then, without closing the app, press Win + G.
Open the app and drag or move it to the desired monitor. Then, close the app. From then on, it will always open on the last opened monitor.