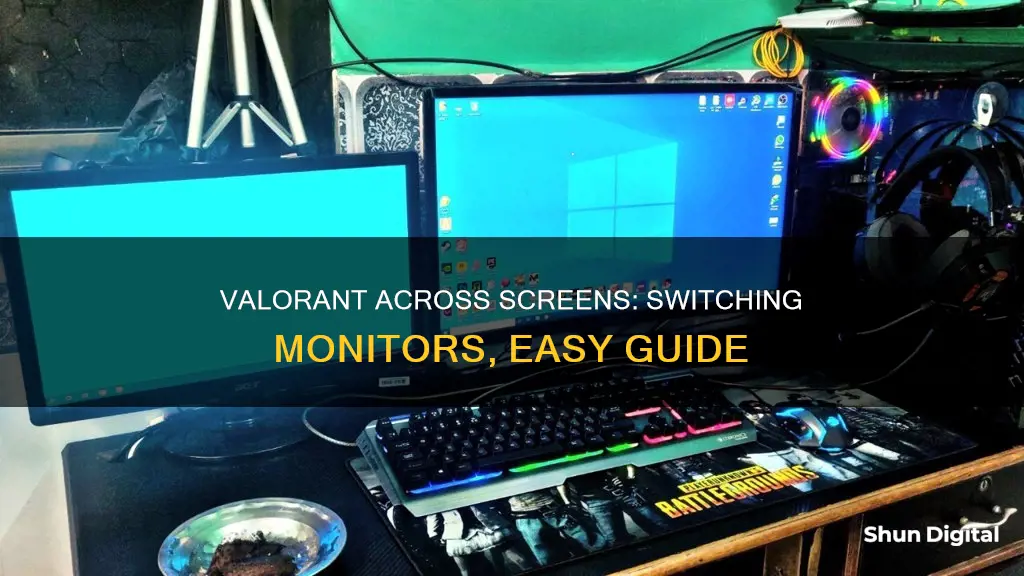
Valorant is a popular first-person shooting game that was released in 2020 by Riot Games. Since its release, many players have been trying to figure out how to switch the game from one monitor to another. This is a step-by-step guide on how to move your Valorant game client from your primary monitor to your second monitor.
What You'll Learn

Using the Display Settings
The display settings method is a straightforward way to move Valorant to another monitor. Here's a step-by-step guide:
- Turn on your PC and wait for the desktop to appear: Ensure your PC is turned on and booted up to the desktop screen.
- Right-click on the desktop: Anywhere on your desktop, right-click to bring up the menu.
- Select "Display Settings": From the menu, choose "Display Settings" or "Display".
- Locate the "Multiple Displays" section: In the "Display Settings", scroll down until you find the "Multiple Displays" section.
- Select "Show only on 2": If you want Valorant to appear only on your second monitor, choose this option. Selecting this will disable the first monitor. To switch back, repeat the process and choose "Show only on 1".
- Alternatively, select "Duplicate these displays": If you want Valorant to appear on both your primary and secondary monitors, choose this option. This will duplicate your displays, but be aware that performance and colour matching may differ between monitors.
- Extend your displays: If you want to transform your two monitors into one larger display, go to the "Multiple Displays" section and select "Extend these displays".
- Launch Valorant and enable "Windowed mode": Open the Valorant game client and go to the in-game settings to enable "Windowed mode". This will allow you to drag the game window to your preferred monitor.
- Drag Valorant to your desired monitor: With "Windowed mode" enabled, you can now drag the game window to your preferred monitor. You can also go to the in-game settings, open the VIDEO tab, click on Monitor under the General section, and select the monitor you want Valorant to appear on.
Remember that if you encounter any issues with these display settings, a simple restart of your system may resolve them. If not, try changing the cables connecting your monitors.
Performing Freely: Unmonitored, Unrestrained, Unbound
You may want to see also

Duplicating Monitors
If you want to play Valorant on both monitors, duplicating your monitors is a simple task that won't harm your computer.
To duplicate your monitors, you can use a keyboard shortcut or change the multiple displays option in the settings.
Using a Keyboard Shortcut
Press and hold the Windows key and then press the P key. Toggle through the available modes by pressing the P key while still holding the Windows key. Select "Duplicate" from the list of available options.
Changing the Multiple Displays Option in the Settings
- Right-click on your desktop to access the "Display Settings".
- Scroll down to the "Multiple Display" option and click on it to open the drop-down menu.
- Click on "Duplicate these displays".
Once you've duplicated your displays, both of your screens will become active, and Valorant will appear on both monitors. Keep in mind that performance and colours may differ between the two monitors, so it's recommended to use two identical monitors for a smoother gameplay experience.
Practical Tips for Buying Parts to Fix Split Monitors
You may want to see also

Extending Monitors
If you have a multi-monitor setup and want to play Valorant on a different monitor, you can do so by following these steps:
Method 1: Using the Display Settings
- Right-click anywhere on your desktop and select "Display Settings" from the menu that will pop up on your screen.
- Scroll down and find the "Multiple Displays" section.
- Click on it and select "Show only on 2".
- After these steps, Valorant will only appear on your second monitor.
Method 2: Duplicating Monitors
- Right-click on your desktop to access the "Display Settings".
- Scroll down to the "Multiple Display" option and click on it to open the drop-down menu.
- Click on "Duplicate these displays".
- Both of your displays will now be active, and Valorant will appear on both monitors.
Method 3: Extending Monitors
If you want to transform your two monitors into a single display, follow these steps:
- Right-click anywhere on your desktop and select "Display Settings" from the menu.
- Scroll down and find the "Multiple Displays" section, then click on it.
- Select "Extend These Displays".
- Launch the Valorant game client.
- Go to the in-game settings and enable "Windowed mode".
- Drag the Valorant window to your desired monitor.
- You can now play Valorant on your second monitor while doing different tasks on your first monitor.
If you want to switch monitors while already playing the game, you can use the keyboard shortcut "Alt" + "Enter" to resize your game window and drag it to the other screen.
It is important to note that duplicating or extending displays may sometimes cause issues. If this happens, try restarting your system or changing the cables.
Easy Steps to Connect and Optimize Your Monitor 4000 Enhanced
You may want to see also

Projector Mode
Playing Valorant on a second monitor is a straightforward task that you can do independently, and the process will only take about a minute. Before starting, ensure your second monitor is connected to your PC.
To begin, right-click on your desktop and select "Display". Choose the monitor you wish to be your primary display by checking the box that says, "Make this my main display".
Next, press the Windows key + P, then select "PC screen only". Your primary display will go black, but Valorant will continue running on the second monitor. If you decide that your primary display is better suited for gaming, you can always revert to the original setup by undoing these steps.
This method works even if you have more than two monitors. Simply follow the same steps to move Valorant to your desired monitor.
How Electronic Ankle Monitors Came to Be?
You may want to see also

Keyboard Shortcuts
If you are already playing Valorant on one monitor and want to switch to another, you can use the keyboard shortcut to move your fullscreen game to another monitor.
Firstly, press "Alt" and "Enter" together to resize your game window. Then, drag the game window across to the other screen.
If you want to move Valorant to a different monitor, you can do so by going to the in-game settings. Go to Settings, then Video, and select the Monitor prompt. Click on the drop-down sign and choose your preferred monitor from the options available.
You can also move Valorant to another monitor by using the "Display Settings" on your PC. Right-click anywhere on your desktop and select "Display Settings". Find the "Multiple Displays" section and select "Show only on 2". You can also duplicate your monitors by selecting "Duplicate these displays" in the "Multiple Displays" section. This will cause the same applications to appear on both your primary and secondary monitors.
Monitoring Water Usage: Baltimore County's Conservation Efforts
You may want to see also
Frequently asked questions
There are a few methods to switch Valorant to another monitor. The quickest way is to go to "Display Settings" and select "Duplicate" or "Show Only on 2". You can also try using keyboard shortcuts, such as pressing "Alt" and "Enter" to switch to windowed mode, then dragging the game window to the other monitor.
Yes, you can use keyboard shortcuts to switch monitors without changing settings. Press "Alt" and "Enter" to switch to windowed mode, then drag the game window to the other monitor.
Launch the Valorant game client and go to the in-game settings. Open the "VIDEO" tab, click "Monitor" under the "General" section, and select the monitor on which you want Valorant to appear.







