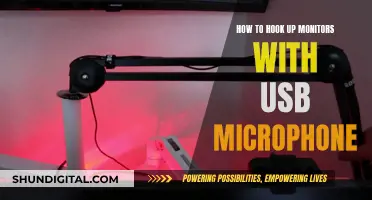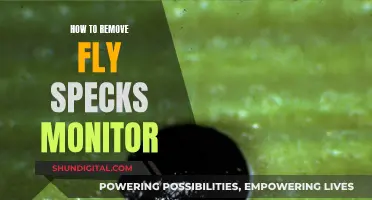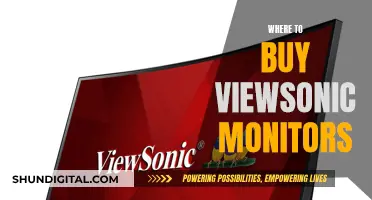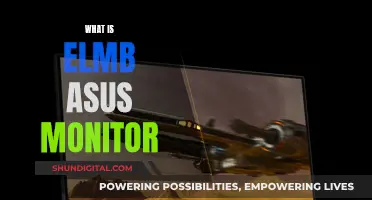If you're playing a game on a Windows computer, you can use a keyboard shortcut to move it from one screen to another. You can also change your display settings to change what monitor a game opens on. On Mac, you can use Mission Control.
| Characteristics | Values |
|---|---|
| Keyboard shortcut (Windows) | Shift + Windows key + Left/Right arrow key |
| Display Settings (Windows) | Right-click on desktop > Display Settings > select monitor > check "Make this my main display" |
| Display Settings (Windows 10) | System > Display > Multiple displays > select monitor |
| Display Settings (Windows 11) | System > Display > Monitor settings > Show only on 1 or 2 |
| Mac | Open Mission Control > drag and drop game into new monitor's Space |
| Steam Games | Windowed Mode, Big Picture Mode, or specific launch options |
What You'll Learn
- Use a keyboard shortcut to move the game to another monitor
- Change your display settings to set a new main display
- Use Mission Control on Mac to drag and drop the game into the new monitor's Space
- Use Steam's Big Picture mode to set your secondary monitor as the main display
- Use a third-party tool like DisplayFusion for advanced multi-monitor management

Use a keyboard shortcut to move the game to another monitor
If you want to play a game in full-screen mode on a different monitor, you can use a keyboard shortcut to move it from one screen to another. Here's how to do it:
First, launch the game. Whether the game is in full-screen mode or windowed mode, make sure it is the active window. If you have other programs open, hold down the Alt key and press Tab. Continue to hold Alt and keep pressing Tab until the game is selected (it should be highlighted in white).
Next, hold Shift and the Windows key (⊞ Win) and press the left (←) or right (→) arrow key. Use the left arrow key to move the game to your left monitor, or the right arrow key to move it to your right monitor.
To move the game back to the original monitor, simply hold Shift + Win and press the opposite arrow key.
This method works for most games and can be used when playing in borderless windowed mode or full-screen mode.
Home Sleep Study: Monitoring Your Breathing While Asleep
You may want to see also

Change your display settings to set a new main display
Changing your display settings to set a new main display is a straightforward process. Here is a step-by-step guide:
Step 1: Access Display Settings
Right-click on your desktop and select "Display Settings" from the menu that appears. This will open the display settings window, where you can configure your monitors.
Step 2: Select the Monitor
In the display settings window, you will see your available monitors represented as numbered boxes. Click on the numbered box that you wish to set as your main display. This will be your new primary monitor.
Step 3: Set as Main Display
After selecting the desired monitor, look for the "Make this my main display" option. This option may be located under Multiple Displays or underneath the monitor options, depending on your Windows version. Check the box or select this option to set the chosen monitor as your main display.
Step 4: Apply Changes
Once you have made your selection, apply the changes by clicking "Keep Changes" or a similar button. Your monitors will refresh automatically, and the selected monitor will now be your main display.
Step 5: Launch the Game
Now that you have set your new main display, launch your game. If the game was already open, close it and reopen it. The game should now load on your new primary monitor.
By following these steps, you can easily change your display settings and set a new main display for your games to open on.
Finding Your Monitor's Serial Number: A Quick Guide
You may want to see also

Use Mission Control on Mac to drag and drop the game into the new monitor's Space
If you want to play a game on a different monitor on your Mac, you can use Mission Control to drag and drop the game into the new monitor's Space. Here's how:
- Launch the game.
- Enter Mission Control. You can do this by swiping up with three fingers on your trackpad, or by pressing the Mission Control key (which has a three-rectangle icon) on your keyboard, or by pressing Control-Up Arrow.
- You will now see all open apps in an easy-to-view format, with the available Spaces at the top.
- Drag and drop the game's thumbnail into the next Space. By default, each monitor will have its own Space. When you drop the game's thumbnail into the other monitor's Space, the game will move accordingly.
Alternatively, you can try the following:
- Go to System Preferences -> Displays -> Arrangement.
- The Screen with the horizontal white bar is the default. Toggle that to the other monitor.
- Launch the game. It should now launch on the monitor you selected.
How Adding a Monitor Affects Your Productivity and Performance
You may want to see also

Use Steam's Big Picture mode to set your secondary monitor as the main display
If you want to use Steam's Big Picture mode on your secondary monitor, you can change the target monitor in the settings. Go to Settings/Display/Resolution and select your target monitor from the drop-down list. This will make the target monitor your primary display, and it will revert to the original display when you exit.
Alternatively, you can use the Windows shortcut Win + Shift + ← / → to switch Steam Big Picture to your secondary display. However, this will only work if your primary and secondary displays have the same resolution.
If you are using macOS, you can set your external display as the main display in your macOS display settings. Steam should then work as expected on your secondary monitor.
For Linux users, Steam Big Picture will always open on the primary monitor. You can select which monitor is the primary one using xrandr, arandr, or Display Settings.
Monitoring at Work: Am I Being Watched?
You may want to see also

Use a third-party tool like DisplayFusion for advanced multi-monitor management
DisplayFusion is a third-party tool that can help you manage multiple monitors. It offers a range of features to make your multi-monitor setup more manageable and user-friendly.
One of its key features is Multi-Monitor Taskbars, which allow you to add a taskbar to each of your monitors, keeping your windows organised and easily accessible. You can also use the built-in functions or create your own to size and move windows according to your needs. Monitor Configuration gives you precise control over your monitors, with settings, profiles, splitting, and padding for bezel compensation. Monitor splitting is a particularly useful feature, allowing you to divide a single monitor into multiple 'virtual' monitors, each with its own taskbar, wallpaper, and screen saver.
DisplayFusion also offers a Monitor Fading feature, which automatically dims unused monitors and application windows, helping you focus on the task at hand. The Triggers feature is another powerful tool, allowing you to listen for specific events and then run preset commands or custom scripts to manipulate windows or perform other actions.
You can also remotely control DisplayFusion from your phone or tablet, giving you the ability to change wallpapers, toggle monitors, and perform various other tasks. Additionally, DisplayFusion provides Window Position Profiles, which let you save and load window sizes and positions, making it easy to organise your windows into preset arrangements.
While DisplayFusion offers a wide range of features, it's important to note that some users have reported issues with multi-monitor management, particularly with monitor profiles and flickering issues. However, the DisplayFusion team is actively working on resolving these problems, and you can always try the free version before purchasing to ensure it meets your needs.
Removing the Stand from a Sceptre Monitor: A Step-by-Step Guide
You may want to see also
Frequently asked questions
If you're on Windows, hold the Windows Key + Shift and hit the left or right arrow key. This will move the game to the left or right monitor, depending on which arrow key is pressed.
To switch a game from full-screen to windowed mode, press the Alt + Enter hotkey in full-screen gaming mode. This hotkey will activate a windowed mode, but it is not supported by all games.
You can adjust the game's settings to windowed mode and then drag it to the desired monitor. Alternatively, you can use Steam's Big Picture mode or specific launch options.