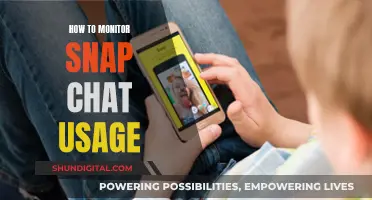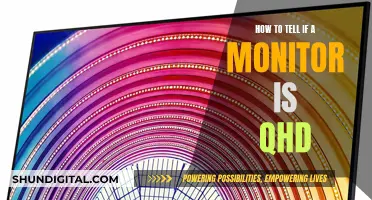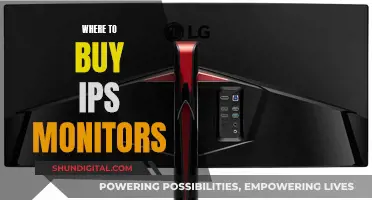If you've bought a monitor that offers a 144Hz refresh rate, you'll need to change some settings and sort out your hardware to ensure it runs at the advertised rate. Here's how to switch your monitor to 144Hz.
| Characteristics | Values |
|---|---|
| How to check monitor's refresh rate | Go to Settings, select System Tab, then Advanced Display Settings |
| How to change refresh rate | Select Display Adapter Properties, click on the Monitor Tab, open the dropdown menu and select the desired screen refresh rate |
| Confirm device compatibility | Check the monitor's specifications online to confirm it supports a higher refresh rate than 60Hz |
| Connection type | Use a Display Port Connector (DVI or DisplayPort) as HDMI and VGA cables do not support higher refresh rates |
| Windows 10 settings | Go to Settings, System, Display, Display Adapter Properties, Monitor Tab, choose 144Hz from the drop-down menu of screen refresh rate, then hit Apply and OK |
| Windows 7/8 settings | Right-click on the desktop, click Screen Resolution, select Advance Settings, choose 144Hz from the Monitor tab |
| Graphics drivers | Update to the latest version from NVIDIA or AMD's website |
| Native resolution | Set your monitor to its native resolution for the best display quality |
| In-game settings | If the game has its own integrated graphics settings, select the monitor's native resolution and the refresh rate of 120Hz or 144Hz |
What You'll Learn

Confirm device compatibility
Confirming device compatibility is a crucial step in ensuring that your monitor can run at 144Hz. Here are some detailed instructions to help you confirm device compatibility:
Check Your Monitor Specifications:
First, you need to verify that your monitor is indeed capable of running at 144Hz. Most modern monitors will have this specification listed in their product descriptions or user manuals. If you're unsure, you can also check the manufacturer's website or contact their support team for clarification.
Ensure Proper Connections:
To achieve a 144Hz refresh rate, it is essential to use the correct connection ports and cables. For instance, while some monitors may have both HDMI and DisplayPort connections, they might be limited to a lower refresh rate, such as 60Hz, when connected via HDMI. In such cases, switching to a DisplayPort cable may be necessary.
Additionally, pay attention to the quality of your cables. Cheap or low-quality cables can cause issues like flickering and unstable refresh rates. It is recommended to use the cable that came with your monitor, or if necessary, invest in a higher-quality cable to ensure optimal performance.
Check Your Display Settings:
Once you've confirmed your monitor's capabilities and made the right connections, it's time to check your display settings. On Windows 10, go to Settings > System > Display > Advanced Display Settings > Display Adapter Properties. Click on the "Monitor" tab, and from the "Screen Refresh Rate" list, select your monitor's advertised refresh rate, typically 144Hz. Finally, click "OK" to apply the changes.
For Windows 11, launch the Start menu, search for "Settings," and click on the Best match. From the sidebar, navigate to System > Display > Advanced display. Then, from the "Choose a refresh rate" dropdown box, select the advertised refresh rate, which should be 144Hz.
Update Graphics Drivers:
Outdated or incorrect graphics drivers can hinder your monitor's performance. It is recommended to update your graphics drivers regularly to ensure compatibility with your monitor's refresh rate. Visit the official websites of graphics card manufacturers like NVIDIA or AMD to download and install the latest driver versions.
By following these steps, you can confirm device compatibility and ensure that your monitor is running at its optimal 144Hz refresh rate.
Monitoring Solar Power Usage: A Comprehensive Guide
You may want to see also

Use a Display Port connector
To switch your monitor to 144 Hertz, you need to ensure your monitor is capable of supporting this refresh rate and that your computer is set to the correct specifications.
If you are using a Windows 10 computer, head to Settings > System > Display > Advanced Display Settings > Display Adapter Properties. Click the "Monitor" tab, choose your monitor's advertised refresh rate from the "Screen Refresh Rate" list, and click "OK".
If you are using a Windows 11 computer, launch the Start menu, search for Settings, and click on the Best match. From the sidebar, click on System and then navigate to Display > Advanced display. In the Choose a refresh rate dropdown box, select the advertised refresh rate.
If you are using a Windows 7 or 8 computer, right-click on the desktop and select "Screen Resolution". Then select your monitor (if you have multiple monitors) and then click the "Advanced Settings" link. Click the "Monitor" tab and choose the refresh rate from the "Screen Refresh Rate" box.
If you are still unable to reach 144 Hertz, you may need to check your cables. Some monitors may have both HDMI and DisplayPort connections but are limited to a lower refresh rate when connected via HDMI. In this case, you will need to use a DisplayPort cable.
DisplayPort generally supports video resolutions of up to 3840 x 2160 pixels at 120Hz and the maximum bandwidth sent through a DisplayPort cable is 32.4 Gbps. While the most used HDMI is HDMI 1.4, it supports 4K resolution at 30Hz. The maximum bandwidth for HDMI 1.4 is 10.2 Gbps. Then you need to use the “Premium High-Speed” HDMI cable, not the standard one.
There are also RBR (Reduced Bit Rate) DisplayPort cables that only support 1080p. For more information, visit the official DisplayPort website.
If you are using HDMI, ensure you are using a "high-speed" HDMI cable and not an older "standard" HDMI cable. Visit the official HDMI website for more information.
When in doubt, use the cable your monitor came with. Unfortunately, cheap, low-quality cables can also cause problems. Your monitor's included cable might not even be good enough and may need to be replaced with a higher-quality cable.
Black Point Basics: Monitor Calibration Explained
You may want to see also

Enable the higher refresh rate from the Windows settings
To enable a higher refresh rate on your monitor in Windows, you will need to adjust your display settings.
First, check that your monitor is capable of a higher refresh rate. Most 144Hz monitors will connect at that specification on Windows computers by default, but it's always good to check.
Next, ensure your monitor is plugged into the correct port. For a 144Hz refresh rate, you will need to use a DisplayPort cable. Some monitors may have both HDMI and DisplayPort connections, but they may be limited to a 60Hz refresh rate when connected via HDMI.
Now, you can adjust your display settings. Right-click on your desktop and go to Display Settings > Advanced Display Settings. Then choose a display from the drop-down and click Display Adapter Properties. Next, select the Monitor tab and choose your desired refresh rate from the drop-down menu.
If you are using Windows 10, you can also try the following: Go to Settings > System > Display > Advanced Display Settings. Then, in the "Choose a refresh rate" drop-down box, select your desired refresh rate.
For computers with Windows 7 or 8, the steps are slightly different. From the desktop, right-click and select Screen Resolution. Then select Advanced Settings, navigate to the Monitor tab, and choose your desired refresh rate from the drop-down menu.
If you are still having issues, you may need to update your monitor drivers or check your computer's GPU.
Ankle Monitor Beeping: What Does It Mean?
You may want to see also

Check your display settings
To switch your monitor to 144Hz, you'll need to check and adjust your display settings. Here's a step-by-step guide:
Step 1: Check Your Monitor Specifications
Before making any changes, it's important to confirm that your monitor is capable of running at 144Hz. Most 144Hz monitors will connect at that specification on Windows computers by default. However, it's always a good idea to check your monitor's specifications to ensure it supports a 144Hz refresh rate. Additionally, make sure your monitor is plugged into the correct port, such as the display or DVI-D port, as other display connections will not render at 144Hz.
Step 2: Navigate to Display Settings
To adjust your display settings, follow these steps:
- On Windows 10: Go to Start > Settings > System > Display > Advanced Display Settings > Display Adapter Properties.
- On Windows 11: Launch the Start menu, search for Settings, click on it, then click on System. From there, go to Display > Advanced display.
- On Windows 7 or 8: Right-click on your desktop, select Screen Resolution, then click on Advanced Settings and navigate to the Monitor tab.
Step 3: Adjust Refresh Rate
Once you're in the display settings, you'll need to adjust the refresh rate:
- In the display settings, look for the "Refresh Rate" or "Screen Refresh Rate" settings.
- Select the desired refresh rate from the drop-down menu. Choose the highest option available, ideally 144Hz.
- Click "OK" or "Apply" to save the changes.
Step 4: Check Cable Connections
If you don't see the 144Hz option or your monitor isn't staying configured at 144Hz, check your cable connections. Ensure you're using the correct type of cable, such as a DisplayPort or a high-speed HDMI cable, as some cables may be limited to a lower refresh rate. Additionally, make sure the cable is properly certified and of good quality.
Step 5: Update Graphics Drivers
If you're still having issues, try updating your graphics drivers. Visit the websites of NVIDIA or AMD to download and install the latest available version of the drivers. This can help ensure your monitor is running at the correct refresh rate.
By following these steps and checking your display settings, you should be able to successfully switch your monitor to 144Hz and enjoy a smoother visual experience.
Monitoring Memory Usage: Cisco RV325 Guide
You may want to see also

Check your cables
To switch your monitor to 144 Hertz, you'll need to check your cables to ensure they're compatible with a 144Hz refresh rate.
First, check the ports your monitor came with. Some monitors may use both HDMI and DisplayPort ports at the same time but will be limited to a lower refresh rate when connected via HDMI. To achieve 144Hz, you'll need to use a DisplayPort cable.
DisplayPort generally supports video resolutions of up to 3840 x 2160 pixels at 120Hz, and the maximum bandwidth sent through a DisplayPort cable is 32.4 Gbps. The most commonly used HDMI cable is HDMI 1.4, which supports 4K resolution at 30Hz, and has a maximum bandwidth of 10.2 Gbps. To use HDMI with a 144Hz monitor, you'll need to use a "Premium High-Speed" HDMI cable, not the standard one.
There are also RBR (Reduced Bit Rate) DisplayPort cables, which only support 1080p.
You can also check the cable that came with your monitor. Cheap and low-quality cables can cause problems such as flickering and refresh rate drops, so you may need to replace the cable with a high-quality one.
Other Troubleshooting Tips
- Check your computer's GPU. Integrated graphics or older discrete graphics might not support your monitor's refresh rate. Check your graphics card to ensure it supports the monitor's resolution and refresh rate.
- Update your graphics drivers. Check and install the latest available version from NVIDIA or AMD's website.
- Check for native resolution. Set your monitor setting to the native resolution for the best display quality. You can also check the user's manual for BenQ-qualified timings.
- Adjust in-game settings. If the game you're playing has its own integrated graphics settings, select your monitor's native resolution and the refresh rate of 120Hz or 144Hz in the game's graphics options menu.
Ankle Monitor Removal: Who Has the Authority?
You may want to see also
Frequently asked questions
First, confirm your device compatibility by checking your monitor's specifications online. If your monitor supports a higher refresh rate than 60Hz, connect your monitor to your PC via a DisplayPort. Then, follow these steps:
- For Windows 10: Go to Settings > System > Display > Advanced Display Settings > Display Adapter Properties. Click the "Monitor" tab, choose your monitor's advertised refresh rate from the "Screen Refresh Rate" list, and click "OK".
- For Windows 7/8: Right-click on the desktop and select "Screen Resolution". Select your monitor and click the "Advanced Settings" link. Click the "Monitor" tab and choose the refresh rate from the "Screen Refresh Rate" box.
- For Windows 11: Launch the Start menu, search for Settings, and click on it. From the sidebar, click on System and then navigate to Display > Advanced display. In the "Choose a refresh rate" dropdown box, select the advertised refresh rate.
Check that your monitor is capable of displaying at a 144Hz refresh rate and is plugged into a display or DVI-D port. Adjust your settings manually by checking the display information on your computer.
You will need to use a DisplayPort cable as HDMI cables do not support a refresh rate higher than 60Hz.
A normal monitor typically has a 60Hz refresh rate, while a gaming monitor has a refresh rate higher than 60Hz, usually 100Hz or more.
60FPS is the traditional refresh rate of a normal monitor, showing 60 images per second. 144FPS is a feature of gaming monitors, showing 144 images per second, which improves gaming performance.