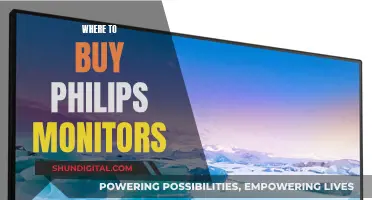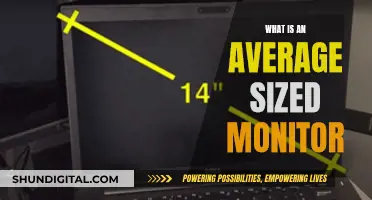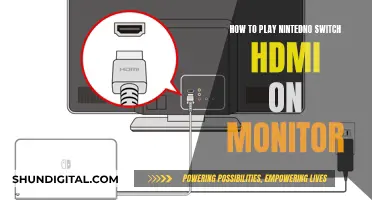If you're looking to connect your Nintendo Switch to a monitor, you might be wondering how to get the sound to work. The Switch has an HDMI port, a 3.5mm headphone jack, and a couple of USB ports. If your monitor has built-in speakers, you should be able to hear the sound through them when you connect the Switch via HDMI. If your monitor doesn't have speakers, you can try plugging in external speakers or headphones into the headphone jack on the Switch or monitor (if it has one). Alternatively, you can use an HDMI switch with a built-in audio extractor to connect to more powerful speakers.
| Characteristics | Values |
|---|---|
| Nintendo Switch audio output | Use an audio jack, HDMI cable, Bluetooth audio device, or aux cable |
| Nintendo Switch audio output to PC monitor | Use two aux cords and a ground loop noise isolator |
| Nintendo Switch audio output to PC monitor with voice chat | Use two aux cords, a ground loop noise isolator, and the Bluestacks PC application |
What You'll Learn

Using an HDMI switch with a built-in audio extractor
An HDMI-to-audio extractor is a device that transfers the audio signal from your HDTV, Xbox, Amazon Firestick, Blu-Ray player, PlayStation, or Chromecast, allowing you to connect them to an amplifier or soundbar. This is especially useful when connecting a game console to a standalone monitor with no sound.
An HDMI switch with a built-in audio extractor can be used to connect more powerful speakers to your monitor. This setup allows you to separate the audio from the video and then send the audio to an external speaker system or another device that lacks HDMI inputs, such as a stereo receiver.
There are a variety of HDMI switches with built-in audio extractors available on the market, offering different features and specifications. For example, the ROOFULL 5 Port 4K@60Hz HDMI Switch offers 5-in-1 functionality with optical and 3.5mm AUX audio output, supporting ARC, HDR 10, HDCP 2.2, 18Gbps, Dolby Vision/Atmos, and 3D.
Another option is the Proster 3x1 HDMI Switch with Audio Extractor, which includes a 3.5mm male-to-2 RCA female stereo audio cable. If you're looking for a more affordable option, the 2x1 HDMI Switch with TOSLINK Optical SPDIF & 3.5mm Stereo Audio Out offers similar functionality at a lower price point.
These devices provide an efficient way to switch between different devices and enhance your audio-visual experience.
Replacing LCD Monitor: Canon 5D III DIY Guide
You may want to see also

Using a ground loop noise isolator to prevent interference
A ground loop noise isolator is a type of noise filter used to prevent electrical noise or humming sounds from being amplified. These sounds are picked up by audio signal cables along the ground conductor path. Ground loops are a major cause of noise, humming, and interference in audio, video, and computer systems.
Ground loops occur when two points of a circuit are intended to have the same ground reference potential but instead have different potentials between them. This is typically caused when enough current is flowing in the connection between the two ground points to produce a voltage drop.
In an audio system, you may hear a buzz or hum sound in the background when interference occurs. In a video system, ground loops may cause picture distortion, horizontal bars, or syncing problems.
A ground loop isolator eliminates ground loop noise by physically isolating the ground path signal cable conductors, disconnecting the different ground potential points, and preventing noise from being carried into the signal side of an amplifier. Most isolators use a simple design of two electromagnetic transformers that carry the input signal to the output side while breaking the ground connection.
When to Use a Ground Loop Isolator
If you are experiencing ground loop interference and cannot identify the cause due to complicated cabling and connections, a ground loop isolator is a quick and effective solution. It is also useful when you don't have the time to troubleshoot the issue or lack the experience to do so.
However, keep in mind that cheaper isolators can hurt sound quality, especially in the bass (low-frequency) audio range. They may also introduce small signal loss that might compromise video/audio quality. Therefore, it is recommended to invest in a higher-quality model with better sound performance.
Blind Spot Monitoring: Are Mini Vans Keeping Up with Safety?
You may want to see also

Connecting to a monitor with built-in speakers
Once you've identified the ports on your monitor, you can proceed to connect it to your device. If you're using a laptop, simply connect the laptop to the monitor using an HDMI or DP cable. If your laptop doesn't have an HDMI or DP port, you may need to use an adapter.
In the case of a Nintendo Switch, you can connect it to the monitor using an HDMI cable. The Switch's dock has a USB port, and you can also use an HDMI switch with a built-in audio extractor to connect to external speakers.
After establishing the video connection, you can set up the audio output. For Windows users, click on the speaker icon in the bottom right corner and select the external monitor as the audio output device. On MacOS, go to Settings > Sound and select the monitor as the sound output device in "Output".
It's important to note that if you're using a VGA cable or an HDMI-to-VGA adapter, the headphone jack on the monitor won't output audio, as VGA doesn't transmit audio data.
Air Quality Monitors: Calibration Standards for Compliance
You may want to see also

Using a Bluetooth audio device
If you are using a Bluetooth audio device, the process to switch sound output to your monitor will depend on the specific operating system you are using.
Windows 10 or 11:
- Click the speaker icon in your taskbar. It's usually on the far right side of the taskbar next to the Wi-Fi icon. If you don't see this icon, click the up arrow to open your system tray.
- You will see your current output device. Click the arrow next to the current audio output. A list will open with all available output devices.
- Click the audio output you want to use.
Windows 7:
- Go into Sound properties, switch to the recording tab, then the properties for the monitor's audio device, and check the "Listen to this device" box.
- That port should now operate just like a headphone jack and will likely output at a higher sample/bit rate and with less noise than the on-board sound card.
General Troubleshooting Tips:
- Make sure your Bluetooth device is plugged into the correct port and that your sound drivers are updated.
- If you are still having issues, try updating your audio driver. Go to your taskbar, type in "Device Manager", expand "Audio Inputs and Outputs", right-click on your audio device, and hit "Update Driver".
- Try using the troubleshooter. Go to the Control Panel, then go to Troubleshooting, and select the audio option. Use this to help diagnose the problem.
IPS Monitor Color Calibration: Perfecting Your Display
You may want to see also

Using an audio jack to connect to speakers or headphones
If your monitor has built-in speakers, you won't need to connect external speakers or headphones. The sound will play through the monitor's speakers. However, if your monitor doesn't have built-in speakers, you can connect external speakers or headphones to the monitor using an audio jack.
To do this, simply connect your speakers or headphones to the monitor's headphone jack using an AUX audio cable. This is the easiest way to connect speakers to a monitor.
If your monitor doesn't have a headphone jack, you can connect the speakers or headphones to your computer. The source of the sound is the computer, and the computer sound card is responsible for processing the sound output, so the monitor is only the receiver.
If you're using a wired connection, you can connect your speakers or headphones to your desktop or laptop using a 3.5mm audio connector or a USB cable. Most desktops have three or more audio connectors at the back, and some also have a headphone and microphone or a headphone/microphone combo connector on the front panel. On a laptop, you will usually find one headphone/microphone combo connector.
If you're using a wireless connection, you can connect your speakers or headphones to your computer using Bluetooth.
Discovering Your Monitor's Native Resolution: A Quick Guide
You may want to see also
Frequently asked questions
You can connect your Nintendo Switch to your PC monitor using an HDMI cable. However, if your monitor doesn't have built-in speakers, you will need to arrange a separate audio output.
No, the Nintendo Switch does not innately accept Bluetooth connections.
You will need two aux cords and a ground loop noise isolator to prevent interference. Plug one aux cord into the Nintendo Switch, the other into the blue line-in port on your PC, and route both cables into the ground loop isolator.
Yes, if your monitor has speakers, you can use them with your Nintendo Switch by connecting the Switch to the monitor via an HDMI cable. The sound can go through the HDMI cable to the monitor.
Yes, you can plug headphones directly into the Nintendo Switch's audio port to listen to the sound.