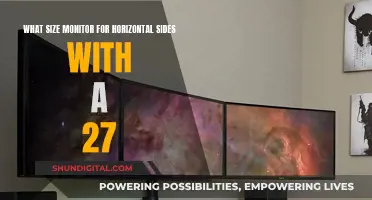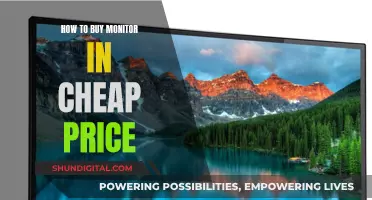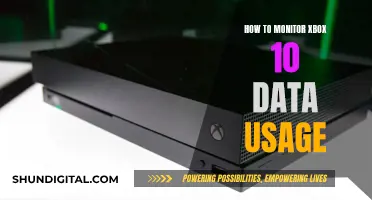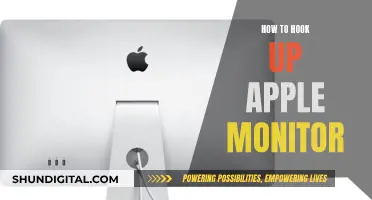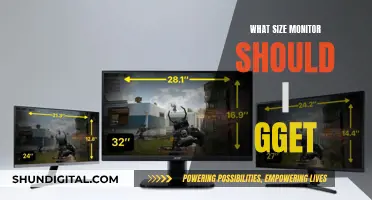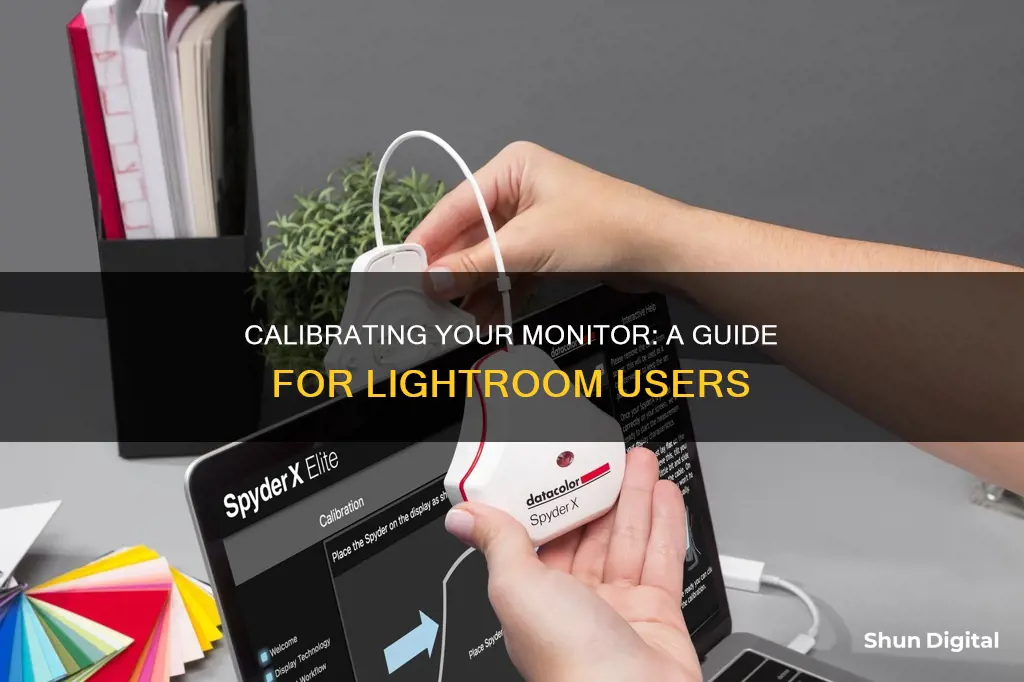
Calibration is essential for photographers to ensure that the colours in their images are as close as possible to their original colours. A monitor that is not calibrated correctly can cause issues when editing photos, such as inaccurate colours, brightness, and contrast. To calibrate a monitor, one must align the screen's colours with the standards set by the RGB (red, green, blue) colour model. This can be done manually by adjusting the gamma, brightness, contrast, and saturation settings, or by using a professional monitor calibration device. For objectively accurate colours, a colourimeter can be used to fasten to the screen and work with calibration software to optimise display colour for specific lighting conditions.
| Characteristics | Values |
|---|---|
| Purpose of calibration | To ensure colours, brightness, contrast, and vibrancy are true to life |
| Calibration process | Aligning screen colours with the standards set by the RGB (red, green, blue) colour model |
| Calibration frequency | At least once a month |
| Calibration tools | Built-in options, online options, calibration kits |
| Calibration kit brands | X-Rite, Datacolor |
| Calibration kit prices | $170-$285 |
| Calibration steps | Adjust gamma, brightness, contrast, and colour |
| Calibration time | 30 minutes |
| Calibration tips | Avoid direct light on the monitor, ensure consistent ambient light conditions |
| White point | 6500K or D65 for video on an LCD monitor; 5000K or D50 for still images to be printed |
| Gamma settings | 2.2 for screens in bright rooms; 2.4 for screens in dark rooms |
| Luminance | 120 for a standard LCD screen |
What You'll Learn

Calibration devices and software
There are various options available, ranging from free built-in software to professional-grade calibration devices.
Built-in Calibration Software
Both Windows and Mac computers have built-in calibration tools that are easily accessible and free to use.
On Windows 10, you can access the calibration tool by right-clicking on the desktop, selecting "Display Settings," and then scrolling down to "Colour Calibration" under the "Related Settings" menu. This tool will guide you through adjusting the gamma, brightness, contrast, and colour to match a set standard.
For Mac users, go to "System Preferences > Displays > Colour > Calibration" to access the Apple Display Calibrator Assistant, which will help you adjust the white point, gamma, and other display settings.
Online Calibration Tools
There are also free online tools available, such as Photo Friday, which provides a simple one-page monitor calibration tool to adjust your screen's brightness and contrast using grayscale tones.
Another option is the Lagom LCD Monitor Test Pages, a comprehensive set of test patterns that allow you to check various aspects of your monitor, including brightness, contrast, sharpness, and viewing angle.
Professional Calibration Devices
If you're looking for more advanced calibration options, you may want to invest in a professional monitor calibration device. These devices, also known as colourimeters or spectrophotometers, offer greater accuracy and customisation.
- Datacolor SpyderX Pro: Fast calibration tool with ambient light monitoring and multi-monitor support.
- Calibrite ColorChecker Studio: An all-in-one device that can calibrate both your monitor and printer.
- Datacolor SpyderX Elite: Advanced features include calibrating to specific colour space standards like sRGB and Adobe RGB.
- Datacolor Spyder X2 Ultra: Excellent calibration accuracy and support for high-brightness monitors.
- Calibrite ColorChecker Display Pro: Comprehensive calibration tool with extensive customisation options for perfectionists.
- Datacolor SpyderX Studio: A calibration kit that includes a monitor colourimeter, a spectrocolorimeter, and a SpyderCube for white balance adjustment.
How to Calibrate Your Monitor: The Role of Ambient Light
You may want to see also

Calibration for different lighting conditions
The lighting conditions in your room can affect the way colors appear on your screen, so it's important to consider this when calibrating your monitor. Here are some tips to help you calibrate your monitor for different lighting conditions:
- Avoid direct light on your monitor: Try to position your monitor in a way that avoids direct sunlight or artificial light shining on the screen. This will help reduce glare and ensure that the colors on your screen are displayed accurately.
- Match ambient light conditions: If possible, calibrate your monitor in similar lighting conditions to when you perform color adjustments or editing work. This will ensure that the colors remain consistent throughout your workflow.
- Consider the time of day: The level and color temperature of ambient light can change throughout the day, especially in rooms with windows. This can affect the appearance of colors on your screen. Therefore, it may be worth creating multiple calibration profiles to match different times of the day.
- Use a colorimeter: A colorimeter is a small device that attaches to your screen and measures the ambient light in your room. It then recommends optimal calibration settings for your specific lighting conditions. This can be very helpful if you work in an environment with changing light conditions.
- Adjust brightness and contrast: The brightness and contrast settings on your monitor can be adjusted to compensate for different lighting conditions. For example, in a brighter room, you may need to increase the brightness and contrast to ensure that the image is visible and has sufficient contrast. Conversely, in a darker room, you may need to decrease these settings to avoid eye strain and maintain image quality.
- Gamma calibration: The gamma setting determines how contrast changes at different levels of brightness. Similar to brightness and contrast, the optimal gamma setting can vary depending on the ambient light in the room. Adjusting this setting can help improve the visibility and quality of the image in different lighting conditions.
- Color temperature: The color temperature of your monitor can be adjusted to match the lighting conditions in your environment. For example, in a room with warm lighting, you may want to use a warmer color temperature on your monitor to maintain color accuracy.
Monitoring Natural Gas Usage: Efficient Strategies for Conservation
You may want to see also

Calibration for different monitor types
Monitor calibration is the process of aligning your screen’s colours with the standards set by the RGB (red, green, blue) colour model. This model dates back to the 19th century but is still the standard for most TVs and computers.
There are a few different ways to calibrate your monitor, and the method you choose will depend on the type of monitor you have, as well as your personal preferences. Here are some options:
Do-It-Yourself Method
You can manually calibrate your monitor by adjusting the gamma, brightness, contrast and saturation settings. Both Windows and Mac have built-in tools to help you with this process. On a PC using Windows, open the Control Panel and search for Color Management. Click on the "Advanced" tab, select "Calibrate Display" and follow the on-screen instructions. For a Mac, open System Preferences, Displays, Color and then click Calibrate, which opens the Apple Display Calibrator Assistant.
Use a Professional Monitor Calibration Device
If you want more accurate results, you can purchase an automated calibration product, such as a colorimeter. This is a small device that attaches to your screen and works with calibration software to optimise the display colour for your particular screen and lighting conditions. Devices like the Datacolor Spyder and the X-Rite ColorMunki will measure the ambient light and recommend optimal calibration settings. This method provides a higher degree of accuracy and is ideal for creative professionals who require colour consistency.
Online Tools
There are also various online tools available for monitor calibration, such as Lagom, LCD Monitor Test Pages, Photo Friday, and W4ZT. These tools run tests to adjust your screen's brightness, contrast, colour range, gradient, and pixel mapping. However, it's important to note that online tools rely on your eye to make adjustments, so the results may not be as accurate as those obtained with a colourimeter.
Before calibrating your monitor, there are a few things to keep in mind:
- Let your monitor warm up for about 30 minutes before starting the calibration process.
- Ensure your monitor is running at the highest supported resolution, also known as the native resolution.
- Avoid calibrating your monitor in a dark or brightly lit room, as this can affect the accuracy of the calibration.
Turning Off Timer on Your ASUS ROG Swift Monitor
You may want to see also

Calibration for different image formats
Calibration ensures that the colours, brightness, contrast, and vibrancy of your monitor are true to life. It is important to calibrate your monitor regularly, as the output changes over time. Lights weaken, which can alter how colours look. Calibration ensures that the edits you apply to a photo are accurate and that the picture looks good on social media and other calibrated monitors.
RAW Images
When importing RAW format images into Adobe Lightroom or Photoshop, your images may appear faded. This is because the RAW format is a digital negative that contains a lot of information besides the image data itself. When importing a RAW file, Lightroom or Photoshop will only care about the image data, the camera and lens settings, and the copyright details. The rest is discarded and requires the camera manufacturer's software to read them.
During the import, Lightroom will show you the JPEG included in the RAW, which matches the image you could see at the back of your camera. After a few seconds, once the engine has finished interpreting the image data, the preview in Lightroom will change, and Adobe Camera Raw's interpretation of the image data will be shown instead. This result may appear with faded colours and less contrast.
To retrieve the camera's interpretation of the image data, go to the Develop module in Lightroom, where there is a Camera Calibration panel with a drop-down list that shows the camera (picture style) profile. By default, Adobe Lightroom chooses the Adobe Standard profile. If you select the one matching the one used by your camera, you will get a re-interpretation of the image data according to your camera's profile.
JPEG Images
JPEG images are commonly used to display photographs and other continuous-tone images in web photo galleries, slide shows, presentations, and other online services. JPEG retains all colour information in an RGB image but compresses file size by selectively discarding data. A JPEG image is automatically decompressed when opened. In most cases, the Best Quality setting produces a result indistinguishable from the original.
TIFF Images
Tagged Image File Format (TIFF) is used to exchange files between applications and computer platforms. TIFF is a flexible bitmap image format supported by virtually all paint, image-editing, and page-layout applications. TIFF is the recommended format for exchanging files between Lightroom and Photoshop.
PSD Images
Photoshop format (PSD) is the standard Photoshop file format. To import and work with a multi-layered PSD file in Lightroom, the file must be saved in Photoshop with the Maximize PSD and PSB File Compatibility preference turned on. Lightroom imports and saves PSD files with a bit depth of 8 bits or 16 bits per channel. To work with 32-bit images in Lightroom, save your file as TIFF or PSB.
AVIF Images
AV1 Image File Format (AVIF) is an image compression format designed for superior efficiency and quality. AVIF offers smaller file sizes than traditional formats like JPEG, making it ideal for faster website loading and reducing storage needs. AVIF is also supported while editing HDR images.
HEIF Images
Some modern camera devices provide the capability to capture HEIF/.heic/HIF photos and HEVC (H.265) videos, which Lightroom and Camera Raw now support for import and sync.
Powering Studio Monitor Speakers: A Comprehensive Guide
You may want to see also

Calibration for printing
Monitor calibration is essential if you want to ensure that your prints come out exactly as you envisioned them. Calibration brings your monitor to a set standard in terms of white point, brightness, and gamma curve. If you're working with still images that you plan to print, a white point of 5000K (D50) is recommended, as it looks more like white on paper.
The gamma setting will depend on the lighting conditions of the room you're working in. For a bright room, a gamma setting of 2.2 is recommended, while for darker rooms, a setting of 2.4 will make it easier to perceive contrast.
The luminance, or brightness, of your screen is also important to keep in mind. Most screens are set to a brightness of around 100-150 cd/m2, but this can be too low for bright work environments. However, higher brightness levels will shorten the life of your screen, so it's best to keep your screen brightness as low as possible while still being able to distinguish all details in your images.
You can calibrate your monitor manually by following the built-in calibration instructions on your PC or Mac, or by using free online calibration tools. However, these methods rely on your eye, and different people perceive colours differently. For more accurate results, you may want to invest in a colour calibration kit, which typically includes a colourimeter or spectrophotometer, and software to create a colour profile for your monitor.
Best Places to Buy Aorus Monitors: A Comprehensive Guide
You may want to see also
Frequently asked questions
Monitor calibration is the process of aligning your screen’s colours with the standards set by the RGB (red, green, blue) colour model.
Calibrating your monitor is important to ensure that the edits you apply to a photo are accurate and that the picture looks good on social media and other calibrated monitors. It also gives you peace of mind that any prints will come out looking exactly as you want them to.
Professional colourists recommend calibrating displays at least once a month to ensure colours stay consistent, especially as your monitor degrades and its colours change over time.
There are various options for calibrating your monitor, from built-in and online tools to purchasing a calibration kit. Before beginning the process, let your monitor warm up for about 30 minutes.
Avoid shining direct light on your monitor, and make sure the ambient light conditions are similar to those when you perform colour adjustments on your work. Also, remember that the perception of colour by the human eye is strongly influenced by the level of light in the room.