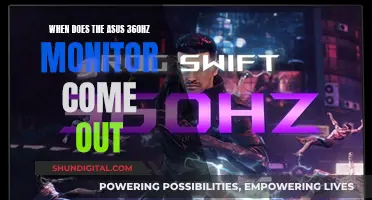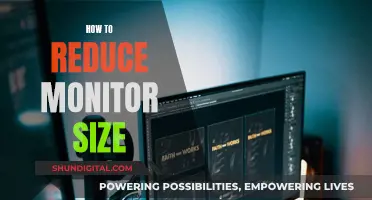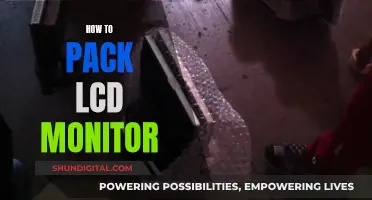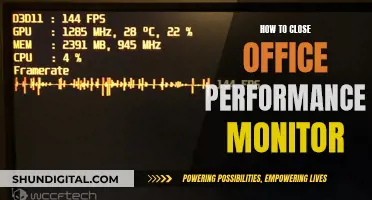Calibration is the process of fixing your screen so it can show colors more accurately. If you're ordering clothes online and feel like the color doesn't match what you saw on your screen, it's likely an issue with how your monitor is calibrated. Photographers and designers depend on properly calibrated displays so their pictures and designs appear the same on a printed copy. With a calibrated monitor, the colors on your display are consistently aligned with the actual product.
There are several ways to calibrate your monitor. You can use your computer's built-in tools, online monitor calibration tools, download color calibration software, or get a hardware monitor calibration tool.
Using your computer's built-in tools is a free, easy solution that doesn't require installation. If you're using Windows 10 or 11, click the Start Menu and type Calibrate Display Color in the search bar. If you're using a Mac, go to System Settings > Displays > Color Profile.
Online calibration tools like Lagom LCD monitor test pages can help you adjust your screen for accurate color, brightness, and contrast. However, you must have a monitor with available manual setting adjustments to use this.
If your monitor doesn't have manual adjustments, you can use color calibration software like QuickGamma to change your screen's gamma values with precision.
For more precise correction, you can opt for a hardware monitor calibration tool like the Datacolor SpyderX Pro. These tools have a spectrophotometer or colorimeter that detects your monitor's output and comes with an app that will automatically adjust your display.
| Characteristics | Values |
|---|---|
| Calibration Tool | Built-in tools, Online tools, Downloaded software, Hardware tools |
| Calibration Steps | Adjust gamma and brightness, Read instructions, Adjust settings, Verify |
| Calibration Devices | Colorimeter |
What You'll Learn

Use your computer's built-in tools
Both Windows and macOS have built-in tools to help you calibrate your monitor. While these tools are free and easy to use, they rely on your vision and judgment and may not be suitable for professional use. Before you start, ensure that the lighting conditions in your working area remain constant, as changes in ambient light may affect how you perceive colours.
Windows
To open the Display Color Calibration tool on Windows 10, click the Start Menu and type "Calibrate Display Color" in the search bar. Follow the on-screen instructions to adjust your selected monitor's gamma, brightness, contrast, and colour balance.
On Windows 11, you can access the calibration tool by opening your Control Panel. Navigate to "Color Management" in the search bar at the top of the window and click on the "Advanced" tab to find options for display calibration. Click on the "Calibrate display" button and follow the instructions to adjust your screen.
MacOS
On a Mac, go to System Settings > Displays and click on the "Color Profile" section at the bottom of the pane. Select any profile that fits your current display from the dropdown menu. You can also choose "Customize" to create a colour profile tailored to your monitor. Clicking on the "Customize" button will open the Display Calibrator Assistant, which will guide you through the calibration process.
Other Options
While built-in tools are a good starting point, they have their limitations. For more accurate colour calibration, you may want to consider using online calibration tools, downloading calibration software, or investing in a hardware monitor calibration tool. These options provide more precise corrections and can be tailored to your specific needs, especially if you work with photos, videos, or other colour-sensitive materials.
Fixing Ghosting Issues on Gateway Monitor TFT LCDs
You may want to see also

Use online monitor calibration tools
If you need a more advanced calibration, there are free online calibration tools available. Although these tools do not change your computer's colour profile via software, they can help you adjust for accurate colour, brightness, and contrast.
One such example is the Lagom LCD monitor test pages. This website allows you to assess your screen's contrast, resolution, sharpness, gamma, and more. When you click on a page, the website will display an image to help you adjust your monitor. It also includes detailed instructions on what you should see and what you can do to get better results.
However, to use this tool, you must have a monitor with available manual setting adjustments. You will need to check what controls you have available with your monitor, but most external displays let you adjust brightness and contrast. More advanced and colour-accurate monitors will allow you to change their gamma, colour temperature, and RGB levels.
The Photo Friday website is another online calibration tool. It offers a simple one-page monitor calibration tool to adjust the brightness and contrast of your screen thanks to the grayscale tones. The idea is to tweak the monitor settings (or buttons) so that you can clearly distinguish the transition of tones from true black to true white. After calibration, the blacks should look black and without any hint of grey.
The Online Monitor Test website has a range of interactive tests to fix your screen colours. The menu appears when you move your mouse to the top. It starts with a test that checks the brightness and contrast across the B/W tonal spectrum. Next, the Colour Range test checks if your monitor can smoothly produce colour gradients. From the menu, you can pick different colour charts. The Trailing test looks for "ghost images" or image trails. The Homogeneity test helps to pinpoint damaged pixels and faulty monitors with backlight bleeding. 1:1 Pixel mapping and testing for a blurring of Text are the last two tests in the lineup.
Monitoring App Usage on iPhone: A Step-by-Step Guide
You may want to see also

Download colour calibration software
If your monitor doesn't have manual adjustments, and you find the built-in calibration app lacking, you can use colour calibration software instead. Here are some options:
- QuickGamma: This app allows you to change your screen's gamma values with precision. It has an in-depth help guide that will help you make the proper gamma corrections to ensure you get the perfect brightness, contrast, and colour on your screen.
- DisplayCAL: This is a display calibration and profiling solution with a focus on accuracy and versatility. It relies on ArgyllCMS, an advanced open-source colour management system, to take measurements, create calibrations and profiles, and perform other advanced colour-related tasks.
- Monitor Calibration Wizard: This software will help you calibrate your system so that you can get rid of the nasty colours provided with some modern monitors when shipped. It takes you through a rather lengthy wizard that will end up calibrating your display.
- Natural Color Pro: This software was originally made by Samsung and was meant for Samsung monitors only, but it actually works on all monitors. It has a wizard-like interface and works on a step-by-step process to perform monitor calibration.
- Calibrize: This is a lightweight software that promises to calibrate a monitor screen in just three simple steps.
- Gamma Panel: This is another lightweight and free monitor calibration software. You can make all the monitor adjustments, such as gamma, brightness, and contrast for each colour channel (red, green, and blue), individually or linked.
Connecting AV Cables to Your Monitor: A Simple Guide
You may want to see also

Get a hardware monitor calibration tool
If you require more precise colour correction, don't trust your own judgement to get the proper readings, or don't want to deal with the tedious adjustment process, you can opt for a hardware monitor calibration device. These tools have a spectrophotometer or colourimeter that detects your monitor's output. They also come with an app that will automatically adjust your display. Some advanced models also have an ambient light sensor to detect environmental light around the screen.
When you place the monitor calibration device on your screen, it uses a lens on the underside (monitor side) to focus a section of the display on a colour sensor. The in-focus area will display a series of colours and images, allowing the sensor to capture them. Once it has captured the data, it will compare it with a database of standard colours. The calibration tool will then instruct the app to adjust the monitor's colours and other settings as necessary.
This solution is perfect for professionals that require accurate colour for their work. Photographers, videographers, graphic designers, and digital artists should calibrate their monitors monthly or as soon as possible if the lighting in their working area changes.
- Datacolor SpyderX Pro
- Calibrite ColorChecker Studio
- Datacolor SpyderX Elite
- Datacolor Spyder X2 Ultra
- Calibrite ColorChecker Display Pro
- Datacolor SpyderX Studio
- Calibrite ColorChecker Display Plus
- X-Rite ColorMunki Smile
- Spyder5Elite
- X-Rite Color Display Pro
Blind Spot Monitoring: Standard Feature in Infiniti Q70?
You may want to see also

Calibrate brightness and white point
Calibration is the process of aligning your screen's colours with the standards set by the RGB (red, green, blue) colour model. This is important to ensure that the colours you see on your screen are accurate and consistent.
Calibrating Brightness and White Point:
The brightness setting affects the way the monitor handles darker colours. If it is set too high, blacks will appear grey, and the image will have less contrast. If it is set too low, the blacks will get "crushed", meaning that instead of showing distinct near-black steps of grey, the monitor will instead show them as pure black. This can give the image a very high-contrast look but will result in a loss of detail.
To calibrate brightness, use a near-black gradient test pattern. Raise or lower the brightness setting until the 17th step disappears completely, then go back one step so that it is visible again.
The white point refers to the temperature setting (measured in degrees Kelvin) that determines the warmth or coolness of whites. For working with video on an LCD monitor, the recommended white point is 6500K or D65, which is equivalent to midday light. For working with still images that will be printed, a white point of 5000K (D50) is recommended as it looks more like white on paper.
To calibrate the white point on a Mac, go to System Preferences > Displays > Colour > Calibrate. Follow the step-by-step instructions provided by the Display Calibrator Assistant.
To calibrate the white point on Windows, go to Start > Control Panel > Colour Management > Calibrate Display. Follow the on-screen instructions to adjust your gamma and brightness levels.
Other Calibration Settings:
In addition to brightness and white point, there are several other monitor calibration settings you may want to adjust:
- Contrast: Similar to brightness, but affecting the brighter parts of the image.
- Sharpness: Adjusts the look of the edges of shapes on-screen.
- Colour Temperature: A cooler temperature gives a blue tint, while a warmer temperature gives a yellow or orange tint.
- Gamma: The rate at which shades go from black to white. A higher gamma value will produce greater contrast.
Ankle Monitors: Who Pays for This Surveillance?
You may want to see also
Frequently asked questions
Monitor calibration is the process of aligning your screen's colors with the standards set by the RGB (red, green, blue) color model. This model dates back to the nineteenth century, but it's also the standard for most TVs and computers.
There are several ways to calibrate your monitor, including using your computer's built-in tools, online calibration tools, calibration software, or a hardware monitor calibration tool.
Professionals recommend calibrating your monitor at least once a month to ensure consistent colors, especially as your monitor degrades over time.
Monitor calibration ensures that the colors displayed on your screen are accurate. This is especially important for photographers, videographers, graphic designers, and digital artists, as it allows them to see true-to-life colors and make precise adjustments to their work.