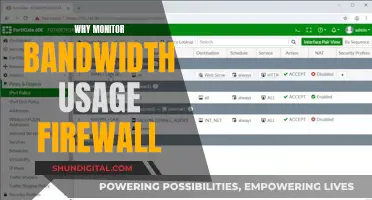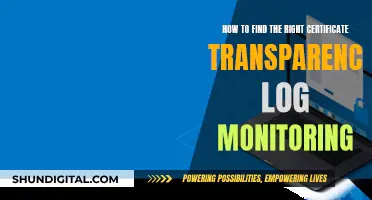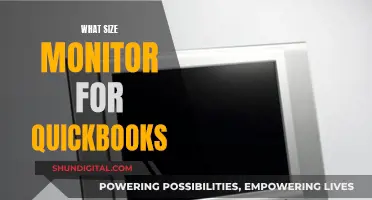Setting up three monitors with an MSI R7 250 graphics card can enhance your gaming experience, improve productivity, and deliver an immersive visual experience. While the R7 250 can support two monitors, setting up three monitors requires a customised version of the card with a DisplayPort output. This setup allows you to run each monitor at 640p and provides flexibility for different types of apps and improved interactions with your audience while streaming.
What You'll Learn

The benefits of multi-monitor setups
Multi-monitor setups are a great way to increase productivity and enhance your gaming or entertainment experience. Here are some benefits of having multiple monitors:
- Increased screen real estate: With three monitors, you have more screen space to work with. This is especially useful if you need to have multiple windows open simultaneously, such as comparing spreadsheets, writing articles, or doing research. You can also keep tabs on social media feeds and easily switch between tasks without minimizing or rearranging windows.
- Enhanced multitasking: Multiple monitors make multitasking a breeze. You can write a document on one screen while referencing websites or other materials on another. You can even play games on one monitor and chat with your friends on Discord or Slack on another. No more constantly alt-tabbing or window management!
- Improved workflow and efficiency: With a multi-monitor setup, you can streamline your workflow by dedicating specific monitors to different tasks. For example, you can have one monitor for your main task, another for reference materials, and a third for communication or entertainment. This helps improve your focus and efficiency.
- Immersive gaming and entertainment: Multi-monitor setups can provide an immersive gaming experience, especially for games that support multiple displays. You can also use one monitor for gaming and another for walkthroughs, chats, or streaming. Additionally, you can use one of your monitors in vertical orientation, which is great for scrolling long documents or coding.
- Customization and flexibility: With multiple monitors, you have the flexibility to customize your setup to suit your needs. You can adjust the resolution, orientation, and arrangement of the monitors to match your preferences and the type of work you do. You can even use your TV as an extra monitor!
- Improved collaboration: If you frequently collaborate with others, a multi-monitor setup can be beneficial. You can easily share your screen with others, display additional information during presentations, or have video calls on one monitor while taking notes or accessing relevant information on another.
While a multi-monitor setup offers numerous advantages, it's important to ensure your graphics card can support multiple displays. Additionally, you may need to invest in additional hardware, such as display adapters or a new graphics card, to achieve your desired configuration.
Solving Studio Monitor Buzz: Troubleshooting for Artists
You may want to see also

How to connect three monitors
Setting up three monitors with an MSI R7 250 graphics card can be a great way to improve your productivity and enhance your gaming experience. Here's a step-by-step guide on how to connect three monitors:
Step 1: Check Your Graphics Card Capabilities
Before setting up three monitors, it's important to understand the capabilities of your graphics card. The MSI R7 250 graphics card has different versions, and not all of them support three monitors. Some users have reported that the reference R7 250 only supports two monitors, while there are customised versions of the card that can run three monitors simultaneously.
Step 2: Connect Your Monitors
The MSI R7 250 graphics card has different ports, including DVI-D (digital), HDMI (digital), and D-Sub (analog). You can connect one monitor to each of these ports. Make sure your monitors support the corresponding input types.
For example, if you have three monitors with HDMI connections, you can connect one monitor to the HDMI port, another to the DVI-D port, and the third to the D-Sub port. This will allow you to have all three monitors running at the same time.
Step 3: Adjust Display Settings
After connecting the monitors, you'll need to adjust your display settings. Go to your computer's display settings and ensure that all three monitors are recognised by the system. You may need to select the option to "extend" your displays, allowing your desktop to span across all three monitors.
Step 4: Optimise Your Display
Depending on the resolution of your monitors, you may need to adjust the display settings to optimise your viewing experience. The R7 250 can run a maximum digital resolution of 2560 x 1600 or a maximum analog resolution of 2048 x 1536.
If you have three identical monitors, each running at a resolution of 1920 x 1080, you can expect a digital resolution of 720p and an analog resolution of 640p when using all three simultaneously.
Step 5: Consider a DisplayPort
If you're having trouble getting the third monitor to display, you may need to invest in a DisplayPort. Some users have reported that adding a DisplayPort hub allows them to successfully run three independent monitors from the MSI R7 250 graphics card.
By following these steps, you should be able to successfully connect and set up three monitors with your MSI R7 250 graphics card, enhancing your viewing experience for work or play.
Activating Performance Monitor in Advanced SystemCare: A Step-by-Step Guide
You may want to see also

Troubleshooting issues with the third monitor
If you're having issues with your third monitor, there are several troubleshooting steps you can take to try and resolve the problem.
First, ensure that your MSI R7 250 graphics card supports three monitors. While the R7 250 can typically run a three-monitor setup, it is a low-end card, and some versions may only support two monitors at a time. Check the specifications of your specific model to confirm.
If your card does support three monitors, the next step is to check your connections and settings. Ensure that all cables are firmly connected to the correct video ports on your computer and monitors. Check your display settings to confirm that all three monitors are detected. If not, you may need to select "Detect" in your display settings. Drag the monitor icons to match your physical display configuration.
If your third monitor is still not detected, the issue may lie with your graphics drivers. Try disabling and then re-enabling your graphics card, or updating your graphics driver to the latest version. You can do this manually by downloading the latest driver from the manufacturer's website and installing it, or you can use a tool like Driver Easy to automatically update your drivers.
If updating your graphics driver does not work, you may need to roll back your graphics driver to a previous version, especially if you have recently updated it. Open Device Manager, expand Display Adapters, right-click your graphics driver, select Properties, and then click "Roll Back Driver".
If none of these steps resolve the issue, there may be other problems with your system, such as corrupt or missing system files. You can use the System File Checker (SFC) tool to scan for and repair corrupted system files. To do this, open the Command Prompt as an administrator and enter the following command: "sfc /scannow".
If you continue to experience issues with your third monitor, it is recommended to contact your computer or motherboard manufacturer for further assistance.
Magnets and LCD Monitors: Any Adverse Effects?
You may want to see also

Using a DisplayPort to run a third monitor
To set up three independent monitors with an MSI R7 250 graphics card, you will need to use a DisplayPort. The reference R7 250 graphics card can only support two monitors at a time. However, by adding a DisplayPort, you can enable the use of a third monitor.
The DisplayPort will allow you to run multiple displays from a single output. This is particularly useful if you want to use all three monitors independently without setting them up in a surround configuration.
To ensure compatibility, make sure your monitors have DisplayPort inputs that match the outputs of the R7 250 graphics card. The maximum display resolution supported by the R7 250 is 2560 x 1600 for digital and 2048 x 1536 for analog.
Additionally, you may need to confirm that your specific model of the R7 250 graphics card has a DisplayPort output. If it does not, you may need to consider a customised version of the card or an alternative solution, such as using a Plugable adapter or upgrading to a higher-end graphics card.
By utilising a DisplayPort, you can effectively run three independent monitors with your MSI R7 250 graphics card, providing an expanded and flexible display setup for your computing needs.
Powering a Triple Monitor Setup: What You Need to Know
You may want to see also

Multi-monitor setup ideas
Multi-monitor setups are a great way to elevate your gaming experience and maximise productivity. If you're a gamer, a multi-monitor setup can help you maximise immersion in modern games with open worlds, or in racing and sim games. It can also be useful if you're a streamer, as it allows you to monitor the chat and play your games simultaneously.
If you're looking to set up three monitors with an MSI R7 250, there are a few things you should keep in mind. Firstly, the R7 250 is a low-end card with limited capabilities. The reference R7 250 is only capable of running two monitors at a time, so if you want to run three monitors, you will need a customised version of the card where the manufacturer has used a custom PCB and specifically designed it to run three.
Additionally, you will need a DisplayPort to run a third monitor off the R7 250. Each monitor will have a maximum resolution of 640p, and you can use one monitor on each of DVI-D (digital only), HDMI (digital), and D-Sub (analog only).
To get the most out of your multi-monitor setup, consider using a mix of monitor types to suit your needs. For example, a 1000R curved monitor can help you see more within your natural field of vision, as it matches the curvature of your vision. On the other hand, MSI's UHD gaming monitor features a 16:9 panel that allows gamers to see more of their game than traditional FHD panels.
You can also use the MSI Gaming Intelligence app to navigate your monitor's OSD and fine-tune your displays to your liking. Additionally, a built-in KVM allows you to control multiple devices with a single set of keyboards and mice connected through your MSI gaming monitor, which is perfect for adding a gaming console or a work/school laptop to your setup.
Monitor Size for Music Production: How Big is Best?
You may want to see also
Frequently asked questions
The MSI R7 250 graphics card can support up to 2 monitors at a time. To run 3 monitors, you would need a customised version of the card, where the manufacturer uses a custom PCB and specifically designs it to run 3.
Multiple monitors can elevate your experience, improve efficiency and productivity, and deliver an exceptionally immersive visual experience. For gamers, this means maximised immersion in modern games with gorgeous open worlds, and a better view of all the action around you. For streamers, it allows for better interactions with your audience by granting you constant access to chat, donations, or follows.
A multi-monitor setup lets you enjoy an ultra-wide experience without sacrificing high resolutions like 4K (3840x2160). A curved monitor helps you see more within your natural field of vision as it perfectly matches the curvature of your vision, giving you access to additional screen real estate at the same viewing distance.
DisplayFusion is a world-class multi-monitor management software that gives you more control over your MSI monitors. The MSI Gaming Intelligence app also lets you navigate your MSI monitor's OSD using your keyboard or mouse for convenient access to monitor functionality and flexibility in multi-monitor setups.