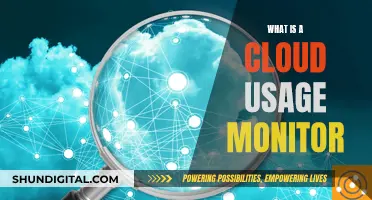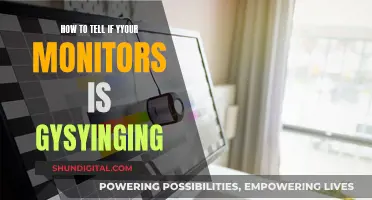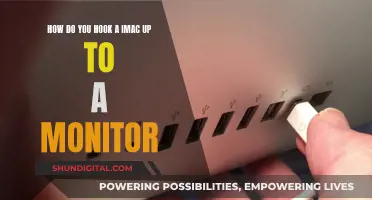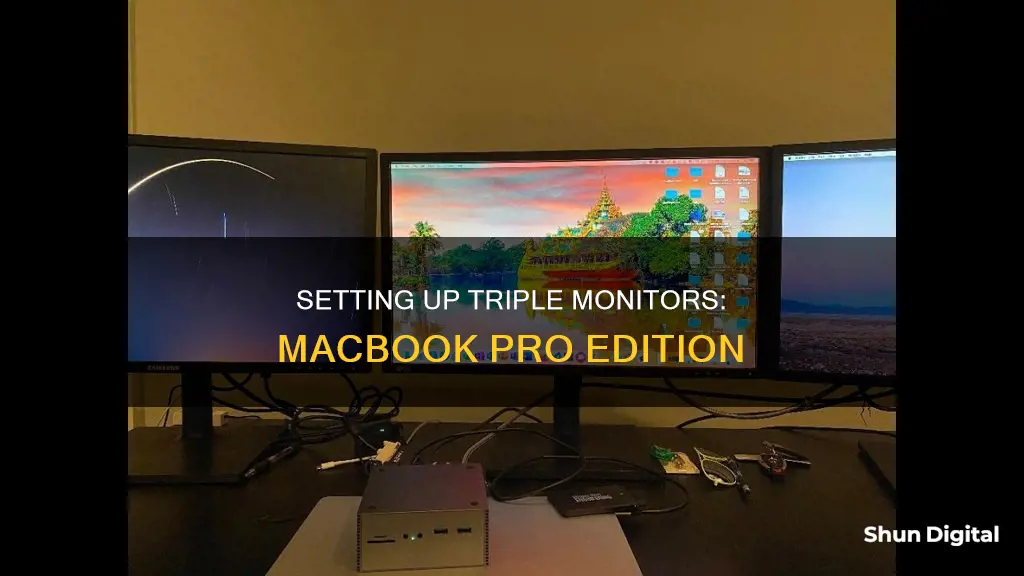
Setting up three monitors on a MacBook Pro can be a great way to increase your screen space and improve multitasking efficiency. However, the specific steps to achieve this setup will depend on the model of your MacBook Pro and the types of ports it has. Before setting up your monitors, it's important to identify the video ports on your MacBook Pro, determine how many displays your model can support, and ensure you have the necessary cables and adapters.
For MacBook Pro models with the M4 Max chip, you can connect up to four external displays simultaneously, including support for three displays with 6K resolution over Thunderbolt. If you have an M2 Max or M3 Max chip, you can also connect up to four external displays, but with different configuration options.
Additionally, certain docks and adapters can be used to connect multiple monitors to a single port on your MacBook Pro, offering flexibility in how you arrange your setup. However, it's important to note that using a hub or daisy-chaining displays will not increase the maximum number of supported displays.
| Characteristics | Values |
|---|---|
| Number of displays supported | Up to four external displays, depending on the MacBook Pro model and the resolution and refresh rate of each display |
| MacBook Pro with M4 chip or M4 Pro chip | Supports up to two external displays |
| MacBook Pro with M4 Max chip | Supports up to four external displays |
| MacBook Pro with M3 chip | Supports up to two external displays with the lid closed |
| MacBook Pro with M2 Pro or M3 Pro chip | Supports up to two external displays |
| MacBook Pro with M2 Max or M3 Max chip | Supports up to four external displays |
| Ports | Thunderbolt 3 (USB-C), Thunderbolt/USB 4, Thunderbolt 4 (USB-C), Thunderbolt 5 (USB-C), Mini DisplayPort, HDMI |
| DisplayLink | A technology that enables multiple monitors to be connected and used simultaneously, even on MacBooks that don't natively support them |
| DisplayLink limitations | Does not support Night Shift on macOS |
What You'll Learn

Identify your MacBook Pro model
To identify your MacBook Pro model, you can use the following methods:
Using the Apple Menu
Go to the Apple menu () in the upper-left corner of your screen and select "About This Mac". This will provide you with information about your MacBook Pro model, including the model identifier and part number.
Using the System Information App
The System Information app can also help you identify your MacBook Pro model. This app will provide detailed information about your Mac, including the model identifier, part number, and specifications.
Finding the Serial Number
If you don't have access to your Mac or it's not turning on, you can find the serial number printed on the underside of your device, usually near the regulatory markings. You can also find the serial number on the original packaging, next to a barcode label. Enter this serial number on the Check Coverage page or Tech Specs page to find your specific MacBook Pro model.
Checking the Original Packaging
The original packaging of your MacBook Pro may also show an Apple part number, such as "MLH12xx/A" or "MNYF2xx/A". The "xx" in the part number varies depending on the country or region. You can match this Apple part number to the list of models provided by Apple to identify your specific MacBook Pro model.
By using these methods, you can easily identify your MacBook Pro model and access relevant information such as compatible operating systems, technical specifications, and user guides. This information will be crucial in determining the capabilities of your MacBook Pro, including its ability to support multiple external displays for your desired setup.
Removing Invasive ICP Monitors: A Step-by-Step Guide
You may want to see also

Check the type of video ports your Mac has
To set up three monitors on a MacBook Pro, it is essential to first identify the type of video ports available on your device. This is a crucial step because the ports will determine the kind and number of external displays you can connect and how you connect them.
MacBook Pro models have different video port options, including Thunderbolt 3 (USB-C), Thunderbolt / USB 4, Thunderbolt 4 (USB-C), and Thunderbolt 5 (USB-C). Some models also feature Mini DisplayPort or HDMI ports in addition to Thunderbolt ports. To identify your MacBook Pro's specific video ports, you can refer to the Apple Support article "Identify the ports on your Mac." This article will help you understand the different types of ports and their corresponding icons or labels.
Once you have identified the video ports on your MacBook Pro, you can move on to the next steps of setting up your three monitors. Keep in mind that the specific steps may vary depending on your MacBook Pro model and the type of monitors you are using. You may also need to purchase additional cables or adapters to ensure compatible connections between your MacBook Pro and the monitors.
If you have a MacBook Pro with Thunderbolt 3 (USB-C) ports, you can connect a single display to each port. This means you can connect up to three monitors if your MacBook Pro has at least three Thunderbolt 3 (USB-C) ports available. Additionally, if you have multiple Thunderbolt devices, ensure that the Thunderbolt 3 display is the last device in the chain.
For MacBook Pro models with Mini DisplayPort, you can connect up to two displays. In this case, you would need to use a combination of the Mini DisplayPort and Thunderbolt ports to achieve three external displays.
If your MacBook Pro features Thunderbolt and Thunderbolt 2 ports, you can connect up to two displays directly to the Thunderbolt ports. Additionally, if your displays have Thunderbolt ports, you can daisy-chain them, connecting one display to another, and then connecting one of the displays to the Thunderbolt port on your MacBook Pro. If your MacBook Pro has two Thunderbolt ports, you can connect each display to separate Thunderbolt ports.
It's important to note that using a hub or daisy-chaining displays will not increase the maximum number of displays you can connect. However, certain hubs or docks, such as the OWC Thunderbolt Hub, can facilitate connecting multiple displays through a single port on your MacBook Pro.
In summary, identifying the type of video ports on your MacBook Pro is a crucial first step in setting up three external monitors. The available ports will dictate the number and type of displays you can connect, as well as the specific connection methods you can use. Once you have this information, you can proceed with the appropriate cables, adapters, or hubs to achieve your desired triple-monitor setup.
Blind Spot Monitor: Tata Nexon's Safety Feature
You may want to see also

See how many displays your Mac supports
The number of displays your Mac supports depends on your Mac model and the resolution and refresh rate of each display.
For Mac computers with the Apple M1 Chip:
You can connect a single external display to your Mac. Docks don’t increase the number of displays you can connect. On a Mac mini with M1 chip, you can connect a second display to the HDMI port.
For Mac computers with Thunderbolt 3 (USB-C):
You can connect a single display to each port. If you connect multiple Thunderbolt devices to each other, the Thunderbolt 3 display must be the last device in the chain. If your Thunderbolt 3 display has USB ports, those can be used for data and power.
For Mac computers with Mini DisplayPort:
You can connect up to two displays. A DisplayPort device must be the last device in a chain of connected Thunderbolt devices.
For Mac computers with Thunderbolt, or Thunderbolt 2:
You can connect up to two displays. If the displays themselves have Thunderbolt ports, you can connect one display to another, and then connect one of the displays to a Thunderbolt port on your Mac. If your Mac has two Thunderbolt ports, you can connect each display to separate Thunderbolt ports on your Mac.
For Mac computers with Thunderbolt 4 (USB-C) or Thunderbolt 5 (USB-C) and HDMI ports:
You can connect up to eight external displays to your Mac, depending on your Mac model.
MacBook Pro with M4 chip or M4 Pro chip:
MacBook Pro models introduced in 2024 with the M4 chip or M4 Pro chip support up to two external displays simultaneously, based on the resolution (up to 8K) and refresh rate (up to 240Hz) of each external display.
MacBook Pro with M4 Max chip:
MacBook Pro models introduced in 2024 with the M4 Max chip support up to four external displays simultaneously, based on the resolution (up to 8K) and refresh rate (up to 240Hz) of each external display.
MacBook Pro with M3 chip:
MacBook Pro models introduced in 2023 or later with the M3 chip support up to two external displays simultaneously with lid closed, based on the resolution (up to 6K) and refresh rate (up to 60Hz) of each external display.
MacBook Pro with M2 Pro or M3 Pro chip:
MacBook Pro models introduced in 2023 or later with the M2 Pro or M3 Pro chip support up to two external displays simultaneously, based on the resolution (up to 8K) and refresh rate (up to 240Hz) of each external display.
MacBook Pro with M2 Max or M3 Max chip:
MacBook Pro models introduced in 2023 or later with the M2 Max or M3 Max chip support up to four external displays simultaneously, based on the resolution (up to 8K) and refresh rate (up to 240Hz) of each external display.
Discover Firefox Monitor: A Guide to Finding It
You may want to see also

Make sure you have the right cables and adapters
To set up three monitors on your MacBook Pro, you'll need to ensure you have the right cables and adapters. Here's a detailed guide to help you with this:
First, identify the video ports on your MacBook Pro. Check the sides and back of your MacBook Pro for ports such as Thunderbolt 3 (USB-C), Thunderbolt, Thunderbolt 2, Mini DisplayPort, Thunderbolt 4 (USB-C), Thunderbolt 5 (USB-C), or HDMI. Knowing which ports your MacBook Pro has is crucial for choosing the right cables and adapters.
Next, determine the type of ports on your monitors. Common ports on monitors include HDMI, DisplayPort, VGA, and DVI. If your monitors didn't come with cables, you'll need to purchase ones that fit the available ports on your MacBook Pro and displays.
Now, let's ensure compatibility between your MacBook Pro and the monitors. If your MacBook Pro has a Thunderbolt 3 (USB-C) port, you can connect a single display to it. MacBook Pros with Thunderbolt 4 (USB-C) or Thunderbolt 5 (USB-C) and HDMI ports can support up to eight external displays, depending on the model. For MacBook Pros with Mini DisplayPort or Thunderbolt/Thunderbolt 2, you can connect up to two displays.
If your MacBook Pro and monitors have matching ports, you're in luck! Simply use those cables to connect your setup. However, if the connectors don't match, you may need adapters. For example, if you have a Thunderbolt/USB-C port on your MacBook Pro and an HDMI port on your monitor, you can use an adapter like the Apple USB-C Digital AV Multiport Adapter.
Additionally, consider the number of displays your MacBook Pro can support. The Apple M1 Chip supports a single external display, while the M3 Max supports up to four external displays. Understanding your MacBook Pro model's capabilities is essential for a successful multi-monitor setup.
Setting Up Your AMD Graphics Card for a Smooth 144Hz Experience
You may want to see also

Connect your displays to your Mac
To connect your displays to your Mac, you need to first determine what kind of video ports your Mac has, how many displays your Mac can support, and whether you have the right cables.
Step 1: Identify the video ports on your Mac
Before you can connect displays, you need to know what type of video ports your Mac has. The ports you have will determine what kind and how many external displays you can connect, and how you connect them. Common ports include Thunderbolt 3 (USB-C), Thunderbolt/USB 4, Thunderbolt 4 (USB-C), and Thunderbolt 5 (USB-C).
Step 2: See how many displays your Mac supports
Next, you need to determine whether your Mac supports the number of displays you want to connect. This will depend on your Mac model and the resolution and refresh rate of each display. For example, Mac computers with the Apple M1 Chip can only connect a single external display, while MacBook Pro models introduced in 2024 with the M4 Max chip support up to four external displays.
Step 3: Make sure you have the right cables and adapters
If your displays come with cables that match the ports you want to use on your Mac, you can use those cables to connect the display to your Mac. If your displays don't have cables, or if the connectors don't match the ports on your Mac, you may need to obtain new cables or use an adapter.
Step 4: Connect your displays to your Mac
Finally, connect your displays to your Mac using the identified video ports, cables, and adapters (if needed). After your displays are connected, you may want to adjust their settings, such as resolution, brightness, and colour profile.
Blind Spot Monitoring: Which Toyota Models Have This Feature?
You may want to see also
Frequently asked questions
You will need a MacBook Pro with an M4 Max chip to set up three external monitors. The M4 Max chip supports up to four external displays.
You will need to use a combination of Thunderbolt and HDMI connections. The number of Thunderbolt and HDMI ports on your MacBook Pro will determine how many monitors you can connect.
Yes, you can use a hub to connect all three monitors to your MacBook Pro. However, using a hub or daisy-chaining displays will not increase the maximum number of displays that you can connect.