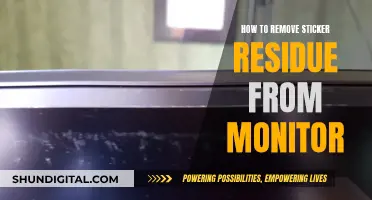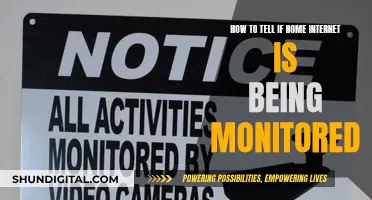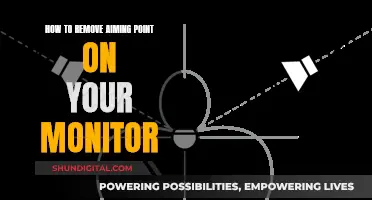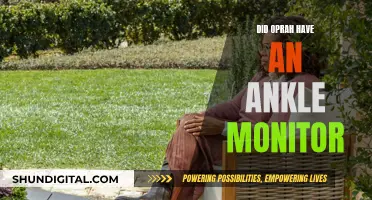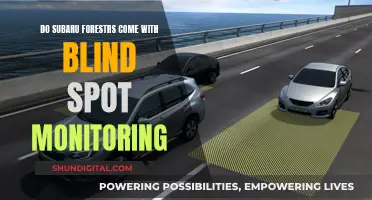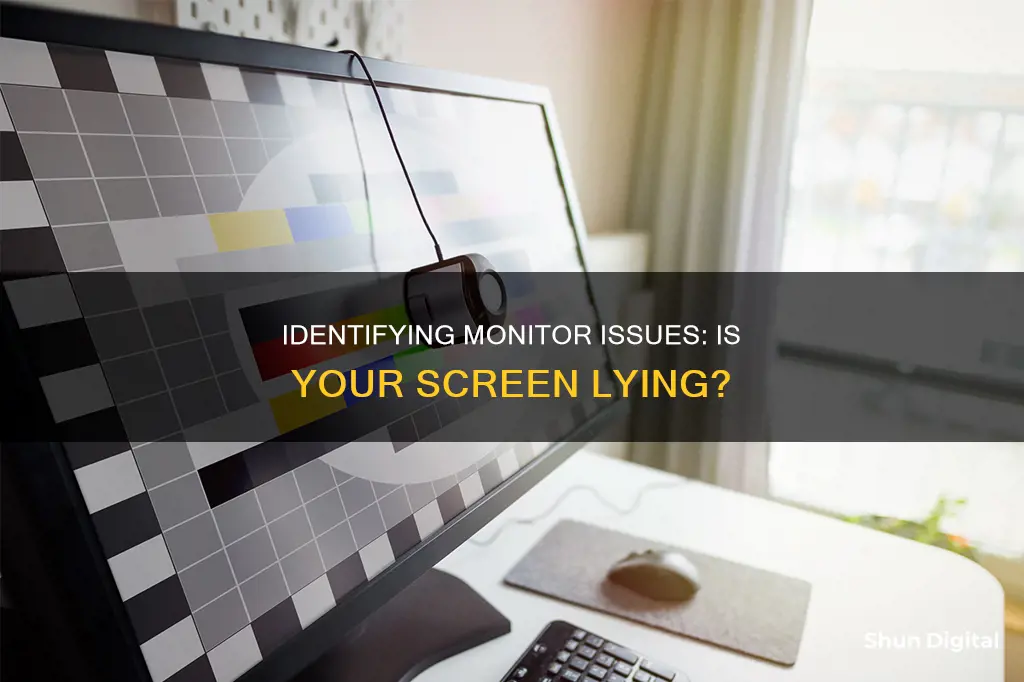
If you're worried about your monitor dying, there are a few warning signs to look out for. Firstly, if your monitor is flickering or taking longer than usual to display an image, this could indicate that it's on its way out. Similarly, if your screen is dimming or the image appears darker than usual, this could be a sign that your monitor is dying. Stuck or burnt-out pixels are another indication that your monitor is reaching the end of its life, as is a distorted or melting LCD background. If half of your screen is missing or unreadable, this could mean that a circuit in the monitor has failed and it will likely need to be replaced. Finally, if your monitor is making popping sounds or shutting off unexpectedly, it may be time to start shopping for a new one.
| Characteristics | Values |
|---|---|
| Dim Images on Screen | Dimming refers to a monitor that doesn’t maintain constant brightness over a period, which, in turn, causes images to appear darker and less expressive over time. |
| Flickering and Blinking Images | When the screen resolution is changed, images blink, not only with old CRT monitors but also with modern LCD and LED screens. |
| Monitor Takes too Much time to Turn on | Modern monitors like LCDs and LEDs take 5 to 10 seconds for an image to appear after the power button is pressed. |
| Screen with Corrupted Pixels | Over time, some pixels become faulty, refusing to display the image, and instead showing blank pixels on the screen. |
| Strange Lines and Patterns on Screen | The appearance of vertical or flat stripes and bizarre color patterns on the monitor screen is an indication of a glitch in the hardware. |
| Monitor Does Not Turn on | The monitor lights up for a second and goes out, turns on, and immediately turns off. |
| Monitor Noise and Image Jitter | The image jitter or monitor noise is usually caused by a poor-quality cable or a PC video card without an EMI suppressor. |
| No Display | The monitor screen suddenly stops working. |
What You'll Learn

Check power and cable connections
If your monitor is glitching, it is important to check the power and cable connections to ensure they are not the cause of the issue. Here are some detailed steps to help you do that:
Firstly, check that all the cables are connected properly. This includes the power cable that connects your monitor to the power source or wall socket, as well as the video signal cable that connects your monitor to the computer. Ensure that both ends of each cable are firmly plugged in and not bent or frayed.
If your monitor is connected to a computer, it is likely that you are using a VGA, HDMI, DVI, or DisplayPort cable. Check that these cables are securely connected at both the computer and monitor ends. If the cable is loose, try tightening it down or reconnecting it.
If your monitor has integrated speakers, there may be a third cable for sound. Additionally, if your monitor has USB ports, there may be a fourth cable, the USB cable. Ensure all these connections are secure.
If reconnecting the cables does not solve the issue, try replacing the cable with a new one. If you have another monitor available, you can also try using your cable with a different monitor to see if the issue lies in the cable itself.
If your monitor is connected to a laptop, the screen cables are hidden inside the frame and core of the laptop. In this case, you won't be able to rapidly fix this without professional help. However, you can identify if the cables are the problem by turning on your laptop and slowly closing and opening the screen. If you notice changes to the flickering when you do this, it indicates that there are issues with the inner cables.
If you have checked and secured all the power and cable connections and the issue persists, there may be a problem with the monitor itself or with your computer's hardware or software.
Governments' Internet Surveillance: Privacy and Security Concerns
You may want to see also

Check brightness and contrast settings
Adjusting the brightness and contrast settings of your monitor is an important step in reducing glare. Here are some detailed tips to help you optimize these settings:
Firstly, it is recommended to keep your monitor at half brightness. While increasing the brightness can help reduce glare, it can also introduce greater power usage and potentially cause eye strain. Therefore, it is advisable to find a balance by maintaining a moderate brightness level.
Additionally, you can adjust the text and background colors to minimize glare. Using light characters on a dark background is generally recommended for minimal glare. Alternatively, you can use white characters on a blue background or experiment with different shades of gray to find a balance between visibility and glare reduction.
Another aspect to consider is the contrast setting of your monitor. Adjusting the contrast can improve visibility, especially in bright lighting conditions. Increasing the contrast can make the screen easier to see, so don't be afraid to experiment with higher contrast settings if you find that it improves your viewing experience.
When making these adjustments, it's important to pay attention to your comfort level. Everyone's preferences are unique, so customize the settings to suit your individual needs. You can also refer to your monitor's manual or online resources to learn more about accessing and adjusting these settings on your specific model.
By calibrating the brightness and contrast settings, you can significantly reduce glare and create a more comfortable and healthy viewing environment for yourself. Remember to also combine these adjustments with other glare reduction techniques, such as adjusting the monitor's position, using anti-glare screens, and controlling the lighting in your environment.
Stretching Your CS Res ASUS Monitor: Tips and Tricks
You may want to see also

Test with another monitor
If you suspect your monitor is dying, a good way to test it is to connect it to another computer. If the issues persist, it is likely that your monitor is faulty. If the monitor works fine when connected to another computer, the problem is likely with your computer, not the monitor.
If you have another monitor, try connecting it to your computer. If the second monitor works fine, it is likely that your original monitor is faulty. However, if the second monitor also experiences issues, it is likely that the problem is with your computer, not the monitor.
It is worth noting that the cables connecting your monitor to your computer can also cause issues. Before testing with another monitor, ensure that the cable connectors on both ends are secure and try replacing the cable if possible.
Finding Monitor Size: Pixel Count for Display Settings
You may want to see also

Check for physical damage
To check for physical damage, you should carefully inspect the monitor for any signs of wear and tear. Look out for cracks, scratches, or other damage on the screen and housing. If the monitor has been dropped or subjected to physical impact, there may be more damage than meets the eye.
Check the cables and connections for any signs of damage or wear. Damaged cables can cause a range of issues, from a blank screen to flickering and distortion. Try replacing the cables to see if this resolves the issue. If the cables are damaged, they should be replaced.
If the monitor is not displaying anything, check the power supply and connections. The monitor may not be receiving power, or there may be an issue with the power supply board. Ensure the power cord is securely connected to both the monitor and the power outlet. If the monitor still doesn't turn on, try plugging it into a different power outlet to rule out a faulty outlet.
If the screen is displaying horizontal or vertical lines, or the image appears distorted, this could be due to damage to the display cables or the LCD screen itself. Try replacing the display cables to see if this resolves the issue. If the problem persists, the LCD screen may be faulty and require replacement.
If the monitor is taking longer than usual to display an image, this could indicate an internal problem. Modern monitors typically take 5-10 seconds to display an image after being turned on or after a computer restart. If your monitor is taking longer than this, it may be reaching the end of its life.
If you notice any physical damage or issues that cannot be resolved by replacing cables or updating settings, it is recommended to contact technical support for further assistance and to explore repair options.
University WiFi: Staff Privacy and Monitoring Concerns
You may want to see also

Check for loose connections
If you're experiencing issues with your monitor, such as flickering or glitching, it's important to check for loose connections as a potential cause. Here are some detailed steps to help you do that:
Check the Cables
The first step is to check all the cables connected to your monitor. Ensure that the power cable is firmly plugged into the power supply port at the back of your monitor. Also, check that the other end of the power cable is securely connected to a wall outlet, surge protector, or power strip. If you're using an adapter or a splitter, make sure it is compatible and functioning properly. Additionally, check the cable connection between your monitor and your computer. Try reconnecting the display signal cable, and if the issue persists, consider using a different cable to see if the original cable is defective.
Inspect for Damage
While checking the cables, carefully inspect them for any signs of damage. Look for bent or frayed cables, as these can cause connection issues. If you notice any damage, it's best to replace the cable with a new one.
Test with a Different Cable or Port
If tightening or reconnecting the cables doesn't solve the problem, try using a different cable to connect your monitor to the computer. If a different cable isn't available, try connecting the display signal cable to another port on your computer or monitor to determine if the issue lies with the connection ports.
Laptop-Specific Checks
If you're using a laptop, the screen cables are hidden inside the device, and issues with these cables may require professional repair. However, you can try slowly opening and closing the laptop screen while it is turned on. If you notice changes in the flickering when you adjust the screen position, it's likely that the inner cables are the source of the problem.
Check Video Card (for Desktop Computers)
If you're using a desktop computer, turn off the computer and open the outer case. Locate the video card and ensure that it is properly connected to the motherboard. If the card is seated correctly but the issue persists, the video card itself may be faulty. You can test this by connecting the monitor cable to an onboard GPU or a different video card.
Monitor-Specific Checks
If the problem persists and you suspect the monitor itself, inspect it for any physical damage. Use the monitor's onboard buttons to check if there are any settings that might be causing the issue. If the monitor appears intact, try replacing it with another monitor to determine if the issue is with the monitor or your computer/software.
Plasma vs LCD: Which Monitor is Best for You?
You may want to see also