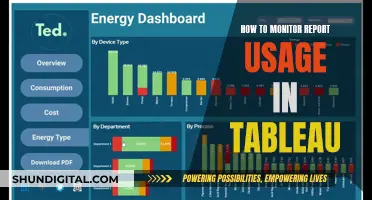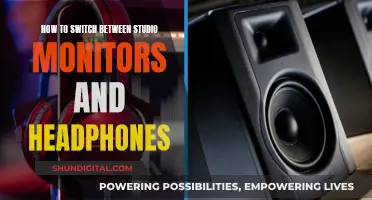Setting up three monitors with a GTX 1070 graphics card is a relatively straightforward process. The GTX 1070 can support up to four monitors, so you won't have any issues running three. To connect the monitors, you'll need to use the display ports and HDMI ports available on your graphics card. Make sure you have the correct cables to connect your monitors to the graphics card. Once you've connected the monitors, you can configure your display settings in the Nvidia control panel to duplicate or extend your desktop across the three monitors.
What You'll Learn

Using DisplayPort and HDMI
To set up three monitors with a GTX 1070, you can use a combination of DisplayPort and HDMI connections. The specific configuration will depend on the inputs available on your monitors and the outputs on your GTX 1070 graphics card.
Let's assume your GTX 1070 graphics card has three DisplayPort outputs and one HDMI output, and your monitors have at least one DisplayPort and one HDMI input each. In this case, you can connect two of your monitors using the DisplayPort cables and the third monitor using the HDMI cable. This setup should allow you to have two duplicated screens and one extended screen, as you can set this up through the display settings in your operating system.
If your monitors have different input options, such as one DisplayPort and one HDMI input each, you can still achieve a similar setup. Connect two of your monitors to the GTX 1070 using the DisplayPort cables, and then use an HDMI cable for the third monitor. This will allow you to have a combination of duplicated and extended screens, depending on your preferences.
It's important to note that when using multiple monitors with a single graphics card, the performance of each monitor may be affected. However, as long as you are not running GPU-intensive tasks on all three monitors simultaneously, a GTX 1070 should be able to handle three monitors with ease. For example, if you are gaming on one monitor while using the other two for web browsing or video playback, you should not experience significant performance issues.
Additionally, ensure that you have the correct cables for your setup. DisplayPort and HDMI cables are standard and should be included with your monitors. However, if you require adapters or converters for your specific configuration, you may need to purchase them separately.
Switching Audio Between Monitors: A Simple Guide
You may want to see also

Performance impact of 3 monitors
Setting up three monitors with a GTX 1070 graphics card can impact performance, but the extent of the impact depends on various factors, including the resolution of the monitors, the GPU's capacity, and the types of tasks being run on each screen.
Firstly, the resolution of the monitors plays a crucial role in performance. If all three monitors are 1080p, the GTX 1070 can handle it well, with minimal performance drops. However, when aiming for higher resolutions like 1440p or 4K, the performance impact becomes more noticeable, especially if graphically demanding tasks are being run on all screens simultaneously.
The GPU's capacity is another factor. A single GTX 1070 can manage three 1080p monitors reasonably well, but for higher resolutions or more screens, a more powerful GPU like the GTX 1080 or RTX 2070 may be preferable to avoid significant performance drops. Additionally, the GPU can only handle a certain number of active outputs, so ensure you don't exceed its limitations.
The types of tasks being run on the monitors also influence performance. Running a game on one monitor while playing a YouTube video or using a browser on another monitor typically results in minimal performance loss, with an estimated impact of around 1-2%. However, more demanding tasks, such as playing a different game on each screen or running CPU-intensive applications, will likely cause more significant performance drops, especially if the CPU is already struggling to keep up.
To optimise performance with three monitors, it's recommended to use full-screen mode for gaming and consider upgrading to a more powerful CPU with a higher core count, such as the Ryzen 3700x with 8 cores, to better handle multitasking across multiple monitors. Additionally, using a dedicated physX card can relieve pressure on the primary card, improving performance in certain games.
Calibrated Monitor: Managing Color Profiles Like a Pro
You may want to see also

Best cables to use
Setting up three monitors with a GTX 1070 requires the right cables to ensure a smooth display. Here's a detailed guide on the best cables to use:
Check Your Graphics Card:
Before purchasing any cables, it's crucial to inspect your GTX 1070 graphics card. Look at the back of your card to identify the available ports. Typically, graphics cards have a combination of HDMI, DisplayPort, VGA, DVI-D, or Dual-link DVI-D ports. Make sure you have at least three ports to connect all three monitors.
Use DisplayPort Cables:
DisplayPort cables are highly recommended for a multi-monitor setup. They offer a seamless connection and support high resolutions and refresh rates. If your monitors have DisplayPort inputs, using DisplayPort cables is the best option.
HDMI and DVI Ports:
If your monitors have HDMI or DVI ports, you can still connect them to your graphics card. However, using these ports may limit your display options or require additional adapters. For example, if your graphics card has an HDMI port and your monitor has an HDMI input, you can use an HDMI cable for one of the connections.
Active Mini DisplayPort Adapters:
In some cases, you may need to use adapters to connect your monitors to the graphics card. If you're using Mini DisplayPort connections, ensure you get an active Mini DisplayPort to DVI adapter. Passive adapters may not work for a three-monitor setup.
Avoid VGA Connections:
While VGA ports are available on some older hardware, it's best to avoid using them. VGA is an analog connector, which results in a noticeable decrease in picture quality and colour accuracy.
Match Cables to Your GPU:
When purchasing cables, ensure they match the inputs on your GPU. For example, if your GPU has HDMI, DisplayPort, and VGA ports, get cables that correspond to each type of port. This ensures you have the right connections for your setup.
Daisy-Chaining with DisplayPort:
An alternative method for connecting multiple monitors is through DisplayPort multi-streaming. If your monitors support DisplayPort multi-streaming, you can daisy-chain them together using additional DisplayPort cables. This means connecting the first monitor directly to your graphics card and then connecting the additional monitors to each other in a chain.
Testing a Microwave Monitor Switch: Step-by-Step Guide
You may want to see also

Setting up 2 duplicated screens and 1 extended screen
Setting up three monitors with a GTX 1070 graphics card is a straightforward process. To begin, ensure you have the correct cables to connect your monitors to your graphics card. The MSI 1070 gaming X card, for example, has three DisplayPort outputs and one HDMI output. So, you will need three DisplayPort cables to connect each monitor.
Once the monitors are physically connected, you can configure the setup in Windows 10 or 11. Go to Settings > System > Display. Here, you can rearrange the displays to match their physical layout on your desktop. Simply drag and drop each display in the "Rearrange your displays" section.
Now, you can choose the viewing mode for your displays. For your setup, you will want to duplicate two of the screens and extend the third. To do this, select the monitor you want to adjust under the "Rearrange your displays" section, then use the drop-down menu under the "Multiple displays" section to select the appropriate viewing mode:
- Duplicate: Shows the same desktop on both displays.
- Extend: Expands the primary desktop to the secondary display, allowing you to move items between the two screens.
Repeat these steps for each monitor, choosing "Duplicate" for the two screens you want to duplicate and "Extend" for the screen you want to extend. Once you have made your selections, click "Apply", and Windows will save your layout.
You can also switch between display modes quickly using the "Project" feature, accessible with the "Windows key + P" keyboard shortcut. This will bring up a flyout with four options:
- PC screen only: Only the primary display is used.
- Duplicate: Secondary displays mirror the primary monitor.
- Extend: Both screens are combined to offer an extended desktop.
- Second screen only: Only the secondary displays are used.
Enlarging Font Size on Your Monitor: A Simple Guide to Bigger Text
You may want to see also

GTX 1070 powering 3 monitors and a VR headset
Setting up three monitors with a GTX 1070 is a straightforward process. The GTX 1070 graphics card is capable of supporting up to four monitors, so you can easily connect and use three monitors without any significant performance loss.
To set up three monitors with your GTX 1070, you'll need to consider the display outputs on your graphics card and the inputs on your monitors. The GTX 1070 typically offers three DisplayPort outputs and one HDMI output. Your monitors might have HDMI, DisplayPort, or Mini DisplayPort inputs. You will need to use the appropriate cables to connect your monitors to the graphics card. Ensure you have the correct cables, as some monitors may include a Mini DisplayPort to DisplayPort cable or an HDMI cable in the box.
Once you have the necessary cables, connect each monitor to the graphics card using the DisplayPort outputs. You can use an adapter if needed for the HDMI input on your monitor.
After the hardware setup, you may need to configure your display settings in your operating system to enable and arrange the multiple monitors.
Regarding VR headset usage, the GTX 1070 is capable of powering a VR headset alongside the three monitors. Users have reported using the GTX 1070 with VR headsets such as the Vive, Vive Pro, and Rift without significant issues. However, it is important to ensure that your CPU is also capable of handling the load, especially when running graphically intensive tasks or games.
In summary, the GTX 1070 can easily handle three monitors and a VR headset, and you should not experience any performance issues unless you are running demanding applications or games on all screens simultaneously.
Ankle Monitors: ICE's Surveillance Strategy
You may want to see also
Frequently asked questions
Yes, a GTX 1070 can support 3 monitors with ease, as long as you are gaming on your main monitor while the others are being used for non-intensive tasks such as web browsing or playing videos.
There is no discernible difference in performance when using 3 monitors with a GTX 1070, unless you are running GPU-intensive tasks on all of them simultaneously.
You will need 3 DisplayPort cables to connect each monitor to the GTX 1070. Some monitors may also require an HDMI cable or adapter.
Right-click on your desktop, go to display settings, and select the monitor you want to duplicate or extend. You can then choose to "Duplicate monitors 1 and 2" or "Extend my desktop to this monitor" for the third monitor.
Yes, you can use an adapter to connect your monitors to the GTX 1070 if needed. However, it is best to use the DisplayPort connections directly if possible, as this will provide the best performance and stability.