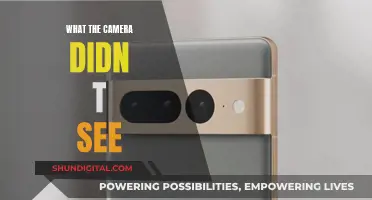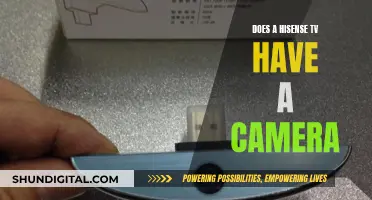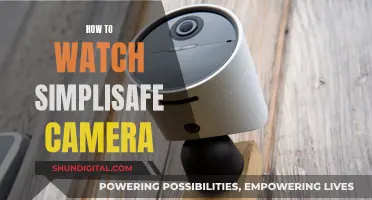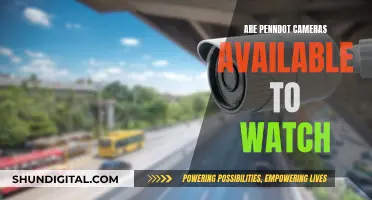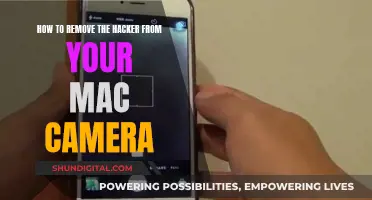If you want to access your V380 camera feed from outside your home, you have a few options. You can use the company's WiFi or mobile network data to remotely view the camera. You can also try to access the feed on a web browser, although this may require installing additional software. If you're using an Android or iOS device, you can configure your wireless camera network by powering on the camera and setting the device to hotspot mode. Once you've connected to the camera's hotspot, follow the system prompts to connect to your WiFi and enter your password.
| Characteristics | Values |
|---|---|
| Configuration steps | 1. Click the “+” button in the upper right corner of the device list -> select [Add Camera] |
| 2. Select [WiFi Smart Camera] | |
| 3. Select [AP hotspot connection] and follow the system prompts to continue operation | |
| 4. Select the WiFi that the device needs to configure, and enter the WiFi password -> click [Confirm] | |
| Range | 10 to 15 m |
| Use outside home | Use the company’s wifi or mobile network data to remotely view the camera |
| Protocols supported | TCP/IP, UDP, RTSP, HTTP, DDNS, DHCP, FTP, NTP, and ONVIF |
| Wireless camera network configuration (Android users) | 1. Power on the camera and set the device to hotspot mode. When the (MV+ID) hotspot signal is found in the WiFi list of the mobile phone, it means that the device is in the waiting configuration state |
| Wireless camera network configuration (IOS users) | 1. Power on the camera and set the device to hotspot mode. When the (MV+ID) hotspot signal is found in the WiFi list of the mobile phone, it means that the device is in the waiting configuration state |
What You'll Learn

Install the V380 app on your phone
To set up your V380 camera, you'll first need to install the V380 app on your phone. The app is available for both Android and iOS devices.
Installing the V380 App on Android
You can download the V380 Pro APK for Android from the Softonic website. This app is free to download and use, but offers in-app purchases.
Installing the V380 App on iOS
For iOS devices, you can download the V380 app from the Apple App Store. This app also offers in-app purchases.
Setting Up the V380 App
Once you have downloaded and installed the V380 app, you will need to configure it with your camera. This process will involve connecting the camera to your Wi-Fi network and setting up various features and preferences.
- Power on the camera and wait for voice prompts.
- When you hear "waiting for Wi-Fi smart link configuration," use Wi-Fi smart link to configure the camera.
- If you hear "access point established," use AP quick configuration.
- Tap the "+" sign and then "Next."
- Wait until you hear "Access-Point established" or "Waiting for Wi-Fi smart link configuration."
- If you hear "Access-Point established," choose method A or B to configure the camera.
- If you hear "Waiting for Wi-Fi smart link configuration," choose method C.
The specific steps for methods A, B, and C are outlined in the V380 instructions for use, which can be found on the v380.org website.
Watching USB Cameras: A Beginner's Guide to Live Viewing
You may want to see also

Configure your wireless camera network
To configure your wireless camera network, follow these steps:
Firstly, power on your device and wait for the voice prompts to begin. When you hear "waiting for Wi-Fi smart link configuration", use the Wi-Fi smart link to configure your camera. This will connect your camera to Wi-Fi.
Next, tap the "+" symbol and then tap "Next". Wait until you hear either "Access-Point established" or "Waiting for Wi-Fi smartlink configuration". At this point, you can start the process of connecting your camera to your Wi-Fi network.
If you hear the voice prompt "Access-Point established", choose method A or B to configure your camera. Method A involves tapping "Access-Point established", which will display MV+ID. Choose your Wi-Fi network, enter your password, and tap "Confirm". Once you hear "Wi-Fi connected", your camera will appear on the device list. The final step is to set a password for your camera.
On the other hand, if you hear "Waiting for Wi-Fi smartlink configuration", choose method C. Enter your Wi-Fi password and, if desired, your camera ID, and then tap "Next". Once the camera is connected to Wi-Fi, set a password for added security.
Additionally, you can configure your camera using the AP Hotspot configuration method (method B). Go to your phone settings and connect to "MV+ID". Once the "Wi-Fi" icon appears in your status bar, return to the App and pull down the device list to view your camera on the network.
To achieve remote viewing, complete the following steps: Tap "settings", then "network", and finally, "change to Wi-Fi station mode". Choose your Wi-Fi network, enter your password, and tap "confirm". Your camera is now ready to use once you hear "Wi-Fi connected".
Accessing Amazon's Security Cameras: Computer Viewing Guide
You may want to see also

Connect your camera to Wi-Fi
To connect your V380 camera to Wi-Fi, you need to follow several steps. Firstly, download and install the V380 app on your smartphone. You can find the app in the Google Play Store or App Store. Once you have installed the app, open it and register a new account or sign in with your existing account details.
Next, make sure your V380 camera is connected to a power source and turned on. The camera will usually beep when it starts up. Open the V380 app and click the "Add Device" button. Select the "WiFi Smart Camera" option and follow the app's prompts.
Now, you need to configure the WiFi connection. Enter the name and password of your home WiFi network in the app. Bring your phone close to the camera and ensure that both the camera and phone are connected to the same WiFi network.
Wait for the camera to connect to the WiFi. You will hear a voice prompt or see an indicator light change when the connection is successful. Name your camera in the app for easy management.
After setting up the camera, you can view the live monitoring screen through the app and adjust the settings according to your preferences.
Viewing Doorbell Camera Footage: TV Integration Options
You may want to see also

Set up your camera's network connection
Setting up your V380 camera's network connection is a straightforward process. Here's a detailed guide on how to do it:
Android Users:
- Power on the camera and set it to hotspot mode. You'll know your device is in the waiting configuration state when you see the (MV+ID) hotspot signal in your phone's Wi-Fi list.
- Click the "+" button in the upper right corner of the device list, then select "Add Camera".
- Choose "Wi-Fi Smart Camera".
- Select "AP Hotspot Connection" and follow the system prompts.
- Select the Wi-Fi network that you want the camera to connect to and enter the password. Then, click "Confirm".
- For Android versions below 10: Choose the device hotspot, and your phone will automatically start the network configuration after connecting to the hotspot. For Android 10 and above: Click "Connect AP Spot" or go to your phone's settings, select "WLAN", and connect to the device hotspot (MV+ID). The device will connect to Wi-Fi automatically after you return to the app.
- Wait for the camera's voice prompt "Wi-Fi connecting – Wi-Fi connected", indicating a successful configuration. The app will also prompt "Completed".
IOS Users:
- Power on the camera and set it to hotspot mode, just like with Android.
- Click the "+" button in the upper right corner of the device list and select "Add Camera".
- Choose "Wi-Fi Smart Camera".
- Select "AP Hotspot Connection" and follow the system prompts.
- The system will automatically obtain the currently connected Wi-Fi. Enter the Wi-Fi password and click "Confirm".
- Click "Connect AP Spot" or go to your phone settings, select "Wi-Fi", and connect to the device hotspot (MV+ID). After returning to the app, the device will automatically connect to Wi-Fi.
- Wait for the camera's voice prompt "Wi-Fi connecting – Wi-Fi connected", indicating a successful configuration. The app will also prompt "Completed".
Additional Notes:
- The V380 camera can only connect to 2.4G frequency Wi-Fi and does not support 5G or mixed-frequency Wi-Fi.
- Ensure that your Wi-Fi name does not contain Chinese characters and is not set to hide.
- If the device fails to connect to Wi-Fi, try the AP hotspot mode configuration.
Finding and Using Your Windows 7 Camera
You may want to see also

Access your camera feed
To access your V380 camera feed away from home, you will need to install an app on your phone. This can be done by following the voice prompts when you first power on the device.
If you are using an iPhone, you can also install the V380 site as a web app on your home screen. However, this feature may not be available on some browsers.
To connect to your V380 IP camera:
- Choose rtsp:// in the dropdown at the top of the Network IP camera configuration panel.
- In the text box to the right, enter the IP address of the camera followed by /live/ch00_0 (e.g. 192.168.0.100/live/ch00_0).
Alternatively, you can try using a Windows machine with Internet Explorer or Pale Moon 32 bit and install a browser addon provided by the camera. Or try using IP Cam Viewer Lite and enter the rtsp address.
To view the feed in a browser, you will likely need to use a Windows machine and either Internet Explorer or Pale Moon 32 bit. You will also need to install a browser addon provided by the camera.
If you are away from your computer and want to view the video feed, you will need to use your WAN IP. If this IP is not static, you will need to use a hostname supplied by a DDNS service. You may also need to perform port forwarding in your router, but this is not recommended due to security risks. Instead, using a VPN to access your LAN from outside is a more secure method.
Is Your TV Spying on You? Built-In Cameras and Your Privacy
You may want to see also
Frequently asked questions
You can use the company’s wifi or mobile network data to remotely view the camera.
10 to 15 meters.
2.4G is a wireless technology that operates on a frequency band between 2.400GHz and 2.4835GHz. 5G WiFi, on the other hand, is based on the IEEE 802.11ac standard and works in the 5G Hz frequency band.
The V380 camera only supports a connection to 2.4G WiFi and cannot recognize or connect to 5G WiFi.
To reset your V380 camera, find the reset button on the camera, press and hold it for about 7 seconds, and then release it. This will restore the camera to its factory settings.