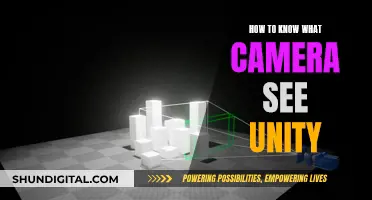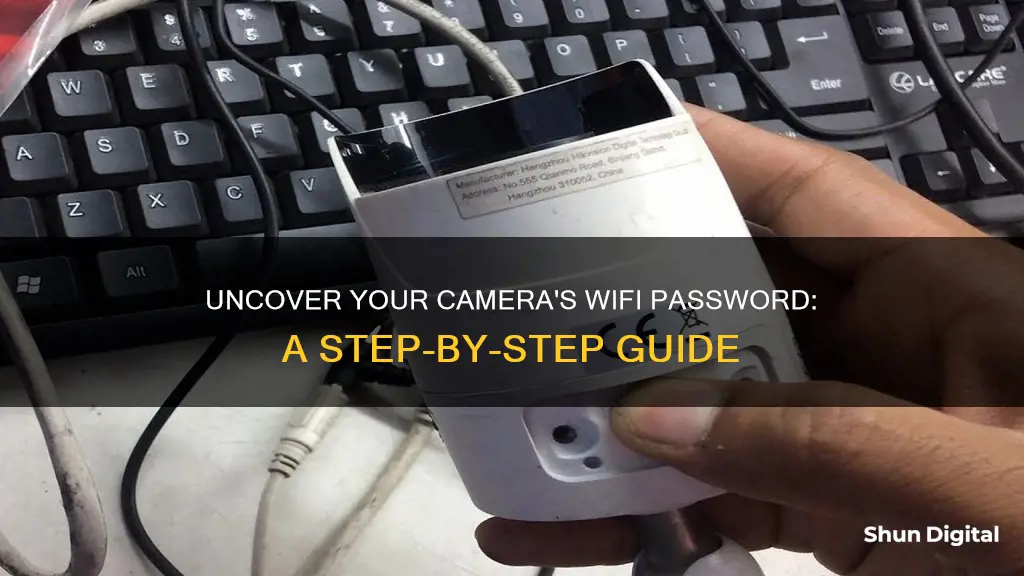
If you're having trouble locating your camera's WiFi password, there are a few methods you can try. The first is to check the camera itself. Most cameras will display the WiFi password on the camera's screen or in the camera's menu system. If you have a Canon camera, for example, you can navigate to the WiFi settings option in the menu system and then select Show Password to view the password.
If you're unable to find the password on the camera itself, you can try checking the camera's manual or the manufacturer's website. The password may be listed in the manual, or you can search for instructions on how to reset the password or connect to the camera's WiFi network.
Another option is to connect the camera to a computer using a USB cable. Once connected, you can access the camera's files and locate a text file that contains the SSID and password for the camera's WiFi network. This method may vary depending on your operating system.
Finally, if all else fails, you can try using a dedicated camera connection app, such as the Canon Camera Connect app, to connect your camera to your smartphone or tablet. This app may provide a simpler way to reset your camera's WiFi password or connect to the camera's WiFi network.
| Characteristics | Values |
|---|---|
| Camera brand | Canon |
| Camera models | EOS series, PowerShot series, EOS 4000D, EOS R5, EOS R6, EOS R7, EOS R10, EOS R6 Mark II, EOS R8, EOS R50, EOS R100, EOS Rebel T6, EOS R3, EOS R5 Mark II, EOS C400, EOS 4000D, EOS Webcam Utility Pro, EOS Remote, EOS Utility, Canon 80D, Canon 5D Mark IV, Canon 6D, Canon Rebel T7, Canon 1300D |
| Resetting the Wi-Fi password | Go to the camera menu, select Wi-Fi Function > Connect to Smartphone, select Review/Change Setting, and change the password |
| Finding the Wi-Fi password | Check the sticker on the camera or inside the battery cover, or connect the camera to a computer and access the WIFI_INF.TXT file |
| Canon Camera Connect app | Available for iOS or Android, allows remote control of the camera, wireless transfer of photos and videos, basic editing tools, and geotagging |
What You'll Learn

Canon camera: Finding the WiFi password
The WiFi function on Canon cameras allows for the simple transfer of photos and videos between devices such as cell phones, tablets, and computers.
Preparation
Before attempting to find your Canon camera's WiFi password, ensure that your camera supports WiFi (e.g. EOS series, PowerShot series, etc.), and that your device is compatible and prepared for connection.
Camera Menu Navigation and Operation Procedures
- Power on the camera.
- Enter the menu by pressing the "Menu" button.
- Select the Settings Menu, usually indicated by the "Tools" or "Gear" icon.
- Find the "WiFi/NFC" option and press "Set" to confirm.
Camera WiFi Settings and Password Search
- In the "WiFi/NFC" menu, select "Enable" to turn on the camera's WiFi function.
- Select the device you wish to connect to, either "Connect to Smartphone" or "Connect to Other Devices".
- View the SSID (network name) and password. If you cannot see the password, select the "Show Password" option.
Connecting Devices and Network Configuration
- Open the WiFi settings on your device.
- Select the camera WiFi network from the list of available networks by finding and selecting the SSID.
- Enter the WiFi password displayed by your camera to complete the connection.
Resetting Your WiFi Password
If you have forgotten your WiFi password, you can reset it by repeating the pairing procedure:
- Go to the menu on your camera.
- Tap the Wrench Icon ("🔧") > "1" submenu, then select "Wireless communication settings".
- Enable WiFi and select "Connect to Smartphone" from the WiFi function.
- Press the "Set" button.
- Select "Review/Change Setting" > "Change set".
- Now select "Camera access point mode" > "Manual connection" > "OK".
You can now update or reset your password from this page.
Xbox Camera: Watching You, But Why?
You may want to see also

Resetting a Canon camera WiFi password
- Power on your Canon camera: Ensure that your camera is turned on by pressing the power button. This will allow you to access the menu system and make changes to the WiFi settings.
- Enter the Menu: Press the "Menu" button on your camera to bring up the main menu screen. This is where you will find the settings options and be able to navigate to the WiFi settings.
- Navigate to the Settings Menu: Use the navigation buttons to access the settings menu. This is usually indicated by an icon, such as a "Tools" or "Gear" icon. From here, you will be able to locate the WiFi settings.
- Find the WiFi/NFC Option: In the Settings menu, look for the "WiFi/NFC" option. This is where you will be able to enable WiFi and access the password settings. Press the "Set" button to confirm your selection.
- Enable WiFi Function: In the "WiFi/NFC" menu, select the "Enable" option to turn on the camera's WiFi function. This will allow your camera to connect to other devices.
- Select the Device Type: Choose whether you want to connect to a smartphone or another type of device, such as a tablet or laptop. This will ensure that your camera is set up to connect to the correct type of device.
- View or Change the WiFi Password: Depending on your camera model, you may need to select the "Show Password" or "Review/Change Setting" option to view or change the WiFi password. This will allow you to see the current password or make changes to it.
- Reset the Password: If you need to reset the password, you can follow the steps provided by Canon for your specific camera model. This may involve clearing the WiFi settings and starting the setup process again, which will allow you to create a new password.
It is important to note that the exact steps may vary slightly depending on your Canon camera model. However, the general process of navigating to the WiFi settings and enabling the function remains consistent across different models. Remember to refer to your camera's user manual for model-specific instructions if needed.
View Reolink Cameras on Desktop: A Step-by-Step Guide
You may want to see also

Finding the WiFi password on a Sony camera
To find the WiFi password on a Sony camera, you can try the following methods:
For HDR-AS models:
Find the sticker with the SSID and password printed on it. This should be included with the English Operating Guide provided with the camera.
For DSC-X models:
Check the inside of the camera's battery cover for the SSID and password. Alternatively, you can refer to the cover of the manual, where this information should also be available.
If you cannot find the sticker or the information on the battery cover or manual, you can try the following steps using a computer:
For Windows Operating System:
- Connect your camera to a computer using the provided USB cable and turn on the power.
- Click the "Start" button, then click "Computer."
- In the "Computer" window, click "PMHOME."
- Click the "INFO" folder, then click "WIFI_INF.TXT."
- You should now see the SSID and password of your camera.
For Apple Mac OS:
- Click "Finder," then click "Devices."
- Under "Devices," click "PMHOME."
- Click the "INFO" folder, then click "WIFI_INF.TXT."
- You should now see the SSID and password of your camera.
DPS and Privacy: Cameras Watching Your Every Move?
You may want to see also

Using the Canon Camera Connect app
The Canon Camera Connect app is compatible with select Vixia, Eos, and PowerShot cameras. It allows you to control your Canon digital camera wirelessly, take photos remotely, adjust camera settings, and download photos stored on the camera.
Setting Up the App:
- Download the Canon Camera Connect app on your mobile device. The app is available for both iOS and Android devices.
- Turn on your Canon camera and press the Menu button.
- Navigate to the configuration menu and select Wi-Fi/NFC. If your camera supports Bluetooth, you can select this option instead for reduced communication delay.
- Enter a nickname or name for your camera and select OK.
- Select the Wi-Fi function.
- Select "Connect to Smartphone".
- If desired, review or change settings such as customising the camera's Wi-Fi network or setting a password.
- Select "Easy Connection". On some models, you may need to select "Connect" at this step.
Connecting Your Devices:
- Open the Wi-Fi settings on your phone and locate the camera's Wi-Fi connection. Look for the Wi-Fi network password on your camera.
- Connect to the camera's Wi-Fi network, just as you would connect to any other wireless network. Enter the Wi-Fi password displayed on your camera to complete the connection.
- Open the Canon Camera Connect app on your phone and select the Canon camera to finalise the connection.
Using the Remote Shooting Feature:
- Once your camera is connected to the app, you can start shooting remotely. Open the app and tap "Remote Live View Shooting".
- Your phone will display a live view from the Canon camera. Tap the circle icon to take a picture.
- If needed, manually adjust the focus by tapping different areas of the live camera view.
- Depending on your camera's mode, tap the options in the lower-left corner of the display to adjust settings like white balance and focus.
Interacting with Images on Your Camera:
- The Canon Camera Connect app allows you to view, save, and delete images from your camera. Open the app and select "Images on Camera".
- Tap on a picture you want to view or download.
- Below the picture, you will see five icons that allow you to interact with the image:
- Tap "i" for information about the photo.
- Tap the star to mark it as a favourite.
- Tap the download icon to download it to your phone.
- Tap the share icon to share the photo.
- Tap the trash icon to delete the image.
Additional Tips:
- It is recommended to change the default Wi-Fi password of your camera to improve security.
- Remember to turn off the Wi-Fi function when not in use to prevent unauthorised access.
- Regularly check for firmware updates to ensure your camera has the latest security patches and improvements.
- If you encounter connection issues, ensure the Wi-Fi password is correct and check the Wi-Fi signal strength. If problems persist, try rebooting both the camera and your device.
Smart TV Cameras: Where Are They?
You may want to see also

Connecting a Canon camera to a smartphone
To connect your Canon camera to your smartphone, you will need to download the Canon Camera Connect app. This app is compatible with select Canon Vixia, Eos, and PowerShot cameras. It is available on both the App Store and Google Play.
- Install the Canon Camera Connect app on your smartphone.
- Turn on your Canon camera.
- Press the "Menu" button on your camera.
- Navigate to the configuration menu and select "Wi-Fi/NFC". If your camera supports it, you can also select "Bluetooth" instead, as this results in less communication delay.
- Give your camera a nickname and select "OK".
- Select "Wi-Fi Function".
- Select "Connect to Smartphone".
- Select "Review/Change Settings" to customize your camera's Wi-Fi network or set a password.
- Select "Easy Connection".
- Open the Wi-Fi settings on your smartphone and locate your camera's Wi-Fi connection.
- Connect to your camera's Wi-Fi network as you would with any other wireless network.
- Look at your camera for the Wi-Fi network password.
- Open the Canon Camera Connect app on your smartphone and select your Canon camera to complete the connection process.
A successful connection will be indicated by the LCD display on your camera turning off, and the app on your phone displaying the message "Connected to Camera".
You can now use the app to control your camera remotely, adjust settings, and download photos.
Killers: Caught on Camera — Where to Watch
You may want to see also
Frequently asked questions
Go to your camera's menu, then Wi-Fi Function > Connect to Smartphone. You will see a screen with two options. Choose Review/Change Setting, and you can update or reset your password from there.
You can find the SSID and password of the camera printed on a sticker on the English Operating Guide provided with the camera (for HDR-AS models) or stuck on the inside of the camera's battery cover (for DSC-X models).
Connect the camera to a computer using a USB cable and turn on the power. For Windows, click the Start button, then Computer, PMHOME, the INFO folder, and then click WIFI_INF.TXT. For Apple Mac OS, click Go, then Computer, PMHOME, the INFO folder, and then WIFI_INF.TXT.
Go to your camera's menu, then Wi-Fi Function > Connect to Smartphone. Choose a setting and then review/change it. You can update or reset your password by going to Review/Change Setting.
The Canon 80D camera does not store Wi-Fi passwords. The Wi-Fi password is stored on the access point that the camera is connecting to, such as a router or hotspot. You must enter the settings page for your router to find the Wi-Fi password for your network.