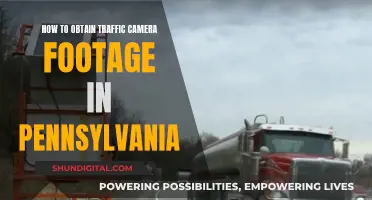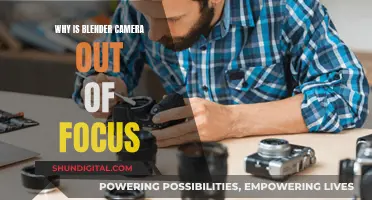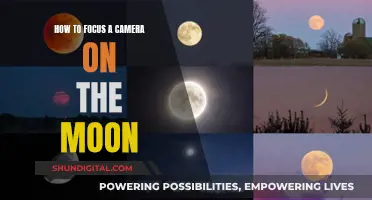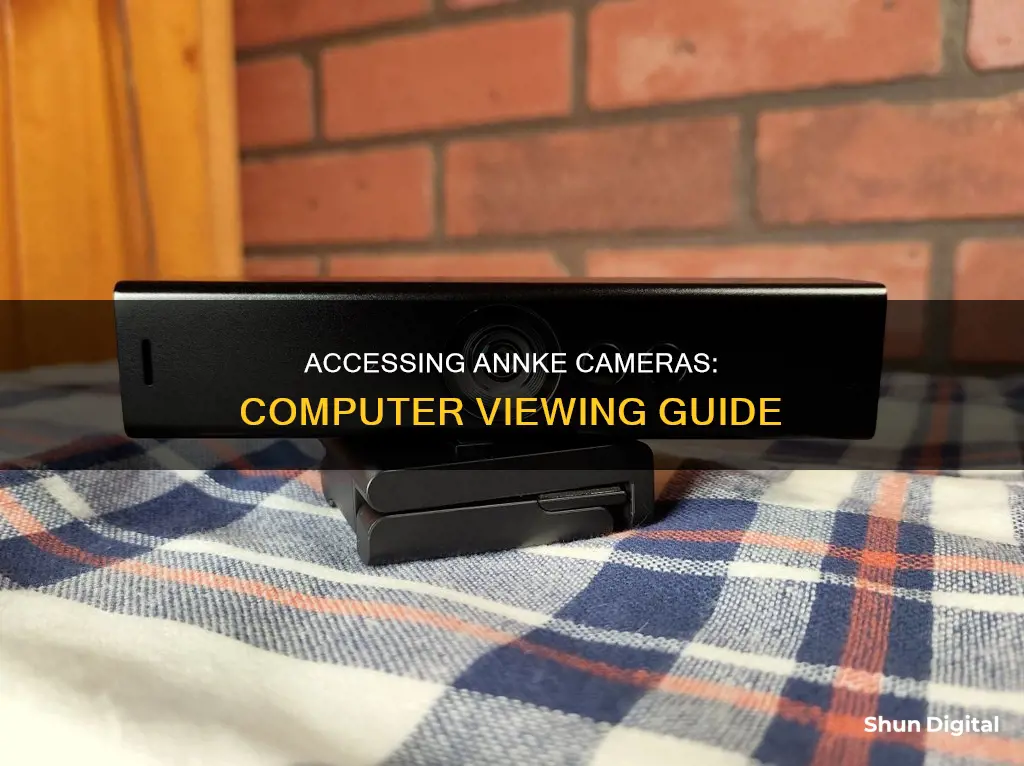
There are several ways to view ANNKE cameras on computers. One way is to use the Guarding Vision software by downloading and installing it on your computer, plugging the ANNKE system into your router via an Ethernet cable, running the software, and registering an administrator account. Another way is to use a web browser by connecting your ANNKE DVR/NVR to a power supply and to a router via an Ethernet cable, downloading and installing the SADP software on your computer, running the software to find the IP address of your ANNKE DVR/NVR, and then typing the IP address into your web browser.
| Characteristics | Values |
|---|---|
| Software | Guarding Vision, ANNKE Vision, SADP, XMeye, Myannke, Tinycam Pro, VLC Player, FFmpeg, OBS Studio |
| Browsers | IE 10, IE 11, Chrome 57.0+, Firefox 52.0+, Edge 89+ |
| Browsers (supported without plugin) | Chrome 57.0+, Firefox 52.0+, Edge 89+ |
| Browsers (not supported) | Safari |
| Username | admin |
| Password | Your system's password |
What You'll Learn
- How to access Annke DVR/NVR/IP camera on a computer via Guarding Vision Software?
- How to live stream an Annke IP camera on YouTube?
- How to access the Annke DVR/NVR system on a computer via Annke Vision Software?
- How to activate an Annke IP camera via a web browser?
- How to connect the Annke small base station to Annke Sight Software on a computer?

How to access Annke DVR/NVR/IP camera on a computer via Guarding Vision Software
To access your Annke DVR/NVR/IP camera on a computer via Guarding Vision Software, follow these steps:
Step 1: Download and Install Guarding Vision Software
Download and install the Guarding Vision software on your computer. You can find the download link for both Windows and Mac on the official Annke website.
Step 2: Connect the ANNKE System to Your Router
Use an Ethernet cable to connect the ANNKE system to your router. Ensure that your computer is also connected to the same router.
Step 3: Register an Administrator Account
Run the Guarding Vision software and register an administrator account. Please note that this account is only for logging into Guarding Vision and is different from your Annke Vision app account. It is recommended to select the "Enable Auto-login" option.
Step 4: Add New Device
Go to "Device Management" or "Device Type" in the software, then click on "Add New Device Type" or "Add to Client." Select "Cloud P2P Device" and click "OK."
Step 5: Login to Your Account
Click on Cloud P2P Device to bring up the login screen. Select your country/area and log in with the username and password of your Annke Vision app account. If your username is a phone number, enter it in the format '+441234567890' without any spaces.
Step 6: Add the ANNKE System
If you haven't already, add the ANNKE system to your Annke Vision account. You should then be able to see it on the device list in the software.
Step 7: View Camera Channels
Go to the Main View tab and click on the folder under the "Camera list" or "Camera channels." Double-click on the channels to start viewing the live stream from your ANNKE camera.
Additional Notes:
- Adding via IP address will only allow local access, but you will have a better experience when watching the camera live view and playback, and downloading recordings.
- Adding via P2P Cloud allows remote access, but the performance may vary due to network stability.
- If you cannot see the image of the cameras, the image may be encrypted. You can disable this by going to Menu--Configuration--Network--General on your system.
Rewinding Surveillance Footage: A Step-by-Step Guide for Beginners
You may want to see also

How to live stream an Annke IP camera on YouTube
To live stream an Annke IP camera on YouTube, you can use either OBS Studio Software or FFmpeg. Here is a step-by-step guide on how to do it with both methods:
Using OBS Studio Software:
- Get the RTSP URL of your IP camera. Download the SADP Tool to find your camera's IP address on your PC. Ensure that your camera and PC are connected to the same router or POE switch.
- The IP camera supports the RTSP protocol. The correct description of RTSP is provided on the Annke website.
- Download and install OBS Studio software. This software is compatible with Windows, Linux, and Mac OS.
- Open OBS Studio and add RTSP media sources to your IP camera. Click the [+] in the [Source] module and select [Media Source] in the Source menu.
- Customize the media source name and click "OK" to enter the properties window. Deselect "Local File," and the software will display the [Input] and [Input Format] input boxes. Fill in your camera's RTSP URL in the [input] box.
- After clicking OK, the OBS software will play the RTSP video stream.
- Click on [File] in the menu, select [Settings], and then select the [Video] tab. Input a suitable base resolution and output resolution. The base resolution should preferably match the mainstream resolution of the IP camera.
- Add your YouTube account by clicking on [File], selecting [Settings], and then choosing the [Stream] tab. Select YouTube - RTMPS streaming service and click "Connect Account (recommended)." Enter your YouTube account credentials and allow OBS Studio access to manage your account.
- Start live streaming by clicking the [Start Streaming] button. Set the information for the new broadcast and click "Create broadcast and start streaming."
- Go to your YouTube live view interface to see your new live stream.
Using FFmpeg:
- Install FFmpeg on your Windows computer.
- Set a Static IP Address for your Annke device. Log in to your Annke device and go to Configuration-Network-Basic Settings-TCP/IP. Uncheck DHCP and fill in the details as per your computer on the same network.
- Make sure your device is online. Go to Configuration-Network-Advance Settings-Platform Access and ensure the "Enable" option is checked, and Register Status shows "Online."
- Set up DDNS for your Annke device. Create a DDNS account with a service provider like NO-IP. Enable DDNS on your Annke device by logging in, going to Configuration-Network-Basic Settings-DDNS, and filling in the required details.
- Get the RTSP address. The format of the RTSP address is provided on the Annke website. Test your RTSP address using the VLC player to ensure it's working.
- With the RTSP address and FFmpeg installed, use the provided command line in the CMD software to begin the live stream. The live stream will automatically upload to your YouTube channel.
Wi-Fi Doorbell Cameras: Battery or Wired Power?
You may want to see also

How to access the Annke DVR/NVR system on a computer via Annke Vision Software
To access the Annke DVR/NVR system on a computer via Annke Vision Software, follow these steps:
Firstly, download and install the Annke Vision software on your computer. You can find the download link on the official Annke website. Once the software is installed, you will need to create an administrator account and set up password protection. Please note that this account is only for logging into Annke Vision and is separate from your Annke system or app account.
Next, establish a connection between your Annke system and your router using an Ethernet cable. Ensure that your computer is connected to the same router as the Annke system.
Now, open the Annke Vision software. Go to "Device Management" and then click on "Online Device." If your Annke system and computer are on the same LAN network, you will see the device information displayed. Select your device and click "Add."
On the pop-up page, provide the necessary details. Ensure that the IP address you input is correct, as it may vary depending on the network. The username must be set as 'admin', and the password should be the same as the one used to log in to your Annke system on your monitor or TV. Remember to tick "Import to Group."
After adding the device, the device information will be shown on the "Device for Management" tab page, and you will be able to see the Net Status as online.
Finally, go to the "Main View" tab page. Click on the folder under the DVR list to expand the camera channels. To view the live stream, simply click on the play button for the desired channel.
If you encounter any issues or have further questions, you can always reach out to Annke technical support at support@annke.com.
Keystone Movie Cameras: How Many Were Manufactured?
You may want to see also

How to activate an Annke IP camera via a web browser
To activate an Annke IP camera via a web browser, follow these steps:
- Power on the camera using the power adapter or POE switch for POE cameras.
- Connect the camera to the router/POE switch by ethernet cable. Ensure your camera is connected to the same router as your computer.
- Download and install the SADPTool software on your computer. You can find the software download link on the Annke website, with specific links for both Windows and Mac operating systems.
- Run the SADPTool software and click refresh. This will find the camera's IP address, and its status will show as Inactive.
- Select the device on the tool and create a new password to activate it. Ensure your password meets the complexity requirements, including a combination of numbers, lowercase, uppercase, and special characters.
- Access the camera by inputting the IP address into a web browser. Note that Annke currently only supports the IE web browser, as other browsers do not have the required web plug-in.
- Once you have accessed the camera, input the username "admin" and the new password you created.
- If you are using a Chrome, Firefox, or Edge browser, you will need to download the web plug-in to view the camera.
- With the web plug-in installed, you can now view the camera on your web browser.
Additionally, if you are using an Annke DVR/NVR system, there are additional steps to follow:
- Connect your Annke DVR/NVR to a power supply and to the router via ethernet cable.
- Download and install the SADP software on your computer, using the links provided on the Annke website for Windows and Mac.
- Run the SADP software, which will recognize your Annke device and display its IP address.
- Type the IP address into your web browser to access the activation window.
- Set up a new admin password and confirm it. Additionally, set up Security Questions and a Reserved E-mail to assist with password retrieval if needed.
- Your activation is now complete, and you can see the Web interface of your Annke device.
- If you require remote access, enable the Platform Access by navigating to Configuration > Network > Advanced Settings > Platform Access and following the on-screen instructions.
AI Camera Mode: How Does It Work?
You may want to see also

How to connect the Annke small base station to Annke Sight Software on a computer
To connect the Annke small base station to Annke Sight Software on a computer, follow these steps:
Firstly, ensure that your base station is connected to the internet. To do this, connect the base station to your router and check that the network indicator light on the station is a solid green colour.
Next, download and install the Annke Sight software on your computer. You can find the software at this link: support.annke.com/document/Computer Software/Annke_Sight_Setup_3.0.1.3_20200319.exe. Once the software is installed, run it on your computer and log in. There are two ways to log in:
- Login Local: The default username is "admin", and the default password is empty (just leave the password box empty and click "Login").
- Login Cloud: Log in with your cloud account (the account you used to log in to the phone app Annke Sight).
It is important to note that for your privacy, you should change your username and password as soon as possible.
After logging in, you will see an "Add" button on the top-right of the interface. Click this, and then follow the instructions in the "Add Device" window to add your NVR. Finally, double-click the device from the Device list to start the live view.
To play back videos, click "Video Playback", select the channel and time, then click "Retrieve" to play the video.
Adjusting Your FPV Camera Focus: Tips and Tricks
You may want to see also
Frequently asked questions
You can view your ANNKE camera on your computer by accessing the DVR/NVR/IP Camera via Guarding Vision Software. First, download and install the software on your computer. Then, plug the ANNKE system into your router via an Ethernet cable. Ensure your computer is connected to the same router as the ANNKE system/IP camera. Run the software and register an administrator account.
To access your ANNKE camera remotely, you will need to add it via P2P Cloud. Download and install Guarding Vision software on your computer and ensure your ANNKE system is connected to your router. Run the software, register an account, and add your device.
The supported web browsers for viewing your ANNKE camera are IE 10, IE 11, Chrome 57.0+, Firefox 52.0+, and Edge 89+. While you can view the device without a plugin on Chrome, Firefox, and Edge, you will need to download the plugin if you wish to change the device settings from these browsers.