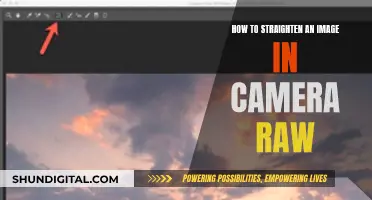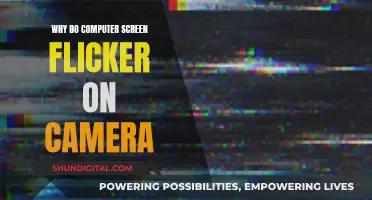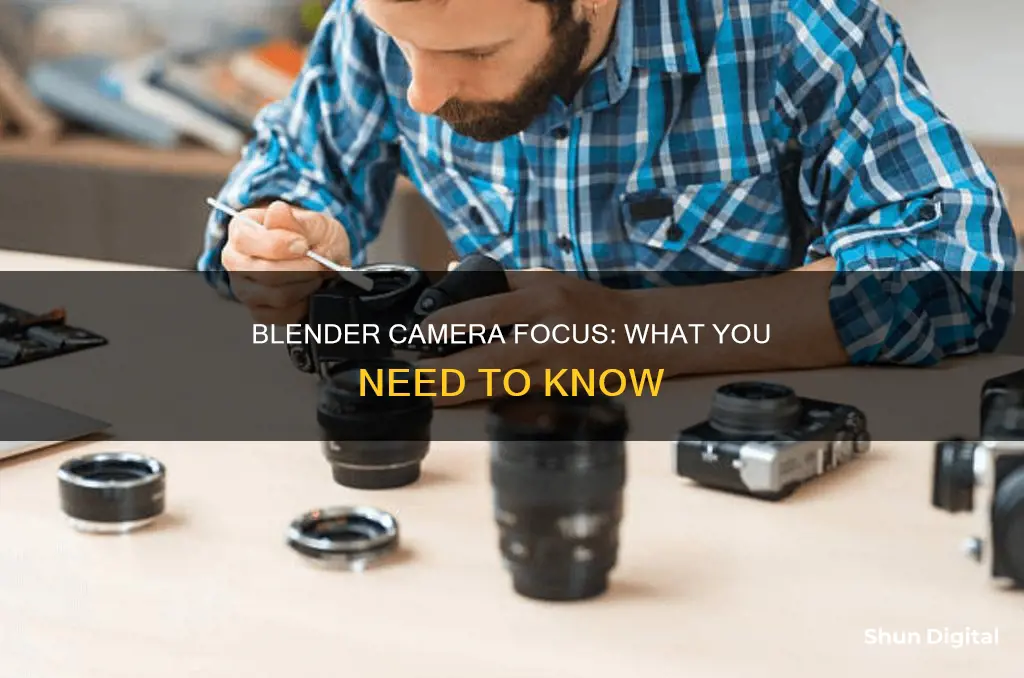
The Blender camera may appear out of focus due to several reasons. One common issue is the camera's focus setting, which can be adjusted by adding an Empty object to the scene and specifying it as the focus point in the Camera settings. The position of the Empty object will determine the focus distance. Another factor affecting focus is the F-stop value, which controls the aperture size and depth of field. A smaller F-stop value results in a wider aperture, leading to a shallower depth of field and potential blurriness. Additionally, the choice of render engine can impact focus. For instance, the Eevee render engine has limitations when focusing on materials with Alpha Blend, requiring a change to opaque or Alpha Hashed/Clipped materials.
| Characteristics | Values |
|---|---|
| Camera focus | Out of focus or blurry |
| Cause | Could be due to various reasons such as incorrect settings, limitations of the software, or user error |
| Solutions | Change alpha mode from blend to hashed on material settings, use opaque materials instead of Alpha Blend, use a different renderer like Cycles |
| Focus range | Can be adjusted by enabling visibility for limits in the Properties window's Camera Display settings, using an empty object as a focus point, adjusting the F-stop value |
| Depth of field | Depends on lens size, F-stop, and focus distance; can be visualized using the Depth of Field Utilities add-on |
What You'll Learn

Using an empty to set the focus
When using a camera in Blender's Eevee renderer, the camera may not focus correctly on image planes, resulting in a blurry image. This issue can be addressed by creating an "empty" object to serve as the focus point. Here is a step-by-step guide on using an empty to set the focus:
Step 1: Create an Empty Object
In your Blender scene, create a new empty object by going to the "Add" menu and selecting "Empty." This empty object will serve as your focus point.
Step 2: Position the Empty Object
Place the empty object at the desired focus point in your scene. You can move it around to adjust the focus as needed.
Step 3: Set the Camera to Focus on the Empty Object
Select your camera and, in the camera settings, specify the empty object as the focus point. This can usually be done by clicking on the "Focus" or "Focal Point" option and then selecting the empty object.
Step 4: Adjust Camera Settings
To control the amount of blur in your image, adjust the camera's aperture or F-Stop value. A lower aperture value will result in a shallower depth of field, creating a stronger blur effect. Play around with these settings until you achieve the desired focus and blur effect.
Step 5: Fine-Tune Focus and Blur
If needed, you can further fine-tune the focus and blur by adjusting the distance between the camera and the empty object, as well as the position of the empty object within the scene. Remember that the focus plane is parallel to the camera and its distance from the lens is determined by the distance setting.
By following these steps, you can effectively use an empty object to set the focus in your Blender scene, ensuring that the camera focuses on the desired area while creating the desired blur effect for out-of-focus elements.
Think Tank Camera Bags: Where Are They Manufactured?
You may want to see also

Adjusting the F-stop
To adjust the F-stop in Blender, navigate to the camera settings within the Properties region of any 3D View (N). Here, you can find the aperture settings and make the necessary adjustments. Playing with these settings will help you achieve the desired focus and lighting effects in your scene.
It's important to note that the F-stop is closely related to the concept of depth of field. The depth of field refers to the range of distances within a scene that appears acceptably sharp in the final image. By adjusting the F-stop, you can control the depth of field, determining how much of the scene will be in focus. A smaller F-stop value will result in a shallower depth of field, while a larger F-stop value will yield a greater depth of field.
Additionally, the F-stop settings can be further refined by considering the physical characteristics of real-world cameras. The aperture, which controls the amount of light entering the camera, is created by an iris mechanism. The shape and design of this iris can influence the bokeh effects in your scene. While these "aperture" settings don't directly impact the focus, they are essential for achieving realistic bokeh visuals.
To visualize the depth of field range and fine-tune your F-stop adjustments, you can enable the Depth of Field Utilities Add-on in Blender. This add-on provides a helpful guide to set the focus distance and adjust the relevant camera properties. However, keep in mind that the viewport settings and camera settings for rendering can be adjusted independently, allowing for greater flexibility in achieving the desired results.
Focusing on Dahua Cameras: A Step-by-Step Guide
You may want to see also

Lens size
The lens size of a camera in Blender is controlled by the Focal Length setting, which can be adjusted in the "Lens" panel of the Properties window when a camera object is selected. The Focal Length determines the amount of zoom or how much of the scene is visible at once. Longer focal lengths result in a narrower field of view and more zoom, while shorter focal lengths provide a wider field of view and less zoom.
The Focal Length setting is typically measured in millimetres, but Blender also allows you to specify it in terms of the field of view as an angle. This can be done by changing the "Millimeters" option in the "Lens" panel to "Field of View". The Focal Length field will then display the angle in degrees, providing a more intuitive way to control the camera's field of view.
The field of view is influenced by both the lens length and the sensor size. Changing the lens size will impact the field of view, but this can be compensated for by adjusting the sensor size accordingly. A longer lens will result in a narrower field of view, similar to a telephoto lens, while a shorter lens will provide a wider field of view, akin to a wide-angle lens.
When working with Blender, you have the flexibility to specify the focal length directly in millimetres or in terms of the field of view. Additionally, you can adjust the sensor size to fine-tune the field of view to match the characteristics of a real-world camera or to achieve the desired level of zoom and perspective distortion in your scene.
The Revolutionary 360-Degree Camera Moto Mod: An Immersive Experience
You may want to see also

Focus distance
The focus distance of a camera in Blender refers to the point in a scene where objects are in focus. Objects closer to the camera or further away from the focus distance will appear out of focus.
The focus distance can be set in the Camera Properties tab in Blender. Here, you can adjust the distance to focus by specifying an exact value or by selecting an object for the camera to autofocus on. By default, the camera will focus on a plane that intersects the object's origin, which may not always be the optimal position. Therefore, it is often recommended to add an empty object and set that as the focus object, allowing you to place the focus point anywhere in the scene.
The focus distance is one of the key factors that determine the depth of field in Blender, along with lens size and F-stop. The depth of field refers to the range of distances in which objects are acceptably in focus. A shorter lens size and a smaller F-stop value will result in a shallower depth of field, while a longer lens size and a larger F-stop value will increase the depth of field.
The Ultimate Battery Backup Plan for Photographers
You may want to see also

Sensor size
The sensor size of a camera in Blender is an important factor in determining the depth of field and the resulting blurriness of an image. The sensor size affects the camera's field of view and the amount of light that reaches it.
In Blender, the sensor size can be adjusted manually by the user. The sensor width and height can be modified, with the other dimension being automatically calculated based on the output's resolution aspect ratio. This allows users to simulate different sensor sizes and their effects on the image.
A larger sensor size will require a longer lens to capture the same scene, resulting in a narrower depth of field. This makes it easier to achieve selective focus with a larger sensor. Conversely, a smaller sensor requires a shorter lens, making it more challenging to achieve the same level of selective focus.
The sensor size also impacts the amount of light that reaches the camera. A larger sensor captures more light, resulting in a brighter image. This is similar to how larger sensors in real-world cameras perform better in low-light conditions.
The sensor size, along with the focal length and F-stop value, determines the depth of field and the resulting blur in a Blender camera. Adjusting these settings allows users to have precise control over the focus and blurriness of their rendered images.
Focusing on Fido: Tricks for Dogs Running to Camera
You may want to see also
Frequently asked questions
The focus of a camera is a plane that is parallel to the camera itself. The distance of that plane from the lens of the camera is determined by the distance setting. When you select an object as the focus, the distance will be based on the object's origin. It won't focus on the entire object.
In the Properties window's > Camera > Display settings, you can enable the visibility for limits. It will show you a line and a crosshair for the focus in the 3D viewport. If you are using Cycles, you can see the depth of field in the rendered view. To set the focus precisely, use an empty object and set that as the focus object. Moving the empty will move the focus distance.
Add an Empty to your scene, then from your Camera settings, specify that the Empty is to be used to specify the point of focus. Position the Empty accordingly. Adjust the F-Stop to control the amount of blur.
Change the alpha mode from Blend to Hashed on the material settings.