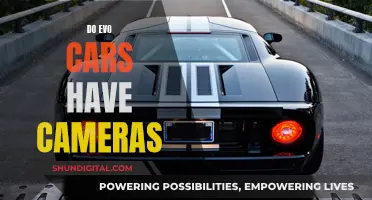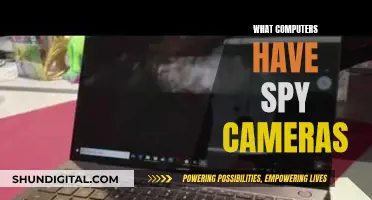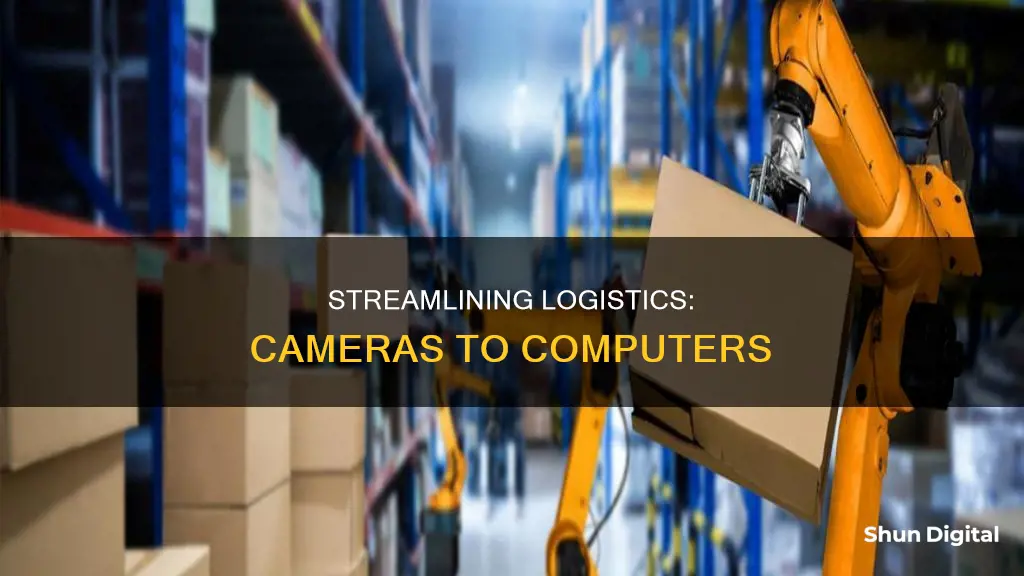
Logitech webcams are easy to set up and can be used for video calls, streaming, recording, and more. The first step is to place the webcam in the desired position. Logitech webcams come with a mount attached to the base, so you can place it on top of your monitor or screw it onto a tripod. The next step is to connect the webcam to your computer by plugging the USB cable into an available USB port. Once the webcam is plugged in, the drivers will install automatically. After that, you can open the Camera app on Windows or FaceTime on Mac to test the webcam. If you want to use the webcam's built-in microphone, you need to set it up in the audio settings. Finally, you can install additional Logitech software to enhance your experience, such as Logitech Capture or Logi Tune.
| Characteristics | Values |
|---|---|
| Positioning the camera | Place the camera on a tripod, clip it to the top of the monitor, or on a flat surface |
| Connection | Plug the USB cable into the computer's USB port |
| Testing the camera | Use the Camera app on Windows or FaceTime on Mac |
| Microphone setup | Set up the microphone in the Input settings |
| Software installation | Install Logitech Capture, Logi Tune, or Logitech G HUB for added features |
What You'll Learn

Position the camera
Positioning your Logitech camera is the first step in setting up your device. The specific mounting instructions will vary depending on the model of your camera, so it is always a good idea to refer to the device's manual for instructions on how to mount your webcam. However, there are some general guidelines that you can follow.
Firstly, you can place the camera on top of your monitor. Logitech webcams come with a mount attached to the base, so use it to stabilise the device on your monitor. Alternatively, depending on your model, you may be able to screw your webcam's base onto a tripod or hook it over the top of your monitor. Some models can also be folded into a triangular shape to place on a flat surface.
Once you have chosen your desired position, you can make any necessary adjustments to the camera angle. For example, if you are using an Apple Pro Display XDR monitor and 4K Pro Magnetic Webcam, you can adjust the camera angle up to 90 degrees.
After positioning your camera, you can proceed to the next steps of setting up your Logitech webcam, which include plugging in the USB cable and installing any necessary software.
Inverting Radial Filters in Camera Raw: A Step-by-Step Guide
You may want to see also

Connect to the computer
To connect your Logitech camera to your computer, you will need to use a USB cable. Depending on your model, you may need to connect to a USB-A port (rectangular) or a USB-C port (oval). If your camera uses a USB-C connector and your computer does not have a USB-C port, you can use a USB-C to USB-A adapter.
If your computer is running an operating system older than Windows 8 or macOS 10.10, you will need to manually install the drivers yourself from the Logitech support website.
Place your camera in the desired position. Depending on your model, you may be able to screw the base of the camera onto a tripod, hook it over the top of your monitor, or place it on a flat surface. If your camera has a shutter, remember to slide it open.
Now, connect the USB cable to your computer. You will find available USB ports on the side of your laptop, or on the front or back of your desktop computer.
If you are using the Logitech software, do not connect the camera until the software installation process instructs you to.
Testing your camera
Once you have connected your camera, you can test it using the Camera app on Windows or FaceTime on a Mac.
To open the Camera app on Windows, open the Windows search bar by clicking the Start menu or magnifying glass at the bottom-left corner of the screen, type 'camera', and then click Camera in the search results. You should see yourself on the screen.
To test your camera on a Mac, open Launchpad and click FaceTime. You should see yourself on the screen. If you don't, click the Video menu at the top of the screen, and then select your Logitech camera in the "Camera" section.
Surveillance Cameras: How Close is Too Close?
You may want to see also

Test the camera
Once you have set up your Logitech camera, it is important to test it to ensure it is working properly. Here is a step-by-step guide to testing your Logitech camera:
Step 1: Open the Camera App
Open the Camera app on your device. On Windows, click the Start button and search for "Camera" in the search bar. Click to open the Camera app.
Step 2: Check Video Display
Once the Camera app is open, you should see yourself displayed on the screen. If you don't, click the camera dial to flip the camera.
Step 3: Adjust Camera Position
Check the position of the camera and point it in the right direction or centre it. This will also allow you to determine where the quarters and halves of the screen are.
Step 4: Check Lighting and Image Quality
You can change the brightness level or adjust the contrast to see how you would look if the lighting in the room was different.
Step 5: Test Microphone
If your Logitech camera has a built-in microphone, you will need to test and set it up. Go to Settings and select "System" > "Sound" on Windows, and make sure it's selected in the Input dropdown menu. On a Mac, go to System Preferences > Sound and select your webcam from the list of devices.
Step 6: Test with Other Apps
You can also test your Logitech camera with other apps or websites that support webcam functionality, such as Skype, Zoom, or Google Meet. If your camera is not working with these apps, you may need to select your Logitech camera in the Video or Camera settings each time you stream or record.
Troubleshooting:
- Ensure your camera is plugged in securely to your computer and try using a different USB port if it is not working.
- Update your webcam drivers by searching for your webcam model plus "drivers" on Google.
- Check if access to the webcam is blocked. Refresh the page and check if the browser is asking for access. If it is, enable it.
- Try the webcam with a different browser or device.
- If all else fails, your webcam may be defective and need to be replaced or fixed.
Surveillance Cameras: Advanced Features for Enhanced Security
You may want to see also

Set up the microphone
Setting up the microphone on your Logitech camera is a straightforward process. Here is a detailed, step-by-step guide:
Windows:
- Open the Start menu by clicking the Windows logo in the bottom-left corner of your screen.
- Select "Settings" from the menu. It is represented by a gear icon.
- In the Settings window, click on "System".
- Now, select "Sound" from the available options.
- In the Sound settings, go to the "Input" section. Here, you will see a list of connected microphones.
- If your Logitech webcam has a built-in microphone, it should appear in this list. Click on the drop-down menu under the "Input" header and select your Logitech webcam as the input device.
- Additionally, you can adjust the input volume by speaking into the microphone and observing the volume bar. Ensure that the bar moves when you speak, indicating that the microphone is functioning correctly.
MacOS:
- Click on the Apple menu in the top-left corner of your screen.
- Select "System Preferences" from the menu.
- In the System Preferences window, locate and click on the "Sound" icon, which looks like a speaker.
- In the Sound settings, you will see a list of available audio devices. Select your Logitech webcam from this list.
Now, your Logitech camera's microphone should be set up and ready to use for video calls, recordings, or any other desired applications.
Note: If you are using an older operating system, such as Windows 7 or macOS versions before 10.10, you may need to manually install the microphone drivers from the Logitech support website.
Charging Your Canon 80D: A Quick Guide
You may want to see also

Install the software
The first step is to insert the Logitech Webcam Software installation disc into the CD/DVD-ROM drive. The setup should run automatically and start the installation wizard. Follow the guided instructions and when prompted, plug the USB cable attached to the webcam into an open USB port on your computer.
If you don't have the installation disc, you can go to the Logitech website and download the installation software directly. You will need to locate the appropriate drivers for your specific webcam model. Once you have found the correct drivers, download and install them, following the on-screen instructions.
Keep your webcam unplugged until the installation wizard tells you to connect it to your computer, otherwise, you may encounter driver installation problems.
After the installation is complete, launch the Webcam Software program. You can now use your Logitech webcam for video calls, capturing images and videos, and sharing content on social media.
The Evolution of Fisher Price Cameras Over the Years
You may want to see also
Frequently asked questions
To set up a Logitech webcam on a Windows PC, first place the webcam in your desired position. Depending on your model, you may be able to screw the webcam's base onto a tripod, hook it over the top of your monitor, or place it on a flat surface. Next, connect the webcam to your PC using its USB cable. Once the webcam is connected, open the Camera app to test it. If you don't see yourself, click the camera dial to flip the camera. Finally, set up the audio device by going to Settings and selecting your audio device from the list.
To set up a Logitech webcam on a Mac, first place the webcam in your desired position. Then, plug the webcam's USB cable into an available USB port on your Mac. Once your Mac recognises that the webcam is plugged in, the drivers will install automatically. Next, test your camera using Facetime. If you don't see yourself, click the Video menu at the top of the screen and select your Logitech camera. Finally, set up your webcam's built-in microphone by going to System Preferences and selecting your Logitech camera in the list.
To turn on a Logitech webcam, open an app such as Camera or FaceTime that supports webcam functionality. There is no dedicated on/off switch for Logitech webcams.
If you don't have the installation disc for your Logitech webcam, you can download the installation software directly from the Logitech website. First, plug in and position your webcam by connecting it to your computer through any available USB port. Then, go to the Logitech website and download the appropriate drivers for your specific webcam model and operating system. Finally, open the folder you saved the driver to and click the file to begin the installation process.