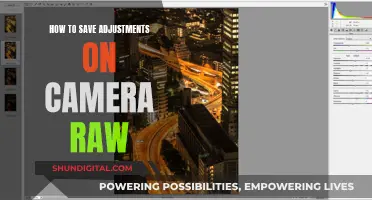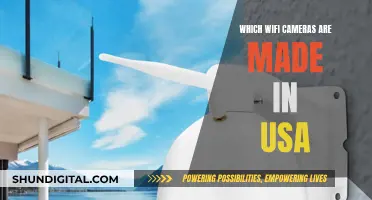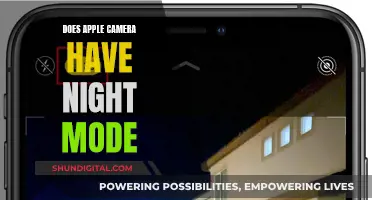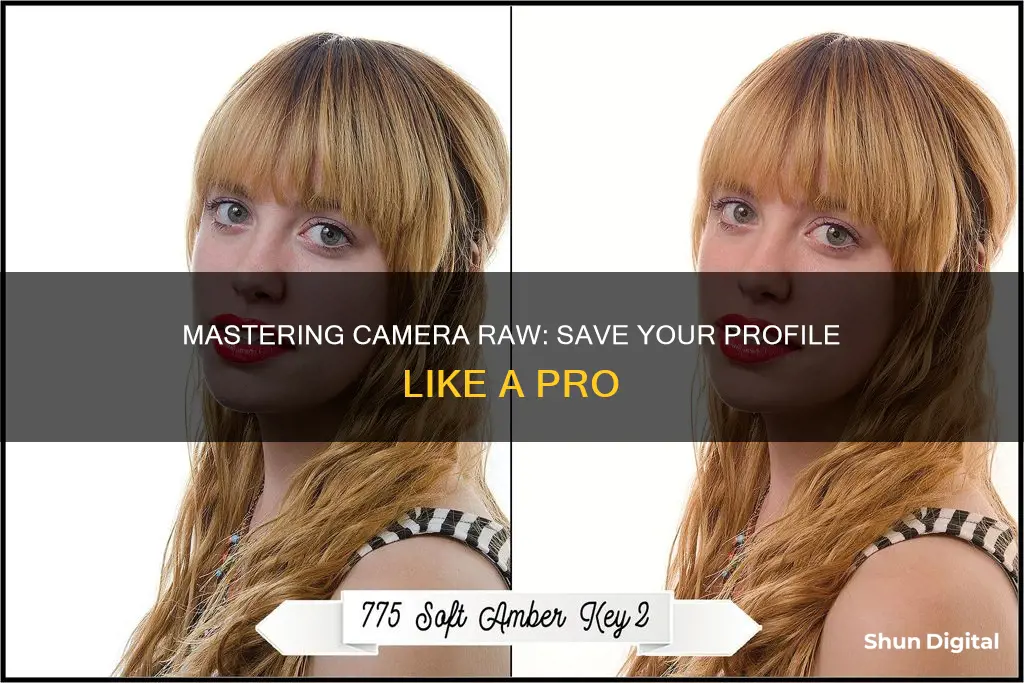
Adobe Camera Raw is a powerful tool for photographers and photo editors, offering endless creative possibilities to tweak and perfect images. One of the key advantages of using Camera Raw is the ability to create and save custom profiles, which can be applied to multiple images for consistent editing. This is particularly useful for batch editing, ensuring that all images have the desired look and feel.
In this guide, we will explore the steps to save a profile in Camera Raw, covering different software combinations and their unique requirements. Whether you're using Photoshop, Lightroom, or other Adobe tools, understanding how to save profiles will streamline your workflow and enhance your photo editing experience.
What You'll Learn

Saving Camera Raw settings as a preset
Saving your settings as a Camera Raw preset is a great way to streamline your workflow and ensure consistency across your images. Here's a step-by-step guide on how to save Camera Raw settings as a preset:
Locate the Presets Folder
First, you need to find the presets folder on your computer. The location of this folder will depend on your operating system:
- For Mac users, the path is User > Library > Application Support > Adobe > CameraRaw > Settings.
- On a PC, the path is typically C:\Documents and Settings\user\Application Data\Adobe\CameraRaw\Settings.
Copy the Preset Files
Once you've located the presets folder, you'll want to copy any preset XMP files you wish to use. If you're moving presets to a new computer, copy these files to the same folder on the new machine.
Install the Presets
To install the presets, follow these steps:
- Open the 'Settings' folder.
- Copy the preset folder(s) containing the XMP file(s).
- Paste the folder(s) into the 'Settings' folder.
- Start Photoshop, and your presets will be ready to use.
Create a New Preset
If you want to create a new preset, open a Raw file in Photoshop, which will open it in Camera Raw. Adjust the settings to your liking, then click on the "Presets" tab. In the lower right corner, click the "New Preset" icon. Name your new preset, and it will be saved for future use.
Using the Presets
With your presets installed, you can now easily apply them to your images. Open your image in Camera Raw, click on the "Presets" tab, and select the preset you want to use. Your chosen preset will be applied to the image, saving you time and ensuring consistency in your editing process.
By following these steps, you can efficiently save and utilize Camera Raw presets, making your photo editing workflow more streamlined and enjoyable.
Charging the HP R847: A Step-by-Step Guide
You may want to see also

Applying a Camera Raw preset
To apply a Camera Raw preset, you must first download and unzip the presets. You will then need to open the ACR presets folder, usually named 'Photoshop-Adobe Camera Raw (ACR) Presets'. Next, select the desired preset folder(s) containing the XMP file(s) and copy them.
For Windows, navigate to the following location on your computer: "C:\Users\UserName\AppData\Roaming\Adobe\CameraRaw\Settings". For Mac, open a new Finder window and go to "UserName > Library > Application Support > Adobe > Camera Raw > Settings".
Once you have located the Settings folder, paste the copied preset folder(s) inside. You should now have the folder(s) with the preset name (e.g. 'Northlandscapes - Dark & Dramatic') inside the Settings folder.
Now, open Photoshop and your presets will be ready to use. To apply a preset, open your image in Photoshop and click on "Filter", then choose "Camera Raw Filter". Click on the right side of the Basic menu (green circle) and choose "Load Settings". Choose the desired .xmp file and click "Load", then click "OK" to apply the effect.
Alternatively, you can automate the process of applying Camera Raw presets by creating an action in Photoshop. This will allow you to apply a set of adjustments to multiple images simultaneously.
Charging Spy Button Cameras: A Step-by-Step Guide
You may want to see also

Synchronising Camera Raw settings
Firstly, select two or more photo thumbnails in Bridge, preferably images shot under the same conditions. Double-click one of the selected thumbnails to open the Camera Raw dialog.
In the filmstrip panel on the left of the dialog box, click on one of the thumbnails. Make the desired adjustments to this image, including cropping if you want to crop all images in the same way. You can apply adjustments via the tabs, tools, or by clicking a preset in the Presets tab.
Next, select all the thumbnails you want to apply the corrections to by clicking 'Select All' at the top of the filmstrip panel, or by Ctrl-clicking/Cmd-clicking the individual thumbnails. Then, click the 'Synchronize' button at the top of the filmstrip panel.
The 'Synchronize' dialog box will open, where you can choose which settings to apply to the selected images. Check the boxes for the settings you want to synchronise, or click 'Check All' to apply all adjustments. Click 'OK' to apply the changes.
You can cycle through the images in the filmstrip panel by clicking the left or right arrow below the preview.
Abode Streaming Camera: Charging and Power Options
You may want to see also

Saving a camera raw image in another format
- Open the camera raw image file in the Camera Raw dialog box. You can do this from Adobe Bridge, After Effects, or Photoshop.
- Make any desired adjustments to the image in the Camera Raw dialog box. This includes tools for cropping, straightening, adjusting tone and saturation, and more.
- Once you're happy with your adjustments, click the "Save Image" button in the lower-left corner of the dialog box.
- The "Save Options" dialog box will appear. Here, you can specify the following options:
- The location where you want to save the file.
- The filename, including elements such as date and camera serial number.
- The file format, such as DNG, JPEG, TIFF, or PSD.
- Choose your desired format and specify any additional format-related options. For example, if you cropped the image in Camera Raw and choose the PSD format, you'll need to decide whether to preserve the cropped pixels.
- Click "Save." A copy of the file will be saved in the designated location, and the original file will remain open in Camera Raw with its current settings.
It's important to note that when saving in JPEG, TIFF, or PSD format via the "Save Options" dialog, the Camera Raw settings will be applied permanently. While you can still open and edit the resulting JPEG or TIFF file in Camera Raw, the sliders will be reset to their default values. PSD files cannot be opened in Camera Raw.
Adobe Camera Raw 10: CS6 Compatibility Explored
You may want to see also

Saving Camera Raw settings in Lightroom
Saving your Camera Raw settings in Lightroom is a straightforward process that can save you time and effort in the long run. Here's a step-by-step guide on how to do it:
Step 1: Open Lightroom and Navigate to Preferences
Open the Lightroom Classic application on your computer. In the menu bar, go to "Lightroom Classic" (on macOS) or "Edit" (on Windows) and select "Preferences". This will open the Preferences dialog box.
Step 2: Select the Presets Tab
In the Preferences dialog box, you will find several tabs. Click on the "Presets" tab to access the settings related to presets and defaults.
Step 3: Set the Default Settings
In the Presets tab, you will see a "Master" drop-down menu. This is where you can set the default settings for importing raw images. You have three options: "Adobe Default", "Camera Settings", and "Preset".
- "Adobe Default": This option applies the standard Adobe Color camera profile and zeros out most other settings, with the exception of the sliders in the Detail panel.
- "Camera Settings": This option is similar to Adobe Default, but it will select a profile that matches your in-camera picture style. For example, if you have set your camera to shoot in monochrome, choosing Camera Settings will apply a monochrome profile in Lightroom.
- "Preset": This option allows you to choose a Develop preset that will be applied by default to all raw photos from all cameras or specific camera models.
Select the option that best suits your needs. If you are happy with the Adobe Default settings and don't want to make any changes, you can leave it as it is.
Step 4: Customize Defaults for Specific Cameras (Optional)
If you have multiple cameras and want to set different default settings for each, you can do so by checking the "Use defaults specific to camera model" checkbox under the Master drop-down menu. This will enable the bottom section of the panel.
Use the "Camera" drop-down menu to select the camera model you want to create a custom default setting for. Then, use the "Default" drop-down menu to choose from the same three options as before (Adobe Default, Camera Settings, or Preset), but specifically for that camera.
Repeat this process for any additional cameras you want to set custom defaults for.
Step 5: Save and Apply the Settings
Once you have made your selections, click "Update Default" to save your changes. From now on, when you import raw photos into Lightroom, the default settings you chose will be applied automatically.
You can always change these settings later by going back to the Preferences dialog box and making the necessary adjustments.
Additional Tips:
- If you want to set defaults based on camera body serial number, check the "Show serial number" box, and you'll be able to choose each camera body individually.
- You can also create and manage snapshots of your images using the Snapshots tab in the Camera Raw dialog box. Snapshots allow you to record the state of an image at any time and easily compare adjustments.
- If you make edits in Adobe Camera Raw before importing into Lightroom, ensure that the XMP file containing those edits is in the same folder as the image file. This way, Lightroom will apply those same edits when you import the image.
Keep Your Camera On: Tips for Longer Battery Life
You may want to see also
Frequently asked questions
With your corrected photo open in Camera Raw, choose Save Settings from the Settings menu. The Save Settings dialog will open. Specify which of your custom Camera Raw settings are to be saved in a preset, then click Save. Enter a name and click Save again.
With a photo that needs correction open in Camera Raw, click the Presets tab, then click a preset name. Alternatively, from the Apply Preset submenu on the Settings menu, choose a preset.
To apply a Camera Raw preset to multiple photos, open the photos in Camera Raw. Click the Synchronize button at the top of the Filmstrip pane and choose which settings to synchronize.