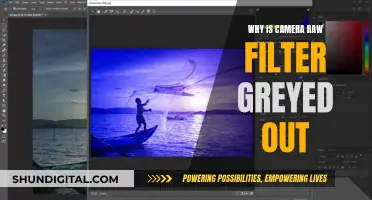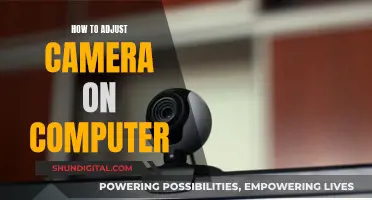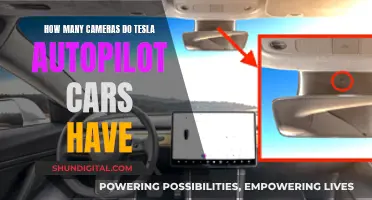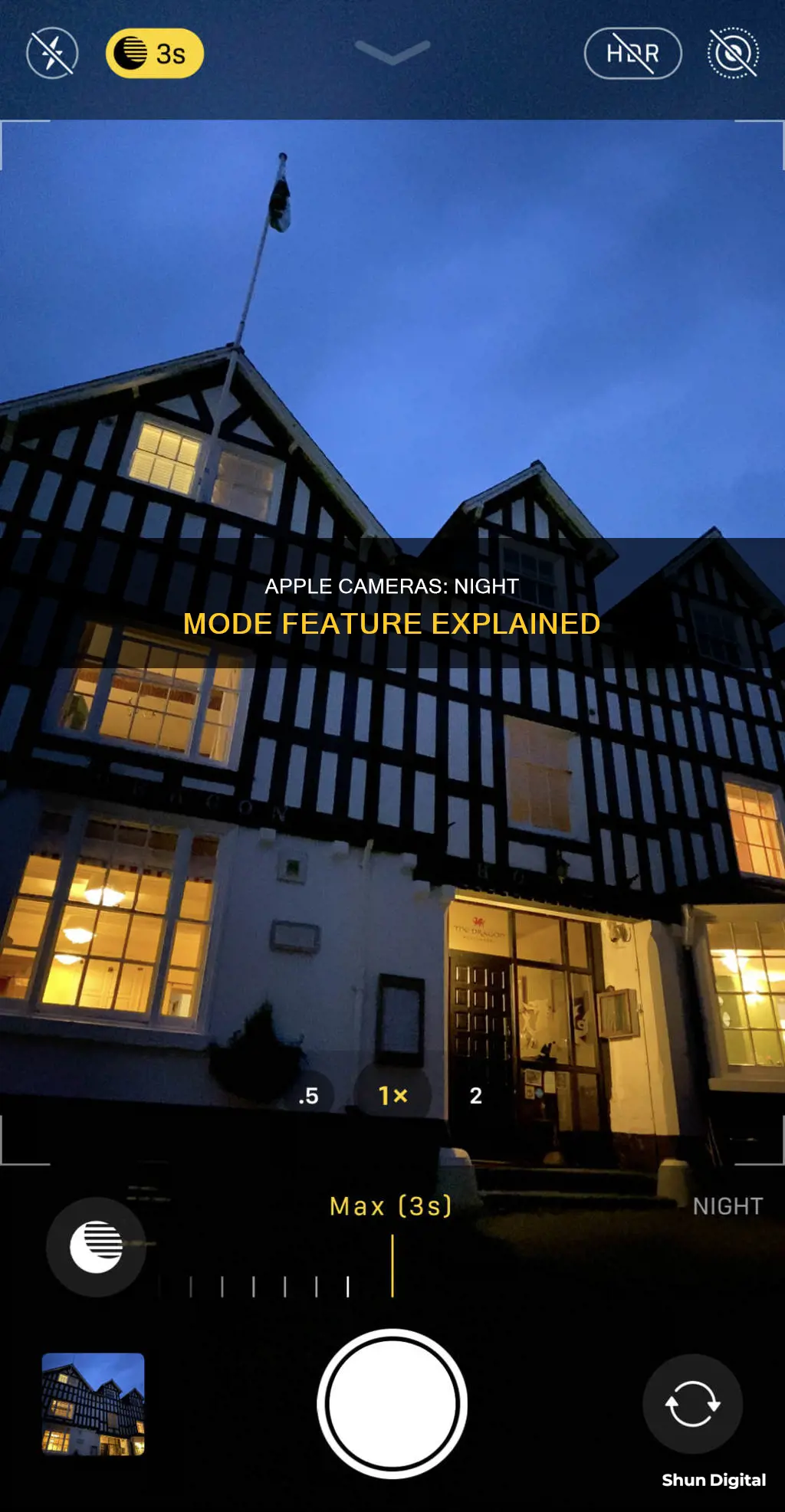
Apple's iPhone camera has a Night Mode feature that automatically turns on when the camera detects a low-light environment. Night Mode is available on iPhone 11 and later, and it helps capture more detailed and brighter photos in low-light situations. The feature can be manually adjusted to experiment with different exposure times, and a tripod is recommended for even more detailed photos. While Night Mode can sometimes lead to unnatural-looking photos, it remains one of the most impressive camera system features, allowing users to take incredible low-light shots.
| Characteristics | Values |
|---|---|
| Availability | Available on iPhone 11 and later, as well as iPad Pro |
| Activation | Turns on automatically in low-light environments |
| Activation indicator | Yellow moon icon in the top-left corner of the Camera app |
| Deactivation | Tap the yellow Night Mode button at the top of the viewfinder |
| Manual activation | Tap the moon icon in the Camera app |
| Adjust exposure | Tap the upward-facing arrow, then the moon icon, and adjust the slider |
| Stabilisation | Hold the iPhone steady or use a tripod |
| Live Photos and flash | Not active during Night Mode |
| Portrait mode | Available on iPhone 12 Pro and newer |
What You'll Learn

Night mode is available on iPhone 11 and newer models
Night mode is a feature on iPhone cameras that helps capture photos in low-light environments. It is available on iPhone 11 models and newer devices, as well as the iPad Pro. When the camera detects a low-light environment, Night mode automatically turns on and adjusts, resulting in improved photos with increased exposure time.
To use Night mode on your iPhone, open the Camera app and navigate to the photo mode. The Night mode feature will be indicated by a moon icon in the upper left corner of the screen (or bottom left in landscape orientation). If the moon icon is grey, it means that Night mode is available but not auto-enabled because the scene is too bright. If the moon icon is yellow, it means that Night mode is auto-enabled and ready to use.
Once Night mode is enabled, you can adjust the exposure time by tapping the upward-facing arrow and then the yellow moon icon at the bottom. This will allow you to choose between the Auto and Max timers. Auto will automatically determine the exposure time, while Max will use the longest exposure time.
It is important to keep your iPhone as steady as possible when capturing photos in Night mode. You can use a tripod or place your iPhone on a solid and secure surface to increase stability. Additionally, you can adjust your exposure settings and use the iOS 14 feature to align the crosshairs in the frame to reduce motion and improve the shot.
With Night mode, you can capture incredible low-light photos and even take Night mode selfies and time-lapse videos on supported iPhone models.
Abode Streaming Camera: Charging and Power Options
You may want to see also

The moon icon indicates when Night mode is on
The moon icon is located in the upper left corner of the screen (or bottom left in landscape orientation) next to the flash icon. If the moon icon is greyed out, it means that Night Mode is available but not auto-enabled because the scene is too bright. If the moon icon is crossed out, it means that Night Mode is disabled and will not activate even in low light conditions. In this case, you can tap the moon icon to enable Night Mode manually.
When Night Mode is active, a number will appear next to the moon icon, indicating how long the shot will take. Depending on how dark the scene is, the iPhone might take a Night Mode photo quickly, or it may take several seconds. You can also adjust the Night Mode capture time by tapping the arrow above the viewfinder and using the slider above the shutter button.
To turn off Night Mode, tap the moon icon again. A line will appear through it, indicating that Night Mode is no longer active.
Overnight Charging: Is It Damaging Your Camera Battery?
You may want to see also

Night mode selfies are supported on iPhone 12 and newer models
Night mode is a feature on iPhones that allows users to take photos in low-light environments. It was first introduced with the iPhone 11 and iPhone 11 Pro, but was only available on the front-facing camera. With the release of the iPhone 12 series, Apple extended Night Mode to all cameras on the device, including the selfie camera. This means that, for the first time, users could take night mode selfies on their iPhones.
Night mode selfies are supported on the iPhone 12, iPhone 12 mini, iPhone 12 Pro, and iPhone 12 Pro Max. The iPhone 12's night mode features a faster aperture and captures 27% more light than the iPhone 11 models, resulting in clearer and brighter night mode photos.
To use night mode selfies on the iPhone 12 series, simply open the camera app and tap the circle in the bottom-right corner to switch to the front-facing TrueDepth camera. If it's dark enough, night mode will automatically turn on, indicated by a yellow night mode icon in the top left corner. Once night mode is active, tap the shutter button and hold the phone still until the photo is captured.
It's worth noting that night mode selfies are also supported on newer iPhone models, including the iPhone 13, iPhone 14, and iPhone 15 series.
Street Camera Shopping: Tax Included?
You may want to see also

Night mode automatically turns on in low-light environments
Night mode is an automatic setting that turns on when the camera detects low-light environments. It is available on iPhone 11 and later, and you can use it to capture photos in lighting conditions that would otherwise be too poor for clear shots.
When Night mode is on, the moon icon at the top left of the Camera app will turn yellow. Depending on how dark the environment is, the iPhone might take a Night mode photo quickly, or it might take several seconds. The camera will take a series of images for a set amount of time, ranging from one to five seconds, or even longer in some situations. The images are taken at different exposures, similar to when the iPhone composes an HDR image. This allows the iPhone to pull out the best parts of the scene, highlighting what's important.
You can also adjust the Night mode capture time. To do this, tap the arrow above the viewfinder, then tap the Night mode button that appears below the viewfinder. Next, use the slider above the shutter button to choose the capture time. The longer the capture time, the brighter the image.
It's important to keep the iPhone steady when using Night mode, as any movement can cause blur in the resulting image. Placing the iPhone on a solid and secure surface or using a tripod can help increase stability and control of the exposure clarity.
Converting Camera Raw Files to JPEGs: A Step-by-Step Guide
You may want to see also

You can adjust the Night mode capture time
Night mode is a feature on the iPhone camera that allows you to capture stunning low-light photos with incredible colour and detail. It is available on all iPhone 11 models and newer, as well as iPad Pro.
The Night mode iPhone camera feature comes on automatically whenever the iPhone detects you’re shooting in low light. When enabled, it improves photos by increasing the exposure time of your iPhone’s camera, resulting in some incredible low-light shots.
The Night mode (moon) icon appears at the top of the screen whenever you shoot in low light. If the icon is white, the iPhone is suggesting you could use Night mode to improve your shot. To activate Night mode, tap the white Night mode icon so it turns yellow. When you’re shooting darker scenes, Night mode automatically switches on. The Night mode icon appears yellow when it’s active.
Now, you can adjust the Night mode capture time. If the image isn’t bright enough with the automatic Night mode, swipe up on the image preview or tap the arrow at the top (right under the notch) to access the Camera options. Tap the moon icon in the options and adjust the slider (above the shutter button) to determine the shot capture time, with the maximum time ranging from 1 second to 30 seconds depending on the ambient light. The longer the capture time, the brighter the image.
The maximum exposure time will vary depending on the light conditions and how still you’re holding the camera. To switch off Night mode, drag the slider all the way to the left to the Off setting.
XA20 Camera Battery Life: How Long Does It Last?
You may want to see also
Frequently asked questions
Open the Camera app and navigate to the photo mode. If your iPhone detects low-light conditions, Night Mode will automatically turn on and a moon icon will appear in the top-left corner, which will turn yellow when the feature is active. You can also manually enable Night Mode by tapping the moon icon. Once Night Mode is enabled, tap the shutter button and hold your phone still until the capture completes.
If the automatic Night Mode setting doesn't brighten your image enough, swipe up on the image preview or tap the arrow at the top right to access the Camera options. Tap the moon icon and adjust the slider to determine the shot capture time. The longer the capture time, the brighter the image.
Night Mode is available on all iPhone 11 models and newer, as well as iPad Pro.