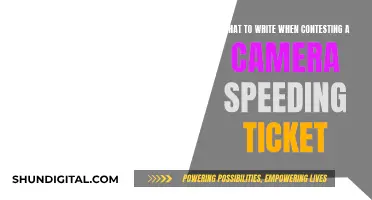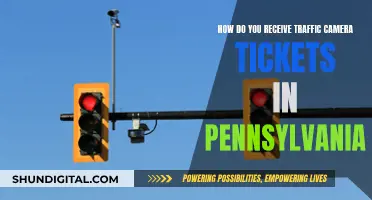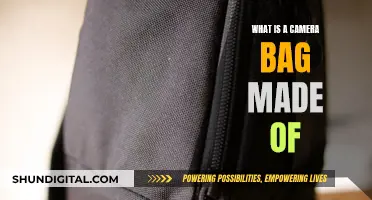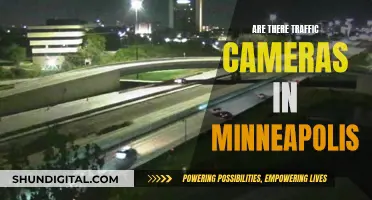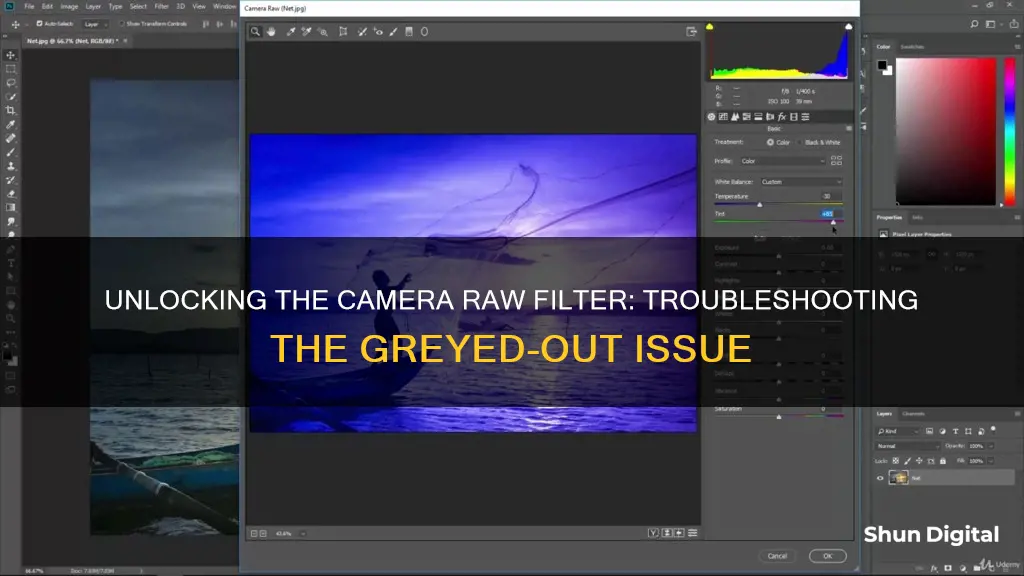
If you're a photographer or designer, you've probably encountered the issue of the Camera Raw filter being greyed out in Photoshop. This can be frustrating, especially if you rely on this tool to edit your images. There are several reasons why this may occur, including compatibility issues with your camera model or file format, an outdated version of Photoshop or the Camera Raw plugin, incorrect installation or configuration, and insufficient system resources or hardware limitations. In this article, we'll explore each of these reasons in detail and provide potential solutions to help you access the Camera Raw filter's features.
| Characteristics | Values |
|---|---|
| Image format | RAW, DNG, TIFF, and JPEG files are compatible formats |
| Color mode | Must be in RGB color mode |
| Bit depth | Must be in 16-bit/channel mode |
| Indexed color | If set to indexed color, the filter will be greyed out |
| Multichannel mode | If set to Multichannel mode, the filter will be greyed out |
| Lab mode | If set to Lab mode, the filter will be greyed out |
| CMYK mode | If set to CMYK mode, the filter will be greyed out |
| File type | Must be a supported file type |
| Camera model | Must be a supported camera model |
| Software version | An outdated version of Photoshop or the Camera Raw plugin may cause the filter to be greyed out |
| Installation or configuration | Incorrect installation or configuration of the plugin may cause the issue |
| System resources | Insufficient system resources or hardware limitations may cause the filter to be greyed out |
What You'll Learn

Incompatible image format
The Camera Raw filter may be greyed out due to incompatible image formats. This is because the Camera Raw filter only supports specific file types, such as RAW, DNG, TIFF, and JPEG files. If you are working with a file type that is not supported, such as a 32-bit HDR image or a file in the wrong color mode, the filter will be greyed out.
To resolve this issue, you can try converting your image to a compatible file type. For example, if you are working with a RAW image, you can convert it to a DNG (Digital Negative) file, which is a lossless format supported by Camera Raw. Additionally, you may need to adjust your color mode and bit depth settings. Make sure your image is in RGB mode and 8-bit or 16-bit channel mode.
It is also important to ensure that you are using a compatible camera model and that your software is up to date. Adobe regularly updates its software to support new cameras and file formats, so checking for updates can help resolve compatibility issues.
Charging Your Nikon: A Quick Guide to Powering Up Your Camera 3700
You may want to see also

Incorrect colour mode
The Camera Raw filter may be greyed out if you are working in a colour mode other than RGB. This is because the Camera Raw filter only works with 8-bit or 16-bit RGB images. If your image is set to CMYK colour, Multichannel mode, Lab mode, or any other colour mode, the Camera Raw filter will be greyed out.
To fix this issue, you need to switch your image to RGB colour mode. You can do this by going to Image > Mode > RGB Colour in Photoshop. If your image is a JPEG, switching to 16-bit won't make a difference as the information has already been lost in the 8-bit save.
It is also important to note that the Camera Raw filter is only available in Photoshop CC 2015 and later. If you are using an older version of Photoshop, the Camera Raw filter will be greyed out.
Replacing JVC Camera Batteries: A Step-by-Step Guide
You may want to see also

Outdated software
If the Camera Raw filter is greyed out, it may be due to an outdated version of the software or the Camera Raw plugin. Adobe releases updates to the Camera Raw plugin with new versions of Photoshop, so if you are using an older version, the filter may not be available or may appear greyed out.
To fix this issue, you need to update your software to the latest version. You can download the latest version of Photoshop from Adobe's website. Additionally, you can check for updates to the Camera Raw plugin by going to the Plugin Manager in Photoshop's preferences. If there is an update available, be sure to install it.
It is also important to ensure that you are using a compatible file format and colour mode. The Camera Raw filter supports RAW, DNG, TIFF, and JPEG files. If you are working with a file format that is not supported, the filter will not be available. Similarly, the filter may be disabled if you are working in a colour mode other than RGB or if you are working in 16-bit/channel mode.
Charging Your ADT Camera Battery: A Step-by-Step Guide
You may want to see also

Installation or configuration issues
The Camera Raw filter is an essential tool for photographers and graphic designers who work with digital images. However, sometimes the Camera Raw filter may be greyed out due to installation or configuration issues. Here are some reasons why this may occur:
- Compatibility issues with the camera model or file format: Camera Raw is designed to work with specific camera models and file formats. If your camera or file format is not supported by Adobe, the filter may be greyed out. To fix this, you can check Adobe's list of supported cameras and file formats and consider converting your files to a compatible format or upgrading your camera.
- Outdated version of Adobe Photoshop or the Camera Raw plugin: When Adobe releases a new version of Photoshop, it often includes updates to the Camera Raw plugin. If you are using an older version, the filter may be greyed out. Updating your software to the latest version should resolve this issue.
- Incorrect installation or configuration of the plugin: The Camera Raw filter may be greyed out if the plugin is not installed correctly or is incompatible with the software version. In this case, reinstalling the plugin or updating to the latest compatible version of the software may be necessary.
- Hardware limitations: Some older computers or graphics cards may not have sufficient processing power to run the Camera Raw filter. Upgrading to a more powerful system may be required to enable the use of the filter.
It is important to ensure that your software and hardware meet the requirements for running the Camera Raw filter. Checking for updates and ensuring compatibility can help resolve issues with the Camera Raw filter being greyed out.
Cleaning Camera Battery Acid: Step-by-Step Guide
You may want to see also

Insufficient system resources
To address this problem, users may need to consider upgrading their computer's hardware to meet the requirements of the Camera Raw filter. Increasing the amount of RAM or opting for a more powerful processor can be potential solutions. By enhancing the system's resources, users can ensure that their computer can handle the processing demands of the Camera Raw filter effectively.
In addition to hardware upgrades, it is also worth ensuring that your computer is optimized for performance. This includes closing any unnecessary programs or applications running in the background, as well as ensuring that your operating system and software are up to date. By freeing up system resources, you may be able to access the Camera Raw filter without issue.
Another factor to consider is the version of Adobe Photoshop being used. It is possible that the Camera Raw filter is greyed out due to compatibility issues with older versions of Photoshop. Upgrading to the latest version of Photoshop can often resolve this problem, as Adobe may have introduced updates or enhancements that improve the filter's compatibility and performance.
In summary, insufficient system resources or hardware limitations can be a significant factor in the Camera Raw filter being greyed out. By addressing these issues through hardware upgrades, system optimization, and ensuring compatibility with the latest version of Photoshop, users can regain access to the Camera Raw filter and take advantage of its powerful image editing capabilities.
Camtrix Camera Battery: How Long Does It Really Last?
You may want to see also
Frequently asked questions
The Camera Raw filter may be greyed out if the image you are working on is not in a compatible format.
The Camera Raw filter can be applied to RAW, DNG, TIFF, and JPEG files.
The Camera Raw filter may be disabled if you are working in a colour mode other than RGB or if you are working in 16-bit/channel mode.
To enable the Camera Raw filter, you may need to convert your image to a compatible file type or adjust your colour mode and bit depth settings.
The Camera Raw filter option is greyed out when a 32-bit image is opened. You can try to resolve this by resetting your ACR preferences.