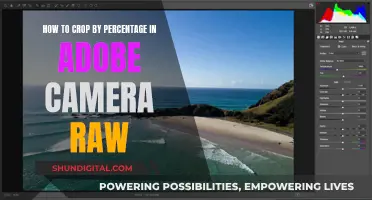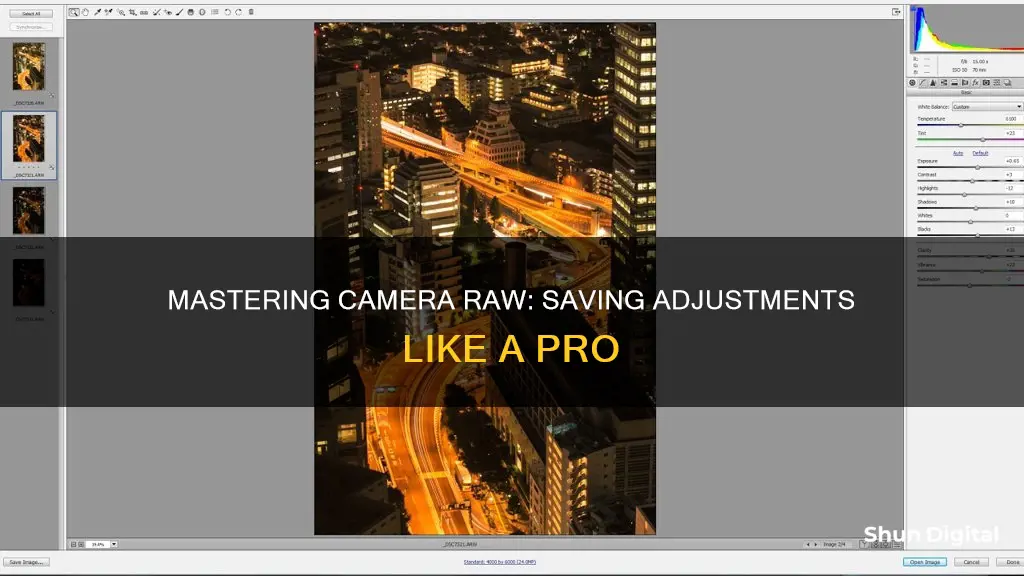
Adobe Camera Raw (ACR) is a powerful tool within Adobe Photoshop that allows photographers and editors to process their RAW files with greater control and flexibility. After carefully choosing custom settings for a photo in Camera Raw, you can save those settings as a preset, which you can then apply to other photos. This is especially useful when dealing with a large number of images that require a consistent look and feel. To save a new custom preset, first apply the desired edits to your image. Then, click on the drop-down menu icon in the upper right corner of the Editing Tabs and click Save Settings. Choose which settings to include in your preset, name and save it, and you're done!
What You'll Learn

Create and save a new custom preset
To create and save a new custom preset in Camera Raw, follow these steps:
First, apply your desired edits to the image. It is recommended to test these edits on multiple images before saving them as a new preset. You can do this by pasting or synchronizing the edits to other similar images to see how they look.
Once you are happy with the edits, save the new custom preset by clicking on the drop-down menu icon in the upper right corner of the Editing Tabs and selecting "Save Settings".
Before saving, choose which settings to include in the preset. You may want to uncheck certain settings that may vary from image to image, such as White Balance and Exposure.
Next, name and save the new preset. It is recommended to begin custom preset names with the numbers "00-05" so that they appear at the top of the list of presets. You can add additional numbers after this for further organization, e.g., "00-05-01".
Now, you can access this new preset with just a single click.
You can also find the "Settings" folder for Adobe Camera Raw presets by following these steps:
- Open Adobe Bridge and double-click on a raw file to open it in the ACR interface of Bridge or Photoshop.
- Click on the menu icon within the ACR Window and select "Save Settings...".
- A preset settings menu will appear. Click "Save".
- The next window will allow you to save the preset in the correct folder, labelled "Settings".
- On a Mac, drag the "Settings" folder to the top of the sidebar. On a PC, look for the "Quick Access" section in the Explorer interface and drag the "Settings" folder until you see "Pin to Quick Access".
Charging the Garmin Virb: Battery Power Explained
You may want to see also

Choose which settings to put into the preset
When saving adjustments in Camera Raw, you can choose which settings to put into the preset. This is done by checking the categories of settings you want to be saved in the preset or choosing a category (tab name) from the Subset menu and then rechecking any boxes if needed.
You can also apply a preset to a single photo via Camera Raw, to multiple photos via Camera Raw, or to multiple selected thumbnails in Bridge via the Edit > Develop Settings submenu.
When creating your own presets, it's good to have a clear idea of the outcome you want. This is more efficient than making more changes than necessary. Choose a photo, preferably a RAW file, and open it in the Develop Module in Lightroom. Using the editing panel on the right, make the edits you want until you are satisfied with your photograph.
To save the preset, go to Develop in the top menu and choose New Preset, click on the + sign beside the Preset box in the left-hand panel and select Create Preset, or hold down Ctrl/Cmd+Shift+N on your keyboard. This will bring up a dialog box where you can name your new Develop preset and choose a category to store it under. You can also work through the checkboxes and decide which of the edits you made that you want to include.
Generally, you will keep all these boxes checked except for the Lens Profile Corrections. The only time you would want to have this box checked is if you are making Lightroom Develop presets for each lens you use. After applying the preset, you will see the sliders on the right sidebar adjusting themselves automatically. Applying presets may not give you the precise look you want for your photo, so you might find you want to make changes to some images after applying a preset. You can further refine your edits in the Develop module as you usually would.
Overnight Charging: Is It Damaging Your Camera Battery?
You may want to see also

Name and save the new preset
To name and save a new preset, follow these steps:
- Open Adobe Bridge and double-click on a raw file (NEF, ARW, CR2) to open it in the ACR interface of Bridge or Photoshop.
- Click on the menu icon within the ACR window and select "Save Settings".
- A preset settings menu will appear. You can choose which settings to include in your preset by checking or unchecking the boxes. For example, you may want to uncheck White Balance and Exposure if you plan to use the same preset on images with different lighting conditions.
- Click "Save". Another "Save Settings" dialog box will open. Here, enter a name for your preset, preferably something descriptive that explains the function of the preset. Keep the .xmp extension and the location as the Settings folder, then click "Save" again.
- Your new preset will now be available in the Presets tab for any photo.
To ensure that your new preset appears at the top of the list of presets, start the name with the numbers "00-05", followed by any additional numbers for further organisation if needed, e.g. "00-05-01".
Charging Pentax Cameras: A Quick Guide to Powering Your Device
You may want to see also

Install Camera Raw presets
Installing Camera Raw presets on your computer is a straightforward process. The first step is to download and unzip the presets. You will then need to place them in the correct location. This will depend on your operating system.
For Windows, you will need to navigate to the following location:
> C:\Users\[user name]\AppData\Roaming\Adobe\CameraRaw\Settings
For Mac, the location is:
> /Library/Application Support/Adobe/Camera Raw/Settings
Once you have located the 'Settings' folder, copy and paste the desired preset folder(s) containing the XMP file(s) into it.
Now that you have installed your presets, you can begin using them in Photoshop. Open a photo and select 'Filter' > 'Camera Raw Filter'. Next, click on the presets icon (two interlocking circles) and then the three dots. From the options that appear, select 'Import Profiles and Presets'. You will then be able to navigate to your installed presets and apply them to your image.
Launching Adobe Camera Raw: A Quick Guide
You may want to see also

Synchronize Camera Raw settings
Synchronizing Camera Raw settings is a useful way to apply adjustments to multiple photos at once, saving time and effort. Here's a step-by-step guide on how to synchronize Camera Raw settings:
Step 1: Open Photos in Camera Raw
Using Adobe Bridge, select the images you want to open in Camera Raw. You can do this by clicking on the "Open in Camera Raw" button in the top toolbar. The selected images will appear as thumbnails in a filmstrip panel on the left side of the Camera Raw dialog box.
Step 2: Adjust One Photo
Select one of the thumbnails to adjust. You can make various changes, including cropping, adjusting sliders in the Basic panel, or applying adjustments via the tabs, tools, or presets.
Step 3: Select Images to Synchronize
If you want to apply the same settings to all the images, use the Ctrl+A keyboard shortcut to select all the thumbnails. Alternatively, you can use the Ctrl key to selectively highlight specific thumbnails if you only want to synchronize a few images.
Step 4: Synchronize Settings
Click on the menu at the top of the Filmstrip panel and select "Synchronize Settings." The Synchronize dialog box will appear, allowing you to choose which settings you want to synchronize. Select the desired settings and click "OK."
Step 5: Review and Adjust
After synchronizing, review the thumbnails to ensure the desired changes have been applied. If needed, you can make additional adjustments to individual photos. Simply click on the specific thumbnail and edit as required. Remember, the changes in Camera Raw are non-destructive, so you can always modify or reverse adjustments.
Synchronizing Camera Raw settings is a powerful feature that allows for efficient batch editing. By following these steps, you can quickly apply consistent adjustments to multiple photos, improving your post-processing workflow.
Shipping Cameras: Safe Lithium Battery Handling
You may want to see also
Frequently asked questions
After making your desired adjustments to an image, click on the drop-down menu icon in the upper right of the Editing Tabs and click "Save Settings". Choose which settings to put into the preset and click "Save". Name and save the new Camera Raw (ACR) preset.
First, create or choose your preset. Then, open Adobe Bridge and navigate to the folder containing the RAW files you want to edit. Select all the images you want to apply the preset to. Right-click on one of the selected images and choose "Open in Camera Raw". Select all the thumbnails, click on the "Presets" panel, and apply your chosen preset by clicking on it. The adjustments will apply to all selected images.
After applying the preset and making any additional adjustments, click "Done" if you want to keep the files in RAW format with the changes. If you want to export the images (e.g. as JPEGs), select the images, right-click, and choose "Save Images". Specify your desired settings and output location.