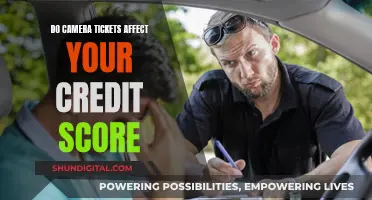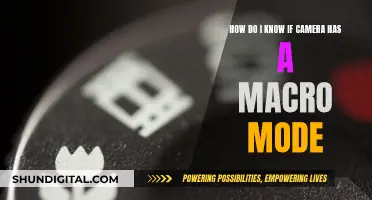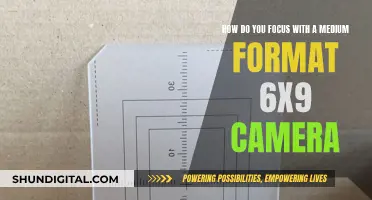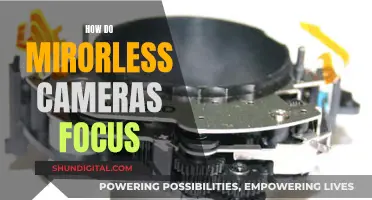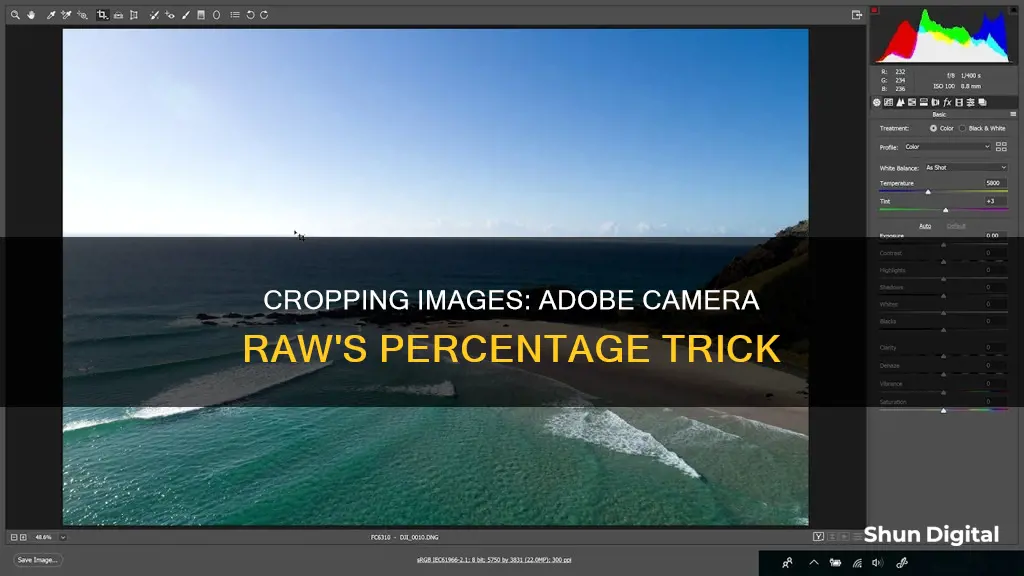
Adobe Camera Raw (ACR) is a non-destructive, parametric-based image editor that allows users to make adjustments to their images without permanently altering the original image file. The Crop Tool in ACR works similarly to the Crop Tool in Photoshop, but with some additional features and options.
To crop an image in ACR, users can press C on their keyboard or click on the Crop Tool icon in the toolbar. By clicking and holding the mouse button on the Crop Tool icon, users can access additional options, including preset aspect ratios. Users can also choose to crop the image freely by selecting the Normal mode.
Once the Crop Tool is selected, users can drag out an initial crop box and then resize and reshape it as needed. The image can be cropped to a specific aspect ratio by choosing from the available presets or by setting a custom aspect ratio. The crop box can be repositioned, rotated, and resized using the handles located around it.
The Crop Tool in ACR also offers a Show Overlay option, which displays a 3x3 grid to help users compose their image according to the Rule of Thirds.
Overall, the Crop Tool in ACR provides users with flexible and non-destructive options for cropping their images, allowing them to easily make changes and adjustments without altering the original image.
| Characteristics | Values |
|---|---|
| How to select the crop tool | Press the letter C on your keyboard or click on the Crop Tool icon in the toolbar |
| How to set the crop area | Click somewhere in the image to set a starting point for the crop box, then drag diagonally outward from that point |
| How to draw a perfect square | Press and hold the Shift key while dragging |
| How to draw a crop box from its center | Press and hold the Alt (Win) / Option (Mac) key while dragging |
| How to draw a perfect square from its center | Press and hold Shift+Alt (Win) / Shift+Option (Mac) while dragging |
| How to reposition the crop box while drawing | Press and hold the Spacebar while dragging |
| How to resize the crop box | Click and drag any of the handles (the little squares) located around it |
| How to rotate the crop box | Position the cursor outside of the crop marquee, then click and drag |
| How to crop to a specific aspect ratio | Click and hold on the Crop Tool icon, then choose a preset from the menu |
| How to set a custom aspect ratio | Choose "Custom" from the Crop Tool menu |
| How to accept the crop | Press Enter (Win) / Return (Mac) or double-click inside the crop box |
| How to cancel the crop | Press Esc with the Crop Tool active or choose "Clear Crop" from the Crop Tool menu |
What You'll Learn

Selecting the crop tool
To crop photos in Adobe Camera Raw, we use the Crop Tool, which works similarly to Photoshop's Crop Tool. There are a few ways to select the Crop Tool in Camera Raw. The quickest way is to press the letter C on your keyboard to select it with the shortcut. Another way is to click on the Crop Tool icon in the toolbar along the top left of the Camera Raw dialog box. However, you will miss out on some useful and important options if you select the Crop Tool this way.
If you look in the bottom right corner of the Crop Tool icon, you will see a small down-pointing arrow. This indicates that there are additional options available for the tool. Rather than simply clicking on the icon, click on it and continue holding your mouse button down for a second or so. This will open a menu displaying various options for the Crop Tool, including some handy preset aspect ratios at the top that you can choose from. At the very top of the menu is an option called Normal, which is the default mode for the Crop Tool.
In Normal mode, you can freely crop the image any way you want. All you need to do is drag out an initial crop box, then resize and reshape it as needed. Click somewhere in the image to set a starting point for the crop box, then, with your mouse button still held down, drag diagonally outward from that point. As you drag, you will see your crop box appearing as a selection outline. When you release your mouse button, the actual crop box will appear. The area outside the box (the greyed-out area) is what will be cropped away. The area on the inside is what you will keep.
If you want to force your initial crop box into a perfect square, press and hold the Shift key on your keyboard as you drag. Make sure you release your mouse button first when you are done, then release the Shift key. Also, you can draw the crop box out from its centre, rather than from a corner, by pressing and holding the Alt (Win) / Option (Mac) key on your keyboard as you drag. Again, make sure you release your mouse button first when you are done, then release the Alt / Option key. To draw a perfect square from its centre, press and hold Shift+Alt (Win) / Shift+Option (Mac) as you drag. Finally, you can reposition the crop box inside the image as you are drawing it by pressing and holding your Spacebar. Drag the crop box into position, then release your Spacebar and continue dragging.
Charging Camera Batteries: Using the Right Charger
You may want to see also

Cropping to a specific aspect ratio
To crop to a specific aspect ratio, click and hold the Crop Tool icon in the toolbar, then select a preset aspect ratio from the menu. The 4x6 aspect ratio is listed as 2 to 3, while the 8x10 ratio shows up as 4 to 5. If you've already drawn your crop box, it will instantly snap to the newly chosen aspect ratio, and you can change aspect ratios at any time. When working with specific aspect ratios, the resizing handles on the top, bottom, left, and right of the crop box disappear, and only the corner handles can be used to resize and reshape the box.
If none of the preset aspect ratios are what you need, you can set your own by choosing Custom from the Crop Tool menu. This will open the Custom Crop dialog box, where you can enter your desired aspect ratio. Again, if you've already drawn your crop box, it will instantly snap to the new ratio. Camera Raw will remember your custom aspect ratio and add it to the Crop Tool menu for future use.
To accept the crop, press Enter (Windows) / Return (Mac) or double-click inside the crop box.
Charging Vintage 8mm Cameras: A Step-by-Step Guide
You may want to see also

Setting a custom aspect ratio
If none of the preset aspect ratios are what you need, you can set your own by choosing Custom from the Crop Tool menu. This will open the Custom Crop dialog box, where you can enter your own custom aspect ratio. For example, you could enter 3:5. Once you've done this, click OK to accept it.
Your image will then automatically snap to the new ratio. Camera Raw will also remember your custom aspect ratio and add it to the Crop Tool menu, so you can easily select it in the future.
To accept your crop, either press Enter (Windows) or Return (Mac) on your keyboard, or double-click inside the crop box with your mouse.
Charging Camera Batteries: Alone Contestants' Strategies
You may want to see also

Bringing back the crop box
As mentioned at the beginning of this tutorial, everything we do in Camera Raw is non-destructive, and that includes cropping the image. Even though we've accepted the crop and the unwanted area has disappeared from view in Camera Raw's preview area, nothing has actually been deleted. The entire original image, including the cropped-away part, is still there. This means we can go back and change our crop at any time.
To quickly bring back the crop box, as well as the area that was cropped away, simply select the Crop Tool once again, either by clicking the Crop Tool icon at the top of the dialog box or by pressing the letter C on your keyboard. The crop box, as well as the entire image, will reappear in the preview area so you can make whatever changes you need.
If you need to cancel the crop, you can either choose Clear Crop from the Crop Tool menu or press the Esc key on your keyboard. This will clear the crop box and restore the entire original image.
Eufy Camera Charging: Know When It's Fully Charged
You may want to see also

Clearing the crop
To cancel the crop operation, press Esc with the Crop tool active, or click and hold the Crop tool button and choose Clear Crop from the menu. To cancel the crop and close the Camera Raw dialog box without processing the camera raw image file, click the Cancel button or deselect the Crop tool and press Esc.
If you need to cancel the crop, you can also choose Clear Crop from the Crop Tool menu, or press the Esc key on your keyboard. This will clear the crop box and restore the entire original image.
If you are done cropping the image and don't need to do any more work on it, click the Done button in the bottom right corner of the dialog box to accept your settings and close out of Camera Raw.
Testing Vintage Polaroid: Battery Check for 1-Step Cameras
You may want to see also
Frequently asked questions
To select the crop tool, simply press 'C' on your keyboard or click on the crop tool icon in the toolbar in the top left of the Camera Raw dialog box.
Click and hold on the Crop Tool icon to view its options. Choose a preset aspect ratio from the menu. If none of the preset aspect ratios are what you need, you can set your own by choosing 'Custom' from the Crop Tool menu.
To cancel a crop, either choose 'Clear Crop' from the Crop Tool menu or press the 'Esc' key on your keyboard.