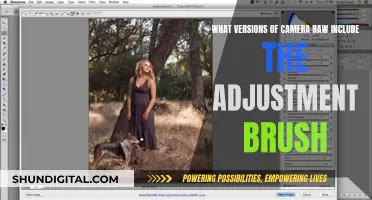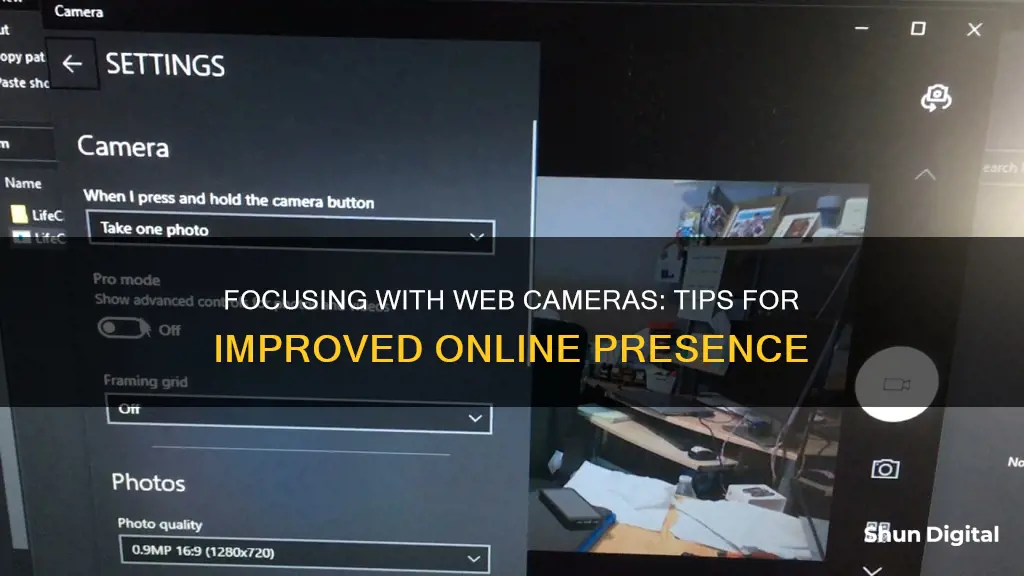
A blurry webcam can be frustrating, especially when video chatting. Before giving up on your current camera, there are a few troubleshooting steps you can try. First, check your internet connection as a poor connection can cause blurriness or lagging. If you're using WiFi, try switching to an Ethernet connection. Next, check your camera for a manual focus ring, usually a plastic ring set within the frame, and adjust it until the image is sharp. If your camera is prone to hunting (going in and out of focus), you can switch off autofocus and use manual focusing instead.
| Characteristics | Values |
|---|---|
| Cleanliness of the lens | Use a soft cotton cloth to wipe it clean with slight moisture |
| Autofocus | Check if your camera has autofocus settings, if not, adjust the focus manually |
| Focus ring | Check the outer casing of your cam for a manual focus ring and turn it to adjust the focus |
| Connection | Check your internet connection as a poor connection can result in a blurry or lagging image |
| Video drivers | Update your video drivers as outdated ones can cause problems for webcams |
| Lighting | Ensure you have adequate lighting, consider using additional lamps to improve visibility |
What You'll Learn

Clean the lens with a soft cloth
To focus your web camera, it is important to ensure that the lens is clean. Here are some detailed steps to guide you through the process of cleaning the lens with a soft cloth:
Firstly, it is important to note that you should only clean your lens when necessary. Excessive cleaning can lead to scratches and damage to the lens. Before cleaning, it is advisable to remove dust from the lens using a blower or a soft-bristled brush. This is an important step as wiping the lens with dust on it can cause scratches. Gently brush the dust away from the centre towards the edges of the lens. You can also hold the camera upside down and brush the edges to allow the dust to fall off. Ensure that you do not touch the bristles of the brush with oily fingers to prevent smudges on the lens.
Now, for the soft cloth cleaning. Microfiber cloths are an excellent choice for cleaning camera lenses. They are specifically designed for cleaning glass surfaces and are effective in removing smudges. When using a microfiber cloth, always start wiping gently from the centre of the lens and move outwards in a circular motion towards the edges. This will help you effectively remove fingerprints, oil, smudges, dirt, and dust. It is important to ensure that the microfiber cloth you are using is clean and free from any chemicals that may damage the lens coating. Avoid using fabric softener when washing the cloth, as it may leave streaks on the lens.
If there are stubborn smudges or stains on the lens, you can use a small amount of lens cleaning fluid. Apply a drop or two of the cleaning fluid to the microfiber cloth, never directly onto the lens, as excess fluid can damage the camera's optics. Gently wipe the lens in a circular motion, working from the outer part towards the centre. This will help remove any remaining fingerprints, oil, or dirt, leaving your lens clean and streak-free.
Finally, remember to store your microfiber cloth properly when not in use. Place it in a sealed plastic bag to prevent contamination and keep it away from dust and other contaminants. Following these steps will help you effectively clean your web camera lens with a soft cloth, ensuring clear and crisp images for your online meetings or photography endeavours.
Extending Camera Battery Life: Tips for Longer Shoots
You may want to see also

Adjust the focus ring
To adjust the focus ring on your web camera, you will need to switch your camera into manual focusing mode. This is because, in autofocus mode, the camera will be attempting to focus on you or other objects in the room, and will likely be constantly adjusting.
Once you have switched to manual focus, you can begin to adjust the focus ring. The focus ring is usually located on the lens of the camera. It is a rotating mechanical ring that you twist to move the focusing lens or lens-focusing group. By turning the focus ring, you will manually change the distance between the lens and the sensor, which will change where in the camera the light converges.
When adjusting the focus ring, you should turn it until your video feed looks sharp and clear. You may need to experiment with the positioning of the focus ring to find the optimal setting.
If you are still struggling to get the right focus, you may need to adjust the lighting in the room. Try adding more lamps or other light sources to improve the image quality.
Doorbell Camera Battery Options: External Power Source?
You may want to see also

Check your internet connection
Checking your internet connection is an important step in troubleshooting web camera issues. Here are some detailed instructions on how to do this:
Check Your Local Network
Many issues that seem like internet problems are actually local area network (LAN) issues. Before blaming your internet service provider (ISP), check your local network setup.
Start by verifying that all cables are securely plugged in, including the cable connecting your device to the Wi-Fi Access Point (AP) or router, and the cable connecting your modem or router to the wall outlet. It's easy to accidentally unplug a cable, especially when moving or cleaning your workspace.
If you're using Wi-Fi, ensure that your device is connected to the correct Wi-Fi network. If you've recently changed the user authentication password for your AP or router, make sure to update the password on all your devices.
Run a Speed Test
If your connection seems fine but you're still experiencing issues, it's time to run a speed test to check if your internet service provider is delivering the speeds you're paying for. There are many free online tools and apps that can help with this, such as Speedtest.net, Fast.com, CloudFlare, or Speedcheck.org.
To get an accurate picture of your connection speed, run the speed test multiple times, at different times of the day, and on different devices if possible. This will help you understand if there are specific patterns or issues affecting your connection.
Ideally, connect your computer directly to your ISP's modem with an Ethernet cable when running the speed test. However, if that's not possible, you can also use your wireless router's app to run a speed test. For example, Google's Nest Wi-Fi allows speed tests through its app or by asking Google Assistant.
Compare with FCC Guidelines
The Federal Communications Commission (FCC) has published guidelines for household broadband speeds based on the number of devices and users connected simultaneously. Basic service, suitable for light usage, is considered to be between 3 and 8 megabits per second (Mbps). Medium service, suitable for up to three users or devices with medium to high usage, is classified as 12-25 Mbps. Advanced service, for more than four users or devices, is any speed over 25 Mbps.
Contact Your ISP
If your speed test results indicate slower speeds than expected, try restarting your modem and router. If that doesn't help, contact your ISP for further assistance. They may be able to identify any outages or issues in your area, or provide guidance on improving your connection speed.
Who Manufactured Falling Plate Cameras?
You may want to see also

Update video drivers
Updating your video drivers can help improve graphics performance and fix issues like blurriness, fuzziness, and jittery videos. Here is a guide on how to update your video drivers:
Windows 11, 10, 8, and 7
- Use Windows Update: Windows Update is a built-in tool that comes with Windows 11, 10, and 7. While it may not always have the latest versions, the drivers are fine-tuned and stable. To use Windows Update, go to Settings > Update & Security > Windows Update. Click on "Check for updates," and all available updates, including graphics drivers, will be installed automatically.
- Use Device Manager: You can also use the Device Manager to update your graphics drivers. Go to Start > Search for Device Manager > Open. Click on "Display adapters," then right-click on your graphics card and select "Update Driver." Select "Search automatically for updated driver software." If Windows doesn't find a new driver, you can try looking for one on the device manufacturer's website.
- Download from Manufacturer's Website: Log in to the website of your video card's manufacturer and search for the latest driver updates for your specific card and operating system. For NVIDIA cards, go to www.nvidia.com. For ATI cards, go to www.amd.com. For Intel cards, go to www.intel.com.
- Use an Automated Solution: There are programs like Driver Support that can automatically scan and update your video drivers, freeing you from the manual process of finding the right drivers.
Dell Computers
If you have a Dell computer, it is recommended to update your video card (GPU) drivers through the Dell Drivers & Downloads website or Windows Update. Here are the steps to identify and update your video card drivers on a Dell computer:
- Press the Windows key + R on your keyboard.
- Type devmgmt.msc in the run dialog box and press Enter.
- In Device Manager, click the > or + sign next to "Display Adapters" to see your video card.
- Compare the version number of your video card driver with the latest version on the Dell Drivers & Downloads website or through Windows Update. If your driver is outdated, download and install the latest version.
Additional Tips:
- Before updating your graphics drivers, it is wise to create a system recovery point to back up all your current drivers. This will allow you to restore your system to a previous state if anything goes wrong during the update process.
- If you're experiencing issues with specific games or programs, make sure to keep your operating system and drivers up to date. Even new computers can have outdated drivers and operating systems, as updates are released routinely.
Focusing Your Camera in Monster Hunter Rise: Tips and Tricks
You may want to see also

Use adequate lighting
When using a web camera, it is important to ensure that you have adequate lighting to achieve a clear and focused image. Here are some tips to improve your lighting setup:
Firstly, avoid backlighting by ensuring that you are facing towards a light source, such as a window, instead of having the light source behind you. Webcams automatically adjust to the brightest source of light, so if you are backlit, you may appear as a silhouette. If you don't have a forward-facing light source, a simple pro tip is to open a white image or a Word document on your monitor and use that as a light source to illuminate your face.
Secondly, use multiple sources of light to balance the lighting and avoid harsh shadows. A technique known as three-point lighting is often used by professionals and involves a key light focused on the subject, along with two softer lights to balance the lighting. You can also use ring lights, which are popular for vloggers and models, as they provide a naturally balanced light source. If your light source is too bright, try moving it further away from your face or use a light diffuser to reduce the brightness and soften the light.
Thirdly, pay attention to the position of your lighting. Avoid placing lights directly above you, as this can cast distracting shadows and draw attention away from your face. Straight-on lighting is generally recommended, and if possible, try to utilise natural light from a window to fill out your shadows. Avoid harsh side lighting, as this can create dark shadows and convey a solemn mood.
Lastly, if you are using lamps or artificial lighting, opt for "daylight" light bulbs, which offer bright and natural-looking lighting without the yellow tint of traditional lamps.
By following these tips and experimenting with different lighting setups, you can significantly improve the focus and quality of your web camera image.
Leica and Panasonic: A Tale of Two Camera Brands
You may want to see also
Frequently asked questions
Check the outer casing of your cam for a manual focus ring. This plastic ring is usually set within the frame of the cam. Turning the ring adjusts the focus, just like on a microscope or a camera lens. If you are using a built-in laptop cam, there may not be a focus ring.
Most webcams allow you to adjust the focus by turning the front lens element. Turn the lens element until your video feed becomes sharp.
You can try to update your video drivers. Out-of-date video drivers can cause problems for webcams. If your webcam requires its own driver software, check the manufacturer's website for any updates.
Make sure your camera lens is clean. Use a soft cotton cloth to wipe it gently, with slight moisture if needed. Be careful not to scratch the lens.
You may need to invest in a better webcam. Cheap webcams often do not provide very good photo/video quality. Consider purchasing a digital camera or digital camcorder if you want optimal sharpness.