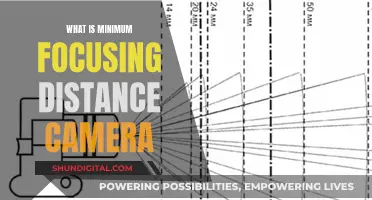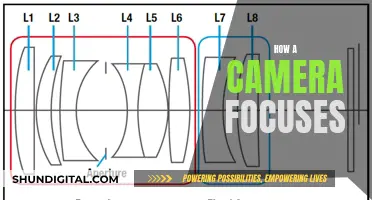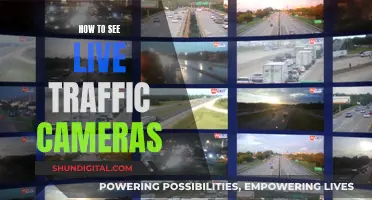Converting to camera raw is a useful way to archive and edit your photos. Camera raw is the image file format that stores the raw pixel data captured by a camera's sensor before it is converted to JPEG or TIFF formats. It offers greater creative control and allows photographers to archive their files in a single format for easy cataloguing and future access. Adobe's DNG Converter is a free utility that allows users to convert camera-specific raw files from supported cameras to a more universal DNG raw file. This can be done by downloading the DNG Converter and dragging and dropping individual images or a folder of images directly onto the Adobe DNG Converter icon. Additionally, online tools such as Raw.pics.io allow users to convert and edit their photos in-browser.
| Characteristics | Values |
|---|---|
| File types supported | Raw files, JPEGs, TIFFs, PDF, CR2, NEF, ARW, ORF, PEF, RAF, DNG |
| Software | Adobe DNG Converter, Adobe Photoshop, Adobe Lightroom, Raw.pics.io, Photoshop Elements |
| File formats | DNG, JPEG, PNG |
| Camera manufacturers supported | Canon, Nikon, Sony, Olympus, Pentax, Hasselblad, Phase One, Samsung, Leica, Casio, Ricoh |
What You'll Learn

Using the Adobe DNG Converter
The Adobe DNG Converter is a free utility that allows you to convert camera-specific raw files from supported cameras to a more universal DNG raw file format. This enables photographers to archive their raw camera files in a single format for easy cataloguing and future access.
To use the Adobe DNG Converter, first download and install the software. Then, launch the DNG Converter by double-clicking its icon or by dragging and dropping individual images or a folder of images directly onto the Adobe DNG Converter icon.
Once the program is open, select the folder of images you would like to convert to DNG. Choose the location where you want to save the converted files and select a naming pattern for the new DNG files. You can choose to use the existing name of the file with the DNG extension added, or add serial numbers or letters to the name.
Specify the following additional settings for the DNG file names:
- Begin numbering: Enter the starting serial number if you want it to be different from 1.
- File Extension: The file extension is automatically set to DNG and you can choose between uppercase or lowercase.
Finally, click "Convert". A dialog box will appear, showing the status of the conversion.
The Adobe DNG Converter supports around 400 different types of image formats from digital cameras, including Canon, Nikon, Sony, Samsung, Panasonic, Sigma, Ricoh, and Leica. It is compatible with Windows 10 and Windows 11, and is provided as a freeware license with no restrictions on usage.
How to Extend Your Camera's Battery Life
You may want to see also

Opening JPEG Files into Camera Raw
Using Adobe Bridge
One way to open a JPEG file in Camera Raw is by using Adobe Bridge. Here are the steps:
- Open Adobe Bridge and navigate to where your JPEG images are stored.
- Click on the JPEG file's thumbnail to select it.
- Go to the File menu at the top of the screen and choose "Open in Camera Raw." Alternatively, you can use the keyboard shortcut Ctrl+R (Win) / Command+R (Mac).
- You can also right-click (Win) / Control-click (Mac) on the JPEG file's thumbnail and choose "Open in Camera Raw" from the menu.
- Make any desired edits to your image in Camera Raw.
- When you're finished, click the "Done" button to close the Camera Raw dialog box and return to Adobe Bridge.
Opening Directly from Photoshop
If you prefer, you can also open a JPEG file in Camera Raw directly from Photoshop. Here are the steps:
- Open Photoshop and go to File > Open.
- Navigate to the JPEG file you want to open and select it.
- From the Format pop-up menu at the bottom of the Open dialog box, choose "Camera Raw."
- Click Open. Your JPEG file will now open in Camera Raw.
- Make any desired edits to your image in Camera Raw.
- When you're finished, click the "Open Image" button to open the image in the traditional Photoshop interface.
Making JPEGs Always Open in Camera Raw
If you want all your JPEGs to open directly in Camera Raw by default, you can set this as a preference in Photoshop. Here's how:
- Go to Photoshop (PC: Edit) > Preferences > Camera Raw.
- At the bottom of the Preferences dialog box, under "JPEG and TIFF Handling," choose "Automatically Open All Supported JPEGs."
- Click OK. Now, all your JPEG images will automatically open in Camera Raw first before opening in Photoshop.
Charging Your Canon Camera Battery via USB: How Long?
You may want to see also

Opening TIFF Files into Camera Raw
You can also set a preference for TIFF files to always open in Camera Raw. To do this, go to Photoshop (PC: Edit)>Preferences>Camera Raw. In the Preferences dialog, under JPEG and TIFF Handling, choose "Automatically Open All Supported TIFFs". This will save you from having to manually select Camera Raw each time you open a TIFF file.
Additionally, if you are using Adobe Bridge, you can adjust your preferences to disable TIFF support entirely. Go to the Edit menu, select Camera Raw Preferences, and on the File Handling tab, set the TIFF Handling to "Disable TIFF Support".
It is worth noting that while Camera Raw can open and edit TIFF files, it does not support all image file formats. For example, it cannot open PNG or GIF image files.
Charging Your Bloggie Camera: A Step-by-Step Guide
You may want to see also

Using Raw.pics.io online image converter
Raw.pics.io is an in-browser RAW files viewer and converter. It supports all popular models of DSLR, mirrorless, and point-and-shoot cameras, including Canon, Nikon, Sony, Pentax, Olympus, and Fujitsu.
The online converter is free for the first five files and does not require registration. To convert your images, go to the Raw.pics.io page in your browser and drop your pictures. You can convert as many photos as you want, and batch processing is also available.
Raw.pics.io supports the conversion of PDF, CR2, NEF, ARW, ORF, PEF, RAF, DNG, and other files into JPEG, PNG, and other formats online. It also allows you to resize and edit your JPG files. All manipulations are performed in your browser, ensuring security.
To convert your images into JPG format, follow these steps:
- Navigate to the Raw.pics.io page in your browser.
- Click on the "Open files from computer" button.
- Choose the photos you need to process.
- Pick "Save All" on the left to process all the photos or select photos from the bottom filmstrip and then pick the "Save selected" button to process selected photos.
- Choose processing options such as size and format.
- Check the Downloads folder of your browser to find your converted photos.
Charging the Fredi Camera: A Step-by-Step Guide
You may want to see also

Archiving raw camera files in a single format
Understanding Raw Files:
Raw camera files contain unprocessed or minimally processed data directly from your camera's image sensor. They are named "raw" because they have not undergone extensive processing and contain large amounts of data. These files offer greater creative control during the editing process but require specific software and hardware to be read and interpreted correctly.
Choosing a Universal Format:
To archive your raw camera files in a single format, you should consider converting them to a universal format that will be widely supported in the future. One recommended format is the Digital Negative (DNG) file format created by Adobe. DNG is an openly published, royalty-free standard that combines the compatibility of TIFF and JPEG with the quality and efficiency of your camera's original raw files. It is supported by hundreds of software manufacturers, including Apple and Google, and camera manufacturers like Leica, Casio, and Samsung.
Converting to DNG:
You can use the free Adobe DNG Converter to easily convert camera-specific raw files to the DNG format. This converter supports various camera models and ensures backward compatibility with older versions of software such as Photoshop, Lightroom, and Bridge. The process involves downloading and installing the converter, selecting the folder of images you want to convert, choosing the location to save the DNG files, and specifying naming patterns and additional settings.
Archival Backup and Storage:
Once you've converted your raw files to DNG, it's essential to back up your archives and choose suitable storage media. External hard drives offer a compact, fast, and affordable solution, but they may demagnetize over time or experience motor failures. Removable media like CDs, DVDs, or Blu-Ray discs are another option but vary widely in longevity. The best locations for storing your archives are cool, dry places with minimal environmental fluctuations and reduced risk of accidents like theft or fire.
Preserving Image Integrity:
To ensure the integrity of your archived images, consider using storage techniques that employ parity, checksum, or other data verification files. These methods help identify and repair corrupt photographs before they permanently alter your archives. Options include using RAID arrays for fault protection or creating checksum files like SFV or MD5 checksums to verify the integrity of your files.
Regular Updates and Migration:
Lastly, remember that no format is entirely future-proof. To ensure long-term accessibility, you should plan to migrate your data to the latest technology every 3-5 years. Update your archived files to newer formats and storage media to keep them "fresh" and compatible with evolving software and hardware standards.
By following these steps and staying proactive with updates, you can effectively archive your raw camera files in a single, universally accessible format.
Replacing Your ADT Doorbell Camera Battery: A Step-by-Step Guide
You may want to see also
Frequently asked questions
You can use the Adobe DNG Converter, a free utility that converts files from more than 350 cameras to DNG. You can download the converter for Windows or macOS. Once downloaded, open the file and double-click the DNG Converter executable file. Follow the on-screen instructions and launch the DNG Converter by double-clicking its icon. Select the folder of images you want to convert to DNG, the location to save the converted files, and a naming pattern for the new files. Finally, click "Convert".
In Elements, go to the File menu and choose "Open". In the dialog box, navigate to the file you want to open and click on it. Look for the Format field and choose "Camera Raw" instead of "Photoshop Raw". Make sure to click on the file before you change the format to Camera Raw. Then, click "Open" and the file should open in the Raw Converter.
The best way to open images into Camera Raw is by using Adobe Bridge. Open Adobe Bridge from Photoshop by going to the File menu and choosing "Browse in Bridge". In Adobe Bridge, click on the TIFF file's thumbnail to select it, then go to the File menu and choose "Open in Camera Raw". Alternatively, you can right-click on the thumbnail and choose "Open in Camera Raw" from the menu.