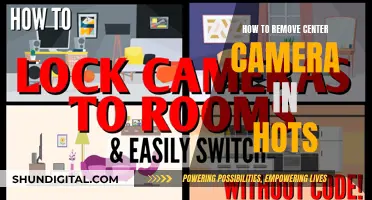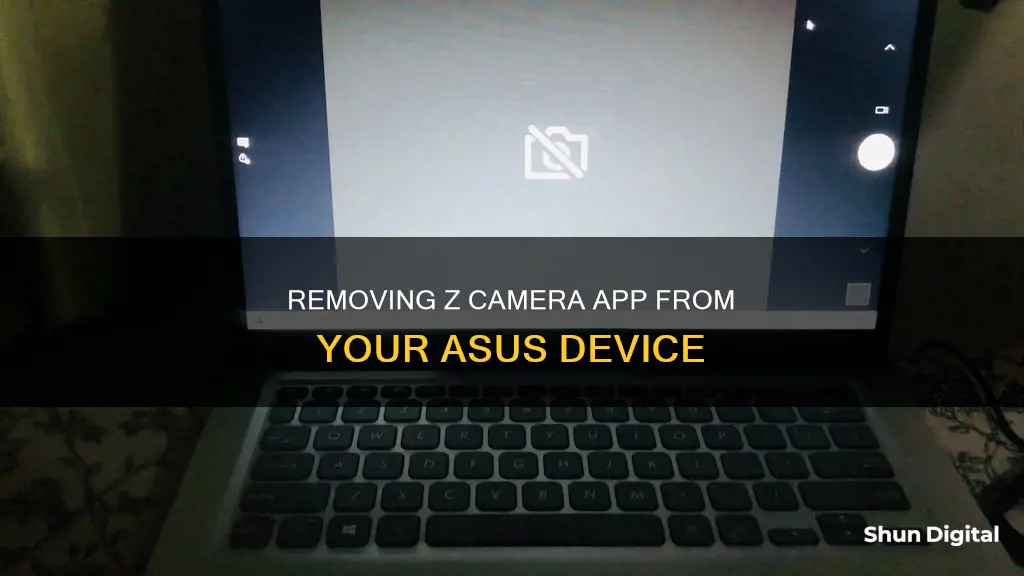
If you want to remove the camera from your Asus device, there are a few methods you can try. Firstly, you can disable the camera hardware in the task manager, which will prevent it from being used until you re-enable it. If you're looking for a more permanent solution, you can try uninstalling the camera driver by going into the Device Manager, right-clicking on the camera device, and selecting Uninstall Device. Additionally, if you're using a laptop, you might be able to find a physical switch or button that turns the camera on and off, which could be located on the keyboard or the side of your device. Keep in mind that the steps to remove the camera may vary depending on your specific Asus model.
What You'll Learn

Check for a camera switch or button on your device
When troubleshooting camera issues, it's important to check for a physical camera switch or button on your device that might be causing the problem. Some laptops and portable devices have a physical switch or button that turns the camera on or off. When turned off, your device won't recognise that there's a camera installed, or it may cause your camera to show an image of a camera with a slash through it.
These switches or buttons may not be easy to find, so make sure you check all possible places. Here are some common locations:
- A button on the keyboard that's activated with the Fn key
- A dedicated camera button on the keyboard
- A sliding switch on the side of a laptop
- A small slider for a shutter, built right into the camera
If you find that your device does have a physical camera switch or button, make sure it's in the "on" position before using your camera. If you're still experiencing issues, try the other troubleshooting steps outlined in the ASUS support article.
Viewing V380 Camera Footage on PC: A Simple Guide
You may want to see also

Give your apps permission
If you are using an ASUS laptop, you can give your apps permission to access your camera by following these steps:
Windows 11:
- Type and search " [Camera privacy settings]" in the Windows search bar, then click " [Open]".
- Turn on " [Camera access]".
- Turn on " [Let apps access your camera]".
- Expand " [Let apps access your camera]", and you will be able to turn on/off camera access for specific apps.
Windows 10:
- Click the " [Start]" button, then select " [Settings]".
- Select " [Privacy]".
- Select " [Camera]", then click " [Change]" and turn on " [Camera access for this device]".
- To allow access for individual apps, turn on " [Allow apps to access your camera]".
- After allowing access to the camera, scroll down to " [Choose which Microsoft Store apps can access your camera]" and turn on camera access for the apps you want.
If you are using an ASUS phone, you can set special access rights for apps by following these steps:
- Go to " Settings] > [App & notifications] > [Special app access]".
- If you want a specific app to always display over other apps, go to " Settings] > [App & notifications] > [Special app access] > [Display over other apps] > [select app]" and then turn on [Allow display over other apps]".
If you are using an ASUS router with an Apple device, you will need to approve the Local Network permission request to allow the ASUS Router app to access your local network. To do this:
- Launch the " [Settings]" on your iPhone running iOS 14.
- Tap on " [Local Network]". You should see a list of all the apps that have requested permission to find and communicate on your local network.
- Turn on the switch toggle next to the ASUS Router app to allow it to access your local network.
Removing the 2006 Murano's Camera: A Step-by-Step Guide
You may want to see also

Check your antivirus software
To check your antivirus software on a Windows device, start by clicking on the Start menu and typing "control panel" in the search bar. Then, click on the Control Panel desktop app. On the Control Panel window, click "View by" and select "Small Icons" (if it hasn't been set that way already), then go to Security and Maintenance. On the Security and Maintenance screen, open Security by clicking on the downward arrow to see a list of installed antivirus and firewall programs running in the background. For newer versions of Windows 10, you may need to click 'View in Windows Security' to see the antivirus program.
To check your antivirus software on a Mac, you can use the EtreCheck app, which will tell you what antivirus protection is being used. You can run the free mode to find this information. You can also look into your Applications folder to see what you have installed. If you find an antivirus app, it's recommended that you remove it as Macs do not need such apps, and they can slow down your computer and cause other problems.
In addition to checking your antivirus software, you can also try disabling your camera in the task manager for peace of mind. This will ensure that your camera stays disabled until you re-enable it. Alternatively, you can use third-party software to create custom key bindings to enable and disable your camera.
Apple Watch: Camera Symbol Explained
You may want to see also

Check your hardware drivers
To check your hardware drivers, you can use the Windows Update feature. This is a convenient way to ensure your drivers are up-to-date. Here is how you can do it:
- Click on the Windows button and search for "Windows Update".
- Click on "Check for updates" in the left pane.
- Wait for Windows to search for and install any available updates.
- If there are any available updates, click on the link under Windows Update to see more information about each update.
- Look for updates for your hardware devices and select the checkbox for each driver update you want to install.
- Click "OK" and then "Install updates".
You can also update your drivers manually. Here is how you can do it:
- In the search box on the taskbar, enter "Device Manager" and select it.
- Select a category to see the names of devices, then right-click (or press and hold) the one you want to update.
- Select "Search automatically for updated driver software".
- Select "Update Driver".
- If Windows doesn't find a new driver, you can try looking for one on the device manufacturer's website and follow their instructions.
Additionally, if you are experiencing camera problems with your ASUS device, such as an upside-down picture, no image, or abnormal display, you can try reinstalling the camera driver. Here is how you can do it:
- Type and search for " [Device Manager]" in the Windows search bar, then click on it.
- Click on the arrow next to " [Camera]", then right-click on the camera device name and select " [Uninstall device]".
- Check the box to " [Delete the driver software for this device]", then click " [Uninstall]".
- Select " [Action]" at the top of the Device Manager and choose " [Scan for hardware changes]". Windows will then automatically install the camera driver.
- After the camera driver installation is complete, restart your computer and try opening the Camera application again.
By following these steps, you can ensure that your hardware drivers, including those related to your ASUS camera, are up-to-date and functioning properly.
Removing the VVTi Camera Gear: Step-by-Step Guide
You may want to see also

Uninstall your camera driver and scan for hardware changes
If you're having issues with your ASUS camera, you may need to uninstall your camera driver and scan for hardware changes. Here's a step-by-step guide on how to do this:
Step 1: Uninstall the Camera Driver
- Open the Device Manager. You can do this by searching for it in the Windows search bar and clicking "Open".
- Click the arrow next to "Camera" to expand the menu.
- Right-click on your camera device name and select "Uninstall Device".
- Check the box for "Delete the driver software for this device" and then click "Uninstall".
Step 2: Scan for Hardware Changes
- In the Device Manager, select "Action" from the top menu.
- Choose "Scan for hardware changes" from the menu.
- Your system will now scan and automatically install the camera driver.
Step 3: Restart Your Device
- Once the camera driver installation is complete, restart your computer.
- Try opening the Camera application to see if your problem has been resolved.
If you're still experiencing issues with your ASUS camera, there are a few other troubleshooting steps you can try. These include:
- Checking the camera's appearance for any obstructions, such as a screen protector or dust.
- Using the built-in camera application to test if the camera is working.
- Checking the status of the F10 Camera Hotkey (for ASUS laptops only).
- Ensuring your apps have permission to access your camera.
- Updating your BIOS, Windows packages, and drivers to the latest version.
- Using a restore point to restore your system to a previous date.
Infrared Cameras: Can They Really See Through Clothes?
You may want to see also
Frequently asked questions
You can disable the camera in the task manager for peace of mind.
You can do this by checking if there is an F10 Camera Hotkey on your laptop's keyboard. If there is, press F10 or the function key + F10 to turn the camera on and off.
To remove the rear camera of the ZenFone 5, first, pry up and remove the back cover, then remove the 13 screws securing the middle frame. With the cover removed, you can then access the rear camera.
You can disable the camera in your device's settings or download a third-party software to create custom keybindings to turn the camera on and off.
First, check if there is a physical switch or button on your device that turns the camera on or off. If your camera is built-in, try using a different USB port. If that doesn't work, try scanning for hardware changes in the Device Manager.