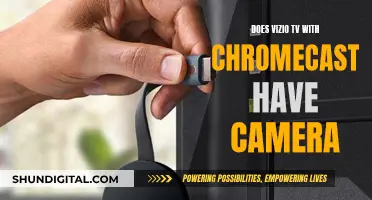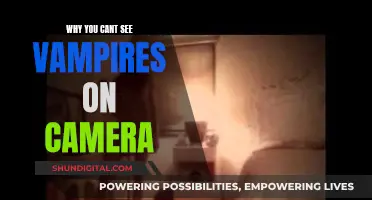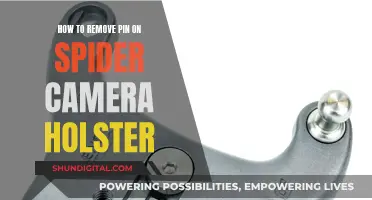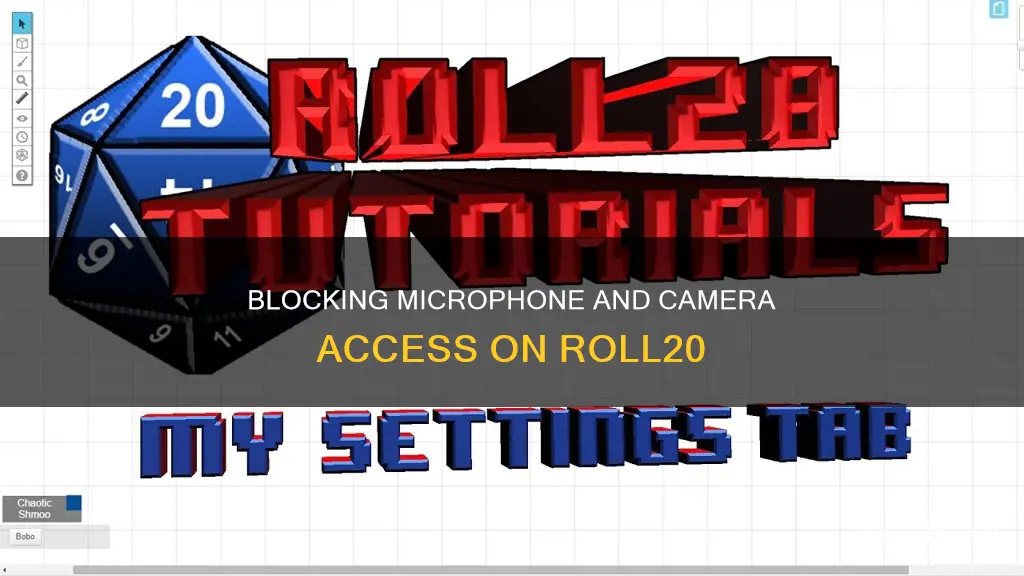
Roll20 is an online platform for playing tabletop RPGs and pen-and-paper games. It offers in-browser voice and video chat features that allow players to communicate with one another during a game. However, some users may prefer to disable broadcasting their camera and audio by default when joining a new lobby. While Roll20 does not appear to have a global setting to control what users broadcast, there are ways to block camera and microphone access through your browser settings. This article will explore how to remove microphone and camera access on Roll20, ensuring your privacy and comfort during gameplay.
| Characteristics | Values |
|---|---|
| How to disable camera and microphone access on Roll20 | Go to "My Settings" tab, scroll down to "Video + Voice" settings and set both to "None" |
| How to disable camera and microphone access on Google Chrome | Go to "Site Settings", then "Camera" and "Microphone" and switch them to "Block" |
| How to disable camera and microphone access on Mozilla Firefox | Click on the "X" beside each device under the "Microphone" and "Camera" icons in the address bar |
What You'll Learn

Disabling broadcasting camera and audio by default
- Managing Browser Device Permissions: When using Roll20 for the first time, a dialog box will appear at the top of your browser screen asking for permission to access your camera and microphone. Click on the "Allow" button to grant permission. You can change these settings later by clicking on the camera/microphone icon in the address bar and selecting the desired camera and microphone options.
- Enabling/Disabling Video and Audio Individually: Both GMs and players can choose to disable or enable what they want to transmit and receive from other players. To do this, go to the "'My Settings' tab in the upper right corner (it looks like a gear wheel), and scroll down to the "Video + Voice" settings. Here, you can adjust your settings to transmit voice only or receive audio only, depending on your preferences.
- Broadcast and Receive Settings: Under the Audio & Video section of the "Settings" tab, you will find two sets of options: "Others can hear or see" and "I can hear or see." The "Others Can Hear Or See" menu allows you to choose whether you want to broadcast both audio and video, voice-only, video-only, or none to other players. The "I Can Hear Or See" menu lets you choose whether you want to receive both audio and video, voice-only, video-only, or none from other players.
- Muting Your Microphone and Pausing Your Camera: On your avatar, you will find a Mic Mute button (microphone icon) to mute your microphone. A pink indicator will appear in the upper left corner of your avatar if you are muted. To pause your camera, click on the "Pause Video" button (camera icon) next to the mute button. Your camera will be toggled off, and you and other players will see a black square until it is unpaused.
- Blocking Camera and Microphone Access in Google Chrome: If you want to completely block Roll20 from accessing your camera and microphone, you can do so in your Google Chrome browser settings. Click on the "Secure" text to the left of the URL, then go to "Site Settings" > "Camera"/"Microphone" and switch them to "Block" for the specific website.
By following these steps, you can effectively disable broadcasting camera and audio by default on Roll20, ensuring your privacy and comfort during gameplay.
Troubleshooting Facetime Camera Issues
You may want to see also

How to block Roll20 from using your camera or microphone
To block Roll20 from using your camera or microphone, you can adjust your settings in the Roll20 app or your browser.
In the Roll20 app:
First, go to the "My Settings" tab in the upper right corner (it looks like a gear wheel). Then, scroll down to the "Video + Voice" settings. Here, you can adjust your broadcast and receive settings. Under "I want to broadcast to others," select "Voice only" or "Nothing (disable)" to turn off your camera. Under "I want to receive from others", select "Voice only" or "Nothing (disable)" to turn off another user's video.
In Google Chrome:
Click on the "Secure" text to the left of the URL, then "Site Settings," and then "Camera" or "Microphone." Switch them to "Block" to prevent Roll20 from accessing your camera or microphone.
In Mozilla Firefox:
Click on the red camera or microphone icon in the upper left-hand corner of the address bar next to the back button. Click on the "X" beside "Use the Camera/Use the Microphone" to reset your permissions. A dialog box will then appear, asking you to "Allow" or "Deny" microphone and camera access.
On Your Device:
You can also disable camera and microphone permissions on your device. On an iPhone, go to "Settings," "Privacy," and then "Camera" or "Microphone." Then, disable Roll20's access. On Android, go to "Settings," "Apps," "App permissions," and then "Camera" or "Microphone." Then, disable Roll20's access.
Capturing Color: The Science Behind Camera Vision
You may want to see also

Managing browser device permissions for the first time
If you are using Roll20 for the first time and are concerned about managing your browser device permissions, there are a few things you should know. Firstly, Roll20's in-browser voice and video features don't require any plugins or widgets to be installed in order to use your microphone or webcam to communicate with other players. Instead, it utilises WebRTC (Web Real-Time Communication), which runs natively in your Chrome or Firefox browser.
When you first launch a game with another user, Roll20 will attempt to activate your webcam and/or microphone and connect you to the other players. You will be prompted by your browser to allow Roll20 access to your camera and microphone. If you deny access, the voice and video features will not function.
Google Chrome:
A dialog box will appear at the top of your browser screen. Click "Allow" to grant Roll20 access to your desired peripherals. You can change the settings of what camera/microphone is being used by clicking on the camera icon in the far right of your address bar.
Mozilla Firefox:
A dialog box will appear in the upper left-hand corner of the browser, allowing you to choose which webcam or microphone devices you would like to use. Click "Allow" to grant Roll20 access. If a dialog box does not appear, or if you wish to change your device settings after the game has started, click on the Red Camera or Microphone icon in the address/search bar to remove the permissions. A browser tab refresh will bring back the permission dialog box.
Disabling Audio/Video:
If you want to disable your camera and microphone for Roll20, go to the "My Settings" tab in the upper right corner (it looks like a gear wheel), and scroll down to the "Video + Voice" settings. Set both the video and mic settings to "NONE".
Blocking Access:
If you want to block Roll20 from using your camera or microphone completely, you can do so in your browser settings. For Google Chrome, go to "Site Settings" and then "Camera" / "Microphone" and switch them to "Block".
Turn On Your Vizio TV Camera With These Steps
You may want to see also

Enabling/disabling video and voice for an entire game
To enable or disable video and voice for an entire game in Roll20, the Game Master (GM) or Game Creator must be the one to change the settings. First, access the settings tab in the right-hand sidebar menu and expand the "Audio & Video" section. Under ""Chat Tech" in the drop-down menu, choose "Integrated Voice & Video" or ""None (no video/audio)". If you select "None", this will disable both video and voice for the entire game and the call connection process will not initiate.
If you are using the legacy version of Roll20, the GM can also disable video and voice for the entire game by selecting "Legacy Roll20 WebRTC (deprecated)" in the "Chat Tech" drop-down menu. However, this version is no longer supported and may cause issues, so Roll20 recommends using the "Integrated Voice & Video" option instead.
It is important to note that players cannot change these settings individually and must rely on the GM to make these adjustments. Additionally, these instructions are specifically for the Roll20 platform and may not apply if you are using external video and voice chat software.
Removing the P3A Camera Module: A Step-by-Step Guide
You may want to see also

Enabling/disabling video and voice individually
Roll20's in-browser Voice and Video Chat feature does not require any plugins or widgets to be installed in order to use your microphone or webcam to communicate with other players in a game. Instead, it utilizes a component called WebRTC (Web Real-Time Communication), which runs natively in your Chrome or Firefox browser.
When you first join a table, your browser will prompt you to allow Roll20 access to your camera and microphone. You can select the options to "allow" or "deny" access to your desired peripherals. If you deny access, Integrated Voice and Video will not function.
To enable or disable video and voice individually, both GMs and players can adjust their settings to transmit and receive what they want from other players. For example, if you only have a microphone and not a webcam, you can adjust your settings to transmit voice only. This will force Roll20 to skip attempting to locate and activate a non-existent webcam. Similarly, if you have a limited internet connection, you can change your settings to only receive audio and not video, which will help save on bandwidth.
Under "Video + Audio Chat Options" of the "My Settings" tab are two options with drop-down menus labelled: "I want to broadcast to others" and "I want to receive from others". The Broadcast to Others menu controls whether you broadcast video and voice, video only, voice only, or nothing (disable) to other players. The Receive from Others menu controls whether you will receive video and voice, video only, voice only, or nothing (disable) from other players, if they are broadcasting at all.
If you want to disable WebRTC entirely for yourself, adjust the broadcast and receive settings to "Nothing (disable)". If you make changes to your broadcast or receive settings while a call is active, you must click the "Reconnect" button for these new changes to be applied.
Displaying Footage: 180-Degree Camera to TV Setup
You may want to see also
Frequently asked questions
Go to the 'My Settings' tab in the upper right (it looks like a gear wheel), and scroll down to the 'Video + Voice' settings. Set both the video and mic settings to 'NONE'.
Go to 'Site Settings' and then 'Camera' and 'Microphone' and switch them to 'Block'.
Click on the red Camera or Microphone icon in the upper left-hand corner of the address bar next to the Back button. Click the 'X' beside the 'Use the Camera/Use the Microphone' to reset your permissions.
Go to your device settings and revoke access to your camera and microphone for the Roll20 app.
When you join a new game, you will be prompted by your browser to allow Roll20 access to your camera and microphone. Select 'Deny' and Integrated Voice and Video will not function.