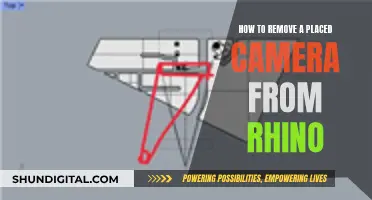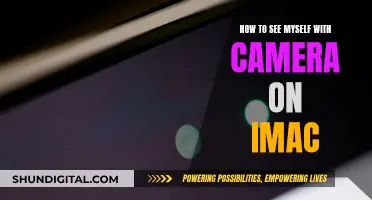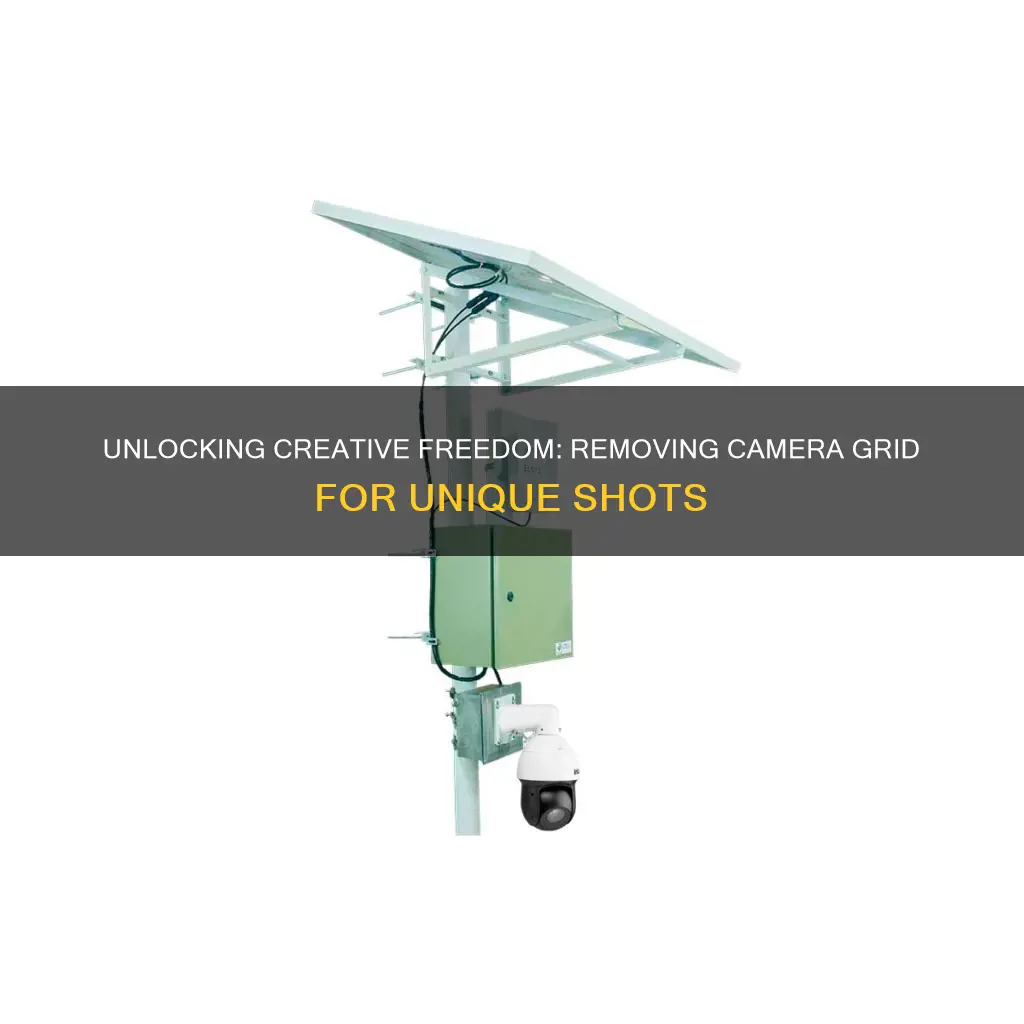
The grid feature on camera apps helps users compose their shots and ensure that the horizon is level. However, for those with photography know-how, the grid can be an annoying feature. This guide will show you how to remove the grid from your photos on iPhone, Samsung, and Camera+ app.
What You'll Learn

Removing grid lines from screenshots on an iPhone
If you want to remove grid lines from screenshots on your iPhone, you can do so by adjusting your camera settings. Here's a step-by-step guide:
- Open your iPhone's Settings app.
- Navigate to the Camera settings. This can be done by tapping on "Camera" in the Settings app.
- Locate the Grid option within the Camera settings.
- Toggle the Grid setting to the off position. This will disable the grid feature for both photos and screenshots.
By following these steps, you can ensure that any screenshots you take will not include the grid lines. It's important to note that this will also remove the grid from any photos you take with your iPhone's camera.
If you have already taken a screenshot with grid lines, removing them from the image may be more challenging. In this case, you may need to use third-party apps that can edit or remove grids from existing images. Alternatively, you can try resetting your iPhone by holding the Home and Power buttons together for 10 to 15 seconds until the Apple icon appears. This may resolve any issues with locked grids on your photos.
Switching Cameras: A Guide to Multi-Cam Techniques for Videos
You may want to see also

Turning off the grid on a Samsung Galaxy device
To turn off the grid on your Samsung Galaxy device, follow these steps:
- Open the Camera app.
- Tap on the Settings option, usually represented by a gear icon, in the corner of the screen.
- In the Camera Settings, scroll down to find "Grid Lines" or "Grid". Tap on it.
- Toggle the Grid Lines option off.
By following these steps, you will successfully turn off the grid on your Samsung Galaxy device. The grid will no longer be visible when you are taking photos, but you can easily turn it back on by following the same steps and toggling the option on in the Camera Settings.
Please note that the exact path to the Grid Lines setting may vary slightly depending on your specific Samsung Galaxy model and region.
Setting Up Swann Camera System: A Step-by-Step Guide
You may want to see also

Disabling the grid on a Camera+ app
Disabling the grid on the Camera+ app is a straightforward process. Here is a step-by-step guide to help you turn off the grid feature:
When you open the Camera+ app, you will see the basic viewfinder with a grid. To disable the grid, tap the "Menu" icon located in the lower right corner of the screen, near the "Lighthouse" icon and the shutter button.
Once you are in the Menu, you will see a list of the app's various features, each with an on/off toggle. Find the "Grid" feature and drag the slider to the "off" position to disable the grid lines. If you want to enable the grid again, simply drag the slider back to the "on" position.
The grid feature is a helpful tool for beginners or those with basic photography knowledge. It aids in composing your shot, ensuring a level horizon, and guiding you in placing your subject in the optimal area. However, for those familiar with photography rules like the rule of thirds, the grid can become an annoyance. Disabling it is a quick and easy process, giving you the flexibility to use your camera app the way that suits you best.
In addition, if you are using an iPhone, you can also adjust the grid settings by going into your Settings app. Scroll down and locate the Camera app settings. From there, you will see a toggle button specifically for the grid feature. Tap the button to turn it grey, which will disable the grid lines in your camera app.
How Others See You: The Inverted Camera Effect
You may want to see also

Removing grids from existing photos on an iPhone
If you want to remove the grid from existing photos on your iPhone, there are a few methods you can try. One solution is to reset your phone by holding the Home button and the power on/off button simultaneously for 10 to 15 seconds. Ignore the power-off slider, and wait until the Apple icon appears. Your phone will reset itself, and you won't lose any data or settings.
Another approach is to open the Camera app, tap "Options," and switch the grid to "Off." This will disable the grid feature for future photos, but it's unclear if it will remove the grid from photos you've already taken.
Additionally, you can try using third-party apps to remove the grid from your existing photos. One such app is "Grid # - Add grid on image," which is a free app that allows you to add or remove grids from your images.
It's important to note that the process of removing grids from existing photos may vary depending on your iPhone model and the iOS version you're using. The methods mentioned above have been suggested by other iPhone users and may not guarantee the removal of grids from your existing photos.
Adjusting Q-See Cameras: A Step-by-Step Guide for Beginners
You may want to see also

Turning off the grid on an iPhone
If you're tired of seeing those grid lines on your iPhone camera screen, you can easily turn them off by following these simple steps:
First, understand why the grid is there. The grid is a guide for photographers to compose their shots according to the "Rule of Thirds". This rule states that placing the subject at the intersection of grid lines, or in the left or right third of the frame, creates a stronger, more balanced image.
Now, to turn off the grid, go to your iPhone Settings and select 'Camera'. Under 'Composition', you'll find the option to turn off the grid by toggling the 'Grid' setting. This will disable the grid in all camera modes.
If you're using a third-party camera app, such as Camera+, the steps may differ slightly. In the Camera+ app, tap the "Menu" icon in the lower right corner of the screen. From the menu, find the "Grid" feature and drag the slider to the "Off" position.
It's important to note that the grid can be helpful for beginners to improve their photography skills. However, if you prefer a grid-free view, following the steps above will allow you to compose your shots without those guiding lines.
Accessing mydlink Camera Output on Chrome: A Simple Guide
You may want to see also
Frequently asked questions
Go to Settings > Camera > Grid and toggle it off.
Launch the Camera app and toggle off the Grid lines.
Unfortunately, it seems that you cannot remove the grid from an existing photo.
Open the Gallery app, select the photo, tap Edit, and then tap the three dots in the top right corner. Tap "Edit" again, and then tap "Adjust." From here, you can adjust the color, tone, and composition of your photo. To remove the grid, simply drag your finger across the screen.
Open the Gallery app and select the photo you want to edit. Tap Edit, and then look for an option to remove the grid. This could be called "Edit grid," "Grid settings," or something similar.