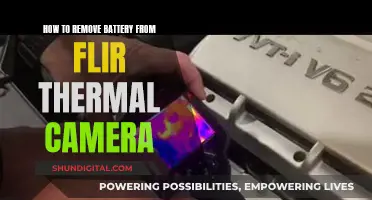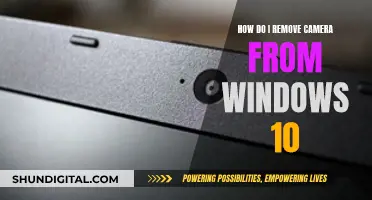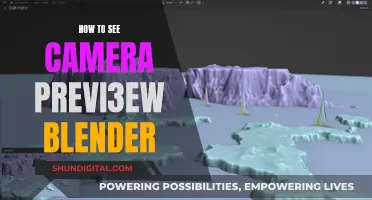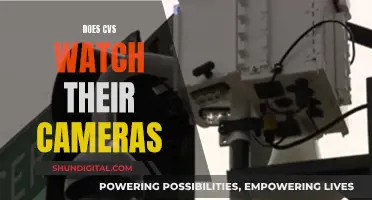There are several ways to remove a camera background without a green screen. One way is to use a virtual green screen, such as ChromaCam, which harnesses AI and machine learning technologies to segregate the background. Another way is to use a tool like XSplit VCam, which offers professional-level background replacement, removal, and blurring that's possible with any webcam and without the need for a green screen. Additionally, there are free and open-source software options available for Windows, macOS, and Linux that can achieve similar results. VEED is another online tool that can be used to remove the background from videos without a green screen.
| Characteristics | Values |
|---|---|
| Software | ChromaCam, OBS, XSplit VCam, VEED.IO |
| Cost | ChromaCam, OBS, and VEED.IO are free. XSplit VCam is $19.99 for a lifetime subscription. |
| Functionality | ChromaCam uses AI and machine learning to segregate the background. OBS compares the stream with a picture taken by the camera and removes the background where they match up. VEED.IO uses a Chroma Key tool to remove the background. |
| Compatibility | ChromaCam works on Windows and Mac computers. OBS works on Windows, macOS, and Linux. XSplit VCam works with streaming apps such as OBS, Streamlabs, and XSplit. VEED.IO is an online tool. |
What You'll Learn

Use an avatar with ChromaCam
ChromaCam is a free application that allows you to remove your background without a green screen. It works on Windows and Mac computers and integrates with popular video conferencing software such as Zoom, WebEx, BlueJean, Microsoft Teams, and Google Meet. With ChromaCam, you can create a personalized avatar that expresses your personality and enhances your privacy during video meetings. Here's how to use an avatar with ChromaCam:
- Build your Avatar: Use the latest metaverse technology to create a custom avatar that reflects your unique style. Try different hairstyles and clothing options to suit any occasion. You can even scan your face or any photo of a face to create a 3D avatar.
- Import your Avatar: Once you're happy with your avatar, import it into ChromaCam. This will allow you to use your avatar during video calls.
- Select ChromaCam as your camera: Open the camera settings in your preferred video conferencing app and select ChromaCam as your camera. Now you're ready to start streaming with your avatar.
- Enhance your brand: ChromaCam also allows you to add your own slides, custom background, logo, and personalized avatar to create a more immersive and engaging experience for your audience.
- Seamless integration: ChromaCam seamlessly integrates with all leading video chat apps, ensuring a smooth and professional experience for your meetings or live streams.
- Sync your Avatars: You can automatically sync your avatars with other Personify products, such as ChromaCam or Presenter, for a consistent experience across different platforms.
By following these steps, you can easily use an avatar with ChromaCam to remove your camera background without the need for a green screen.
Removing a Vivint Doorbell Camera: A Step-by-Step Guide
You may want to see also

Try OBS with a fixed-angle camera
OBS (Open Broadcaster Software) can be used to remove your screen background without a green screen. Here is a step-by-step guide on how to do it with a fixed-angle camera:
Step 1: Download and Install the OBS Background Removal Plugin
- Go to the OBS Studio website and download the Background Removal plugin.
- Select the ZIP version for Windows 64 as the Windows firewall may block the installation wizard.
- After downloading, extract the ZIP file.
- Access the "obs-backgroundremoval-win64" folder and copy the "data" and "obs-plugins" folders.
- Paste these folders into your OBS Studio folder, which is typically located in "C > Program Files > obs-studio."
- Ensure OBS Studio is not running while extracting the plugin. If it is, restart OBS after installing the plugin.
Step 2: Set Up Your Camera
- Open OBS Studio and click on the "+" sign under "Sources" to add a Video Capture Device.
- Rename the source and adjust your camera's position and settings.
Step 3: Add the Background Removal Option
- Right-click on the camera icon and select "Filters."
- In the "Video Filters" tab, scroll to find and select "Background Removal."
- Click on the "+" sign to add this filter.
- Your initial background will now be removed.
Step 4: Add a Custom Background (Optional)
- Set your background colour to green.
- Add a new image or video by selecting it from your files and placing it below the camera.
- Go to "Filters" again, then select the "Effect Filters" tab.
- Choose "Chroma Key" and adjust the settings as needed.
Tips for Using OBS with a Fixed-Angle Camera:
- Ensure your video quality is high from the start, as multiple editing tools can degrade the resolution.
- Keep your video background simple. While some applications like OBS can handle complex backgrounds, others may struggle, so it's best to keep it straightforward for the best results.
- If your video background doesn't have a green screen, you can colour it green using editing tools before adding your custom background. This can improve the quality of the final result.
- Be mindful of lighting conditions. Inconsistent or poor lighting can cause reflections and shadows that may confuse the software and disrupt background removal.
- Be aware that adding a digital green screen in OBS and then replacing it with a new background may be necessary for better results. This is because OBS's background removal feature may not be as accurate as a physical green screen.
Frame TV's Camera Feature: What You Need to Know
You may want to see also

Use VEED's Chroma Key tool
VEED's online chroma key editor makes green screen background removal super easy. It is super fast and simple to use. The chroma key technique is a way of joining two images after a video is filmed. With VEED, you can use any background colour, not just a green screen, and edit it out.
To use the chroma key editor, first, click on 'Choose Video' and upload a video you filmed with a green screen. You can also drag and drop it into the editor. Then, select the video on the timeline and click on the Chroma Key toggle. Click on the green screen to remove it. Upload the image you want to use as the background. Finally, click on 'Export' and the video will be saved to your device.
VEED is a powerful and fully-packed video editing software that lets you create awesome videos and share them on social media. It works smoothly on all mobile devices, including Android and iPhones, and is compatible with all mobile browsers.
Adjusting Your See HD Ultra Camera: Tips and Tricks
You may want to see also

Try XSplit VCam
If you're looking to remove your camera background without a green screen, XSplit VCam is a great option. It is a virtual green screen that offers cutting-edge background removal, replacement, and blurring, all without the need for a physical green screen or complex lighting setups.
XSplit VCam is compatible with Windows and can be used with any webcam. It works with all major video chat applications and conferencing solutions, making it perfect for remote work, virtual interviews, customer support, sales meetings, teaching, and consultation services. It also integrates seamlessly with popular streaming software such as Open Broadcaster Software (OBS), Streamlabs, and XSplit itself.
With XSplit VCam, you can replace your background with an image, video, or webpage. It supports various file formats, including JPEG, GIF, PNG, and YouTube video URLs. You can even use stock photos from Unsplash.com as your background. Additionally, you can apply a blur effect to your background, giving your webcam feed a DSLR or Portrait Mode-style effect.
One of the standout features of XSplit VCam is its auto-framing technology. This ensures that you remain centre-frame at all times, keeping the focus on you. This is especially useful when delivering important presentations or pitches.
XSplit VCam also offers a mobile solution. If you don't have a webcam, you can use the XSplit Connect: Webcam feature to turn your smartphone into a webcam for conference calls, presentations, video content, or live streams from your laptop or desktop computer.
XSplit VCam provides high-end support for its users, with a helpful FAQ section and chat function on their website. They also offer special pricing for educational, non-profit, or governmental organizations, and discounts for purchasing multiple licenses for teams.
Overall, XSplit VCam is a powerful and versatile tool for anyone looking to enhance their video content or live streams by removing, replacing, or blurring their camera background without the need for a physical green screen.
The Ultimate Guide to Camera Visibility
You may want to see also

Use a mask and create a cutout
Using a mask and creating a cutout is a method to remove the background from your camera without a green screen. This method can be done using software such as Final Cut Pro or OBS, in combination with Photoshop.
Firstly, set up your camera on a fixed angle and step out of the frame to take a picture. This will be used as a reference image for the software to compare with the stream and remove the background. It is important that you remain in the same position when streaming, as the background will only be removed from the area where you were initially standing.
Next, open your image in Photoshop and make your selection. Use the Object Selection tool or the Quick Selection tool to select the object you want to cut out. Then, go to "Select > Inverse" to ensure only the background is selected. After this, create a Layer Mask by clicking the Layer Mask icon in the Layers panel. This will make your cutout, and you can adjust the Layer Mask by painting in black or white.
Finally, import your cutout into Final Cut Pro or OBS, and use it as your background. This will allow you to stream without the original background, achieving a similar effect to a green screen.
Unlocking Camera Access for Messenger: A Step-by-Step Guide
You may want to see also
Frequently asked questions
You can use a third-party app such as ChromaCam, which works with video conferencing apps like Zoom, WebEx, Microsoft Teams, and Google Meet. Alternatively, you can use XSplit VCam, which offers professional-level background replacement and works with streaming apps such as Open Broadcaster Software (OBS), Streamlabs, and XSplit.
You can use free online tools such as VEED.IO, which allow you to remove your background with a few simple clicks. Another free option is to use a mask and create a cutout using OBS.
Yes, you can use your regular webcam with apps such as ChromaCam or XSplit VCam to remove, replace, or blur your background.
While it is possible to remove the background without a green screen, using a green screen is still considered the basic setup for professional video production. Additionally, the quality and ease of setup may vary depending on the method and tools used.