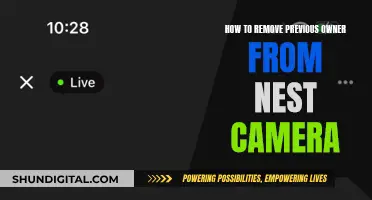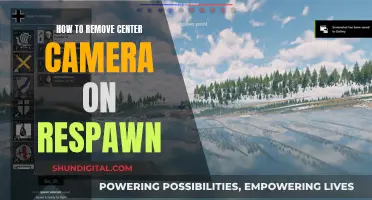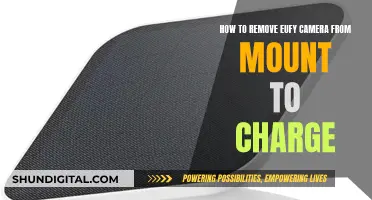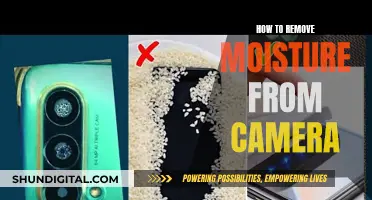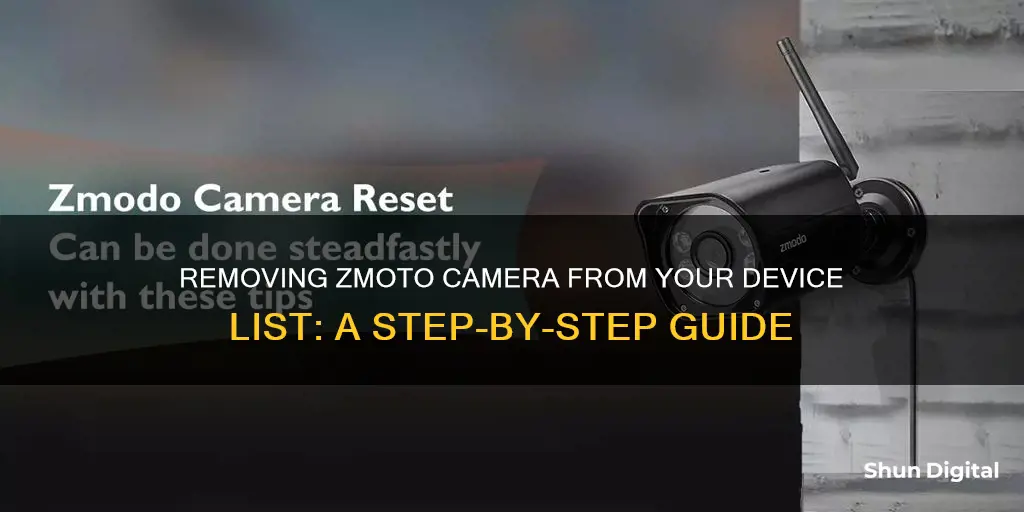
If you want to remove a Zmodo camera from your device list, you can do so through the Zmodo app or web app. In the app, go to the My Devices list and tap the edit icon. Find the device you want to remove, tap the three dots in the upper right corner, and select Delete Device. Alternatively, log in to your Zmodo account on the web app, go to Account, and click the delete icon to remove the device. Removing a device from your Zmodo account will also delete its information, including recorded video history and alerts.
| Characteristics | Values |
|---|---|
| Steps to remove a Zmodo camera from the app | 1. Go to the "My Devices" list. |
| 2. Tap the "edit" icon. | |
| 3. Find the device and tap the three dots icon in the upper right corner. | |
| 4. Tap "Delete Device". | |
| Steps to remove a Zmodo camera from the web app | 1. Log into user.zmodo.com. |
| 2. Go to "Account". | |
| 3. Mouse over the device and click the delete icon. | |
| Steps to remove a Zmodo IP camera from the Zviewer PC | 1. Right-click on a device from the Device List. |
| 2. Click "Delete Device". | |
| 3. Click "Yes" to confirm. | |
| Additional notes | Removing a device from your Zmodo account will delete all associated information, including recorded video history and alerts. |
What You'll Learn

Removing a Zmodo camera from your account
To remove a Zmodo camera from your account, you can use either the Zmodo app or the Zmodo web app. Here is a step-by-step guide for both methods:
Using the Zmodo App:
- Log in to your Zmodo account on your smartphone.
- Go to the "My Devices" list on the app's home page.
- Tap the "edit" icon across from the "My Devices" list.
- Find the camera device you want to remove and tap on it.
- Tap the three dots icon in the upper right corner of the screen.
- Select "Delete Device" from the menu.
- Confirm that you want to delete the device by clicking "Yes".
Using the Zmodo Web App:
- Go to user.zmodo.com and log in to your account.
- Navigate to the "Account" section.
- Hover your mouse over the camera device you want to remove.
- Click on the delete icon to remove the device from your account.
- Confirm that you want to delete the device.
Please note that removing a Zmodo camera from your account will also delete all information associated with that device, including recorded video history, alerts, and more.
Accessing Camhi Cameras on Windows: A Step-by-Step Guide
You may want to see also

Using the Zmodo app
To remove a Zmodo camera from your device list, you can use the Zmodo app on your smartphone. Here's a step-by-step guide on how to do it:
First, launch the Zmodo app and log in with your existing username and password. Once you're logged in, go to the app's homepage and find the "My Devices" list. Tap the "Edit" icon across from the "My Devices" list.
Now, locate the camera you want to remove from the list of devices. When you've found it, tap the three dots icon in the upper right corner of that device's listing. This will open a menu with several options.
From the menu options, select "Delete Device." By doing this, you will initiate the process of removing the camera from your device list. Follow any additional on-screen instructions to finalise the removal process.
It's important to note that you can also manage your Zmodo devices through a web app. To do this, go to user.zmodo.com and log in with your account credentials. Find the device you want to remove, hover your mouse over it, and click the delete icon to remove it from your app account.
Remember, if you encounter any issues or have additional questions, you can always contact Zmodo Customer Support, which is available from Monday to Friday, 8 AM to 8 PM CST.
Using OBS Virtual Camera on Ome TV: A Simple Guide
You may want to see also

Using the Zmodo web app
To remove a Zmodo camera from your device list using the Zmodo web app, follow these steps:
- Open a web browser on your computer and go to user.zmodo.com.
- Log in with the same account credentials that you use for the Zmodo mobile app.
- Once logged in, navigate to the “Account” section of the web app.
- Hover your mouse over the device you want to remove and click the delete icon. This will remove the device from your app account.
You can also manage your device settings through the Zmodo web app. After logging in and selecting a device, you can access its settings by clicking the gear icon. From there, you can enable and disable features, set schedules, and view device information. However, keep in mind that some settings can only be changed via the Zmodo mobile app, so the list of settings on the web view may be limited.
Watching People Through Cameras: Is It Legal?
You may want to see also

Removing a Zmodo Greet from your account
To remove a Zmodo Greet from your account, you will need to use the Zmodo app.
First, log into your Zmodo account. From the home screen, press and hold the device you wish to remove. A "Delete Device" option should appear on the screen. Click this, and your device will no longer be associated with your Zmodo account.
Please note that removing the Greet from your account will delete all of its information, including recorded video history, alerts, etc. If you have set up your Greet with a MeShare account, the removal process is the same. You can log in to either the MeShare or Zmodo app with the same account credentials to access and control your Greet.
Alternatively, you can delete a device via the Zmodo web app. Log into user.zmodo.com and go to "Account". Mouse over the device and click the delete icon to remove the device from your app account.
Connecting Marcum Camera to TV: Easy Steps to Follow
You may want to see also

Removing a Zmodo IP camera from your account
To remove a Zmodo IP camera from your account, you can follow these steps:
First, if you are using the Zmodo app, go to the "My Devices" list and tap the "edit" icon on the app homepage. Find the camera device you want to remove, tap the three dots in the upper right corner of the device, and then select "Delete Device".
Alternatively, you can remove the camera via the Zmodo web app. Log into your account on the Zmodo website and go to the "Account" section. Move your mouse over the camera device and click the delete icon to remove it from your account.
If you are moving your camera to a different location but want to keep it on the same network, you don't need to remove it from your account. Simply unplug the camera and move it to the new location. As long as it is within range of your wireless router, it will automatically reconnect.
However, if you are moving the camera to a different Wi-Fi network, you will need to set it up again. Launch the Zmodo app, log in with your existing username, and reset the device by going to the live view, clicking the settings gear, and choosing the reset option. Then, add the device again using the new network name and password.
By following these steps, you can easily remove a Zmodo IP camera from your account or move it to a different location with the appropriate setup.
Projecting Your Camera's View onto Your TV Screen
You may want to see also
Frequently asked questions
To remove a Zmodo camera from your device list, log in to your Zmodo account and go to the "My Devices" list. Tap the "edit" icon, then tap the three dots in the upper right corner of the device you wish to remove and select "Delete Device".
Yes. Log into user.zmodo.com and go to "Account". Mouse over the device and click the delete icon to remove the device from your app account.
Log in to your Zmodo account and press and hold the device you wish to remove. Click "Delete Device" when it pops up on the screen.