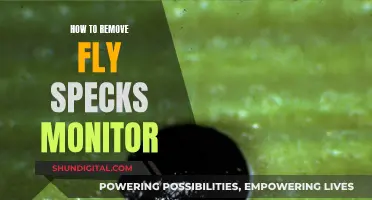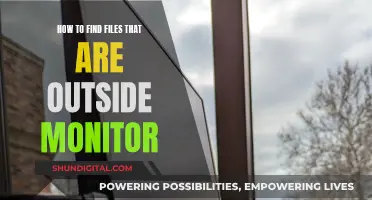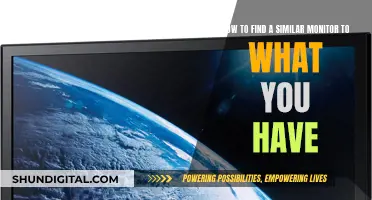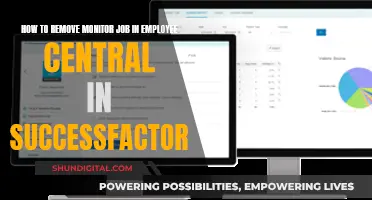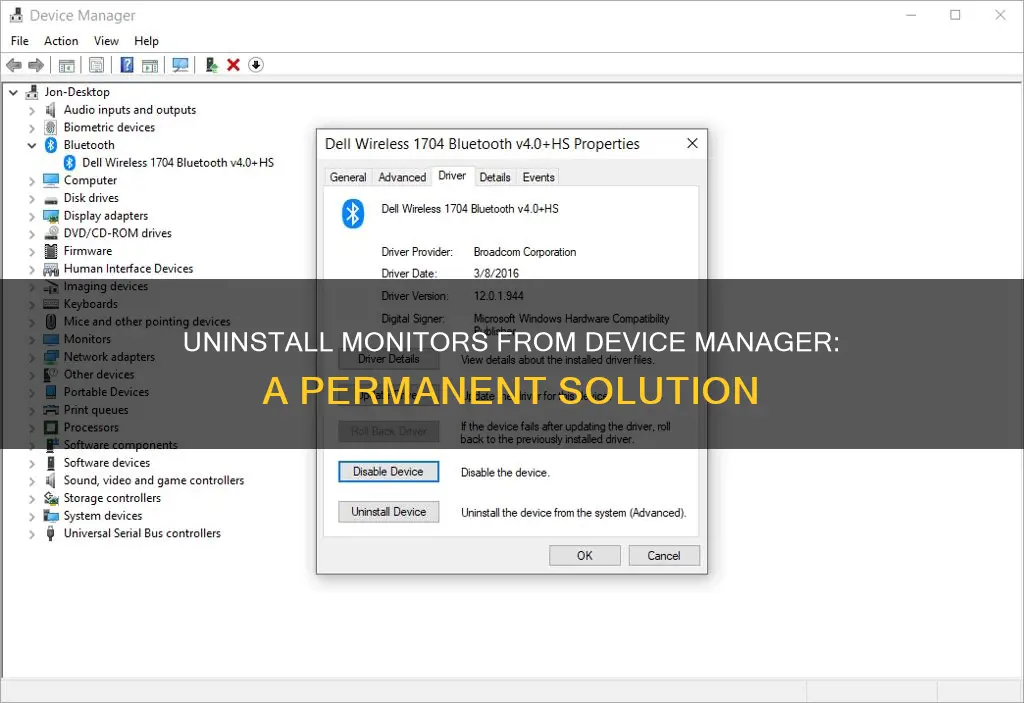
If you want to permanently remove a monitor from your device manager, you can do so by following a few simple steps. Firstly, open the Device Manager and locate the monitor you want to remove by clicking the '+' symbol or arrow next to the relevant device type. Once you've found the monitor, you can either highlight it and press 'Del' on your keyboard or click 'Action' from the file menu and select 'Uninstall'. It's important to note that simply disabling a device will not permanently remove it. Disabling is useful if you want Windows to ignore a piece of hardware, but it can be easily undone. If you want to ensure that a device driver is permanently removed and not reinstalled automatically, you will need to delete the driver package from the Driver Store using a command such as pnputil /delete-driver
| Characteristics | Values |
|---|---|
| How to open Device Manager | Search for it, execute the devmgmt.msc command, or use the Power User Menu (Win+X) |
| How to disable a device | Right-click the device, go to Properties > Driver > Disable Device |
| How to uninstall a device | Highlight the device and press Del, or go to Action in the file menu and select Uninstall |
| How to ensure permanent removal | Delete the driver package from the Driver Store using the pnputil command |
What You'll Learn

Uninstalling a device in Device Manager
To uninstall a device in Device Manager, you must first open the Device Manager. This can be done by searching for it or executing the devmgmt.msc command. Once you have opened the Device Manager, follow these steps:
- Expand the category where the device is held by clicking the '+' symbol or arrow next to the device type. For example, if you want to remove a video card, click the '+' next to Display adapters to view each of the computer's video cards.
- Right-click the device you want to uninstall and select 'Uninstall Device' from the menu.
- On the Confirm Device Removal dialog box, select the 'Delete the driver software for this device' option if you wish to remove the driver package in addition to uninstalling the device. Then, select 'OK' to complete the uninstallation process. Ensure that you are logged in with an account that has administrative privileges.
- You may also need to restart your computer for the changes to take effect.
It is important to note that simply removing a device from the Device Manager will not permanently remove it. To ensure permanent removal, you need to delete the driver package from the Driver Store using the pnputil command. For example, you can use the following command to delete a driver package:
> pnputil /delete-driver
Additionally, before uninstalling a device, it is recommended to physically unplug it from the system. If the device is uninstalled before being unplugged, Windows may rediscover the device and reinstall the drivers.
Cardiac Monitoring: Understanding Heart Health and Vital Signs
You may want to see also

Disabling a device
To disable a device, you must first open the Device Manager. This can be done in a few ways, but the easiest method in newer versions of Windows is by using the Power User Menu (Win+X). In older versions of Windows, the Control Panel is the best way to find the Device Manager.
Once you have located and opened the Device Manager, you need to expand the category where the device is held. For example, if you want to disable a network adapter, you would look within the 'Network adapters' section. You can do this by clicking the '>' icon to the left of the device to open the category sections.
After locating the device, right-click on it and choose 'Properties' from the menu. From there, open the 'Driver' tab. If you are using Windows XP, stay in the 'General' tab and open the Device usage menu at the bottom. Choose 'Do not use this device (disable)' and then skip to the next step.
If you are using Windows 11 or 10, press 'Disable Device'. For older versions of Windows, simply press 'Disable'. A message will pop up asking if you are sure you want to disable the device. Choose 'Yes', and then 'OK' to return to the Device Manager. The disabled device will now be marked by a black arrow or a red X, depending on your version of Windows.
Choosing the Right Monitor for Your Business
You may want to see also

Removing a device's drivers
To remove a device's drivers, you will need to uninstall the device itself. Before uninstalling, it is recommended to physically unplug the device from the system. If the device is uninstalled before being unplugged, Windows may rediscover the device and reinstall its drivers.
- Open Settings (you can use the Windows+I keyboard shortcut) and type "Remove".
- Select "Add or remove programs".
- If the device or its driver package appears in the list of programs, select "Uninstall".
- If the device or driver does not appear in the list, you will need to use the Device Manager.
- Open the Device Manager by selecting the Start button, typing "Device Manager", and pressing Enter.
- Select the "View" menu and turn on "Show Hidden Devices".
- Expand the node that represents the type of device you want to uninstall.
- Right-click on the device entry and select "Uninstall device".
- In the Confirm Device Removal dialog box, select "Delete the driver software for this device" if you wish to remove the driver package along with the device. Then, select "OK".
- Ensure that you are logged in with an administrative account to have the necessary permissions for deletion.
- You may need to restart your computer for the changes to take effect.
To ensure permanent removal and prevent automatic reinstallation, you can delete the driver package from the Driver Store. This can be done using the pnputil command in the Command Prompt. For example:
Pnputil /delete-driver
Note that this command will update any devices using the specified driver package to use a different package before removing it. If there are no other matching driver packages on the system, the device will be left non-functional.
Additionally, Windows Update may reinstall drivers if it detects that a necessary driver is missing. You may need to adjust your Windows Update settings to prevent this.
TN Panel Monitors: Worth Buying?
You may want to see also

Using the Power User Menu
To permanently remove a monitor from the Device Manager, you can use the Power User Menu on your Windows device. Here's a step-by-step guide:
- Open the Power User Menu by pressing the "Win+X" keys together on your keyboard.
- From the menu options, select Device Manager to launch the application.
- In the Device Manager window, locate the "Monitors" category and click on the arrow icon to the left of it to expand the list of connected monitors.
- Right-click on the monitor you want to remove and select Properties from the context menu.
- In the Properties window, navigate to the Driver tab.
- In the Driver tab, you will find the Disable Device option. Click on it.
- A confirmation message will appear, asking if you are sure you want to disable the device. Choose "Yes."
- Now, the selected monitor will be disabled and removed from the Device Manager.
- (Optional) If you want to re-enable the monitor, follow the same steps, and in the Driver tab, choose the Enable Device option instead.
Customizing Your Monitor: Shrinking Sidebar Size
You may want to see also

Adjusting Windows Update settings
The Windows Update settings in Windows 11 are quite similar to Windows 10, with minor differences in the names of options and the method to access the settings. Here's a step-by-step guide to adjusting Windows Update settings:
Windows 11:
- Right-click the Start button and choose Settings, or left-click the Start button and search for Settings.
- Choose Windows Update from the menu on the left.
- Select Advanced Options from the right side.
- Here, you can control how Windows 11 will download and install updates for the operating system and other Microsoft software.
- Recommended settings include turning on "Receive updates for other Microsoft products" and "Download updates over metered connections."
- Changes made to Windows 11's Windows Update settings are automatically saved, and you can close the Settings window when finished.
Windows 10:
- Select the Start button and then choose the Settings icon.
- Choose Update & Security.
- Select Windows Update from the menu on the left.
- Choose Advanced Options.
- These settings control how Windows 10 will download and install updates for the operating system and other software from Microsoft.
- Recommended settings include turning on "Receive updates for other Microsoft products when you update Windows" and "Download updates over metered connections."
- Changes to Windows Update settings in Windows 10 are automatically saved once made, and you can close the Advanced Options window when finished.
Windows 8, 7, and Vista:
- Open Control Panel. The quickest way is usually through the WIN+X Menu for Windows 8, and for Windows 7 & Vista, it can be found in the Start menu.
- Select System and Security, or just Security in Windows Vista.
- Choose Windows Update from the System and Security window.
- Select Change Settings on the left.
- Customize the time that downloaded updates are installed.
- Choose OK to save the changes and close any open windows related to Windows Update.
Windows XP:
- Open Control Panel, usually found via the Start menu, and click on the Security Center.
- If using the Classic View, double-click Automatic Updates and skip to Step 4.
- Click the Automatic Updates link near the bottom of the window.
- Recommended settings include choosing the "Automatic (recommended)" option and setting a time when you're not using your computer.
- Click OK to save your changes.
Dismounting an ASUS Monitor: Step-by-Step Guide
You may want to see also
Frequently asked questions
You can open Device Manager by searching for it or executing the devmgmt.msc command.
In the Device Manager, click the '+' symbol or arrow next to the device type you want to remove. For example, if you're looking for the video card, click the '+' next to Display adapters to view each of the computer's video cards. Highlight the device you want to remove and press Del on your keyboard. You can also click Action from the file menu or on the menu bar and select Uninstall.
To ensure that a driver package is permanently removed and not reinstalled automatically, you need to delete the driver package from the Driver Store. This can be done using the pnputil command. For example, you can use the following command to delete a driver package: pnputil /delete-driver
Locate the device you want to disable by finding it within the category that represents it. Right-click the device and go to Properties > Driver > Disable Device.