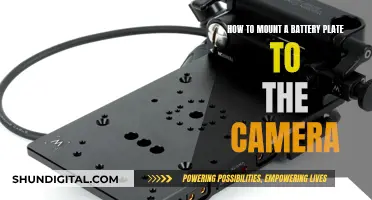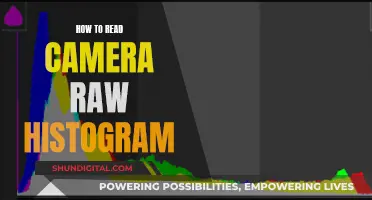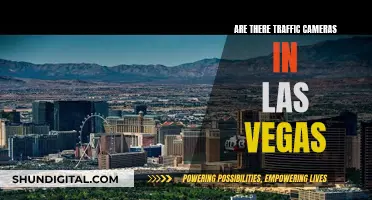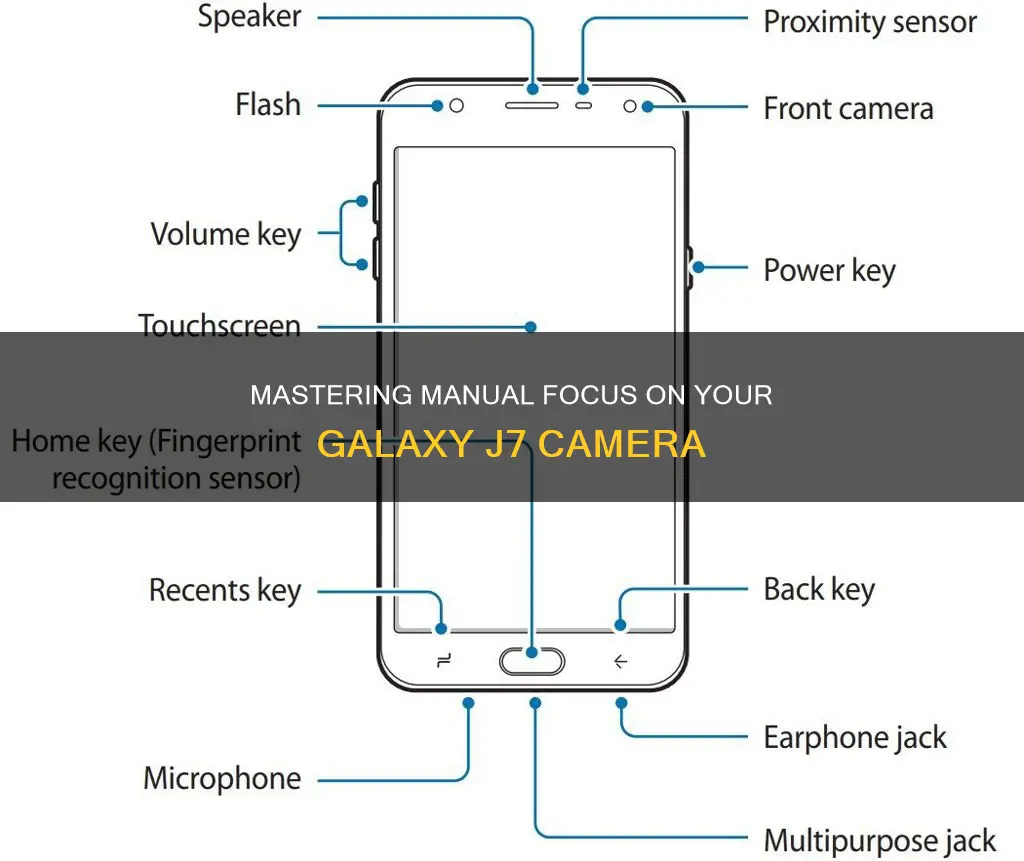
The Samsung Galaxy J7 smartphone has both automatic and manual focus capabilities. While the automatic focus is generally reliable, it can sometimes cause unwanted effects in videos, such as frequent refocusing, which can be prevented by turning off Tracking AF or using third-party apps that offer manual focus capabilities.
| Characteristics | Values |
|---|---|
| Focal length (35mm) | 28.0 mm |
| Horizontal field of view | 65.4º |
| Vertical field of view | 51.4º |
| Magnification factor | 1× |
| Sensor area | 16.0 mm2 |
| Maximum picture resolution | 4128×3096 |
| Picture format | JPEG/DNG |
| Focusing type | Auto/Manual |
| Focus at infinity | Yes |
| Minimum focusing distance | 0.10 m |
| Hyperfocal distance | 3.43 m |
| Manual exposure range | 1/71,429 – 1/8 |
| Maximum analog ISO | 640 |
What You'll Learn

Locking focus while recording
You can return to auto-focus mode by tapping the (AF) button that appears on the side of the screen. It's worth noting that there seem to be two different modes for locking focus: one when you're not recording and one when you are. The buttons that appear on the screen are different in each mode, indicating that there may be some functional differences between the two.
This feature is particularly useful when you want to ensure that your video remains focused on a specific subject, preventing the "jumps" or "hunts" that can occur with auto-focus, especially in low-light conditions. By manually locking the focus, you can maintain a crisp and clear image throughout your recording.
Remember that locking the focus may give the impression that your camera is not focusing on the entire scene, but this is normal behaviour when using this feature. If you want to return to auto-focus mode, simply tap the AF button, and your camera will resume its standard auto-focus function.
Mastering Camera Modes: A Guide to Shooting in Manual Mode
You may want to see also

Using the AF button
The AF button is an essential tool for controlling the focus of your Galaxy J7 camera. Here's a detailed guide on how to use the AF button effectively:
Understanding the AF Button:
The AF button, which stands for Auto-Focus, is typically located on the side of your screen when you open the camera app. This button allows you to control the focus of your camera and switch between auto-focus and manual focus modes.
Locking Focus with the AF Button:
When you're composing your shot and want to lock the focus on a specific subject, simply tap the AF button. This will ensure that your camera remains focused on that particular area, even if you adjust your framing or composition.
Using AF to Adjust Focus:
In addition to locking focus, the AF button can also be used to make fine adjustments to your focus. After tapping the AF button to lock focus, you can tap and hold the button again to adjust the focus slightly. This is useful for making sure your subject is in crisp focus, especially in low-light conditions or when dealing with moving objects.
Switching Between Auto and Manual Focus:
The AF button also allows you to switch between auto-focus and manual focus modes. When you're in auto-focus mode, the camera will automatically adjust the focus based on what it detects in the frame. However, if you want more control, you can tap the AF button to switch to manual focus mode. In this mode, you can manually adjust the focus using the on-screen slider or by tapping on the screen to select a focus point.
AF Button Behaviour During Recording:
It's important to note that the behaviour of the AF button differs slightly when you're recording a video. When you start recording, you can tap and hold the screen for a second to lock the focus on a specific area. The AF button will then appear on the side, and tapping it will allow you to switch back to auto-focus mode. There seem to be two different modes for the AF button, one for when you're recording and one for when you're not, but the exact differences between these modes are not immediately clear.
Forester Rear Camera Diagnostics: How to Access?
You may want to see also

Changing focal depth
The Samsung Galaxy J7 has an auto-focus feature that can be manually adjusted while filming. To do this, simply click on the screen in the area where you want the camera to focus. The camera will then adjust to make that area appear in focus, and the focus will be locked on that point until you cancel it.
An (AF) button will appear on the side of the screen, which you can click to go back to auto-focus mode. It's worth noting that there are two modes: one when you're not recording, and one when you are. The items (buttons) appearing on the screen are different in each mode, indicating that there may be some functional differences between the two.
Yi Home Camera: Does It Have a Battery?
You may want to see also

Using the Camera2 API
To check the level of Camera2 API support on your Galaxy J7, you can use a free app called "Camera2 probe". This app will indicate whether your device's hardware support level is "Level 3", "Full", "Limited", or "Legacy".
If you intend to use advanced video recording apps like "Filmic Pro", it's important to ensure that your device has the necessary level of Camera2 API support.
- Check Camera2 API Support: Before proceeding, it's a good idea to verify that your Galaxy J7 supports the Camera2 API. Download and run the "Camera2 probe" app to check your device's hardware support level.
- Install a Compatible App: Look for camera apps that are known to work with the Camera2 API. For example, "Open Camera" is a compatible app that offers manual controls and advanced features.
- Grant Necessary Permissions: When you open the compatible camera app, ensure that you grant any necessary permissions, such as storage and camera access.
- Access Manual Focus: Within the camera app, look for settings or controls that allow you to adjust the focus manually. This may be under a "Manual Controls" or "Pro Mode" section.
- Adjust Focus: Once you've located the manual focus option, you can tap on the screen to select a focus point. You may also be able to adjust the focus distance or use focus peaking for more precise control.
- Lock Focus: After setting the focus, look for an option to lock the focus. This will prevent the camera from refocusing automatically.
- Experiment with Other Features: Depending on the app and your device's capabilities, you may also have access to manual exposure, exposure bracketing, HDR, and other advanced features through the Camera2 API.
Remember that the specific steps and options may vary depending on the camera app you're using and the version of your Samsung Galaxy J7. Always refer to the app's documentation or reach out to the developer for detailed instructions on using the Camera2 API with their application.
Charging the Crosstour Action Camera: A Quick Guide
You may want to see also

Cleaning the lens
To manually focus the camera on a Galaxy J7, you can tap on the screen to select the area you want to focus on. An (AF) button will appear on the side, which you can click to go back to auto-focus mode. This feature is useful when you want to prevent the auto-focus from constantly readjusting during your recording.
Now, to ensure your lens is clean and ready for crisp, clear photos, here are some detailed steps to clean the camera lens on your Galaxy J7:
- Prepare your workspace: Start by washing your hands to ensure you don't transfer any dirt or oils onto the lens. Power off your device and remove any cases or accessories. Find a soft, clean cloth suitable for cleaning lenses, such as a microfiber cloth. You can also use lens-cleaning tissues, but avoid using facial tissues as they can scratch the lens.
- Remove dust and debris: Use a soft brush, such as a cleaning pen or a clean makeup brush, to gently brush away any dust or debris on the lens. This step is crucial to avoid scratching the lens with larger particles during the next steps.
- Apply a small amount of cleaning fluid: Get a few drops of lens cleaning fluid or distilled water (avoid tap water as it can leave streaks). Apply it to the microfiber cloth or lens tissue, ensuring it's just damp and not saturated.
- Gently wipe the lens: Using gentle, circular motions, preferably in a counter-clockwise direction, wipe the damp cloth or tissue on the lens. Be careful not to use too much force.
- Dry the lens: With a dry corner of the microfiber cloth or a new lens tissue, gently dry the damp areas of the lens. Repeat the process until the lens is clean and free of any smudges or dust.
- Avoid common cleaning mistakes: Do not use domestic glass cleaners, as they can be too harsh for the delicate lens coating. Also, avoid rough cloths, as they can scratch the lens. Stay away from tap water, as it contains minerals and impurities that can leave marks on the lens.
- Let it air-dry: Before using your device, let it air-dry completely. Make sure to avoid ports, microphones, speakers, and other sensitive areas when cleaning, as liquid can seep into them and cause damage.
By following these steps, you can effectively clean the camera lens on your Galaxy J7, ensuring your photos and videos turn out crisp and clear.
Charging Your Canon 80D: A Quick Guide
You may want to see also
Frequently asked questions
After starting to record, click on the screen where you want the focus to be. An (AF) button should appear on the side, which will allow you to go back to autofocus mode.
Turn off Tracking AF.
Check the camera details. If it has a "Manual Exposure Range", then it supports manual focus.
You can use an app such as Open Camera or Moment Pro Photo.
The focal length is 28.0mm.