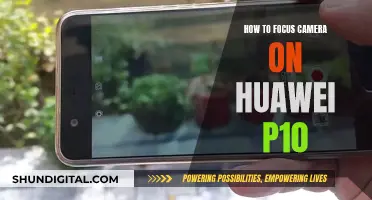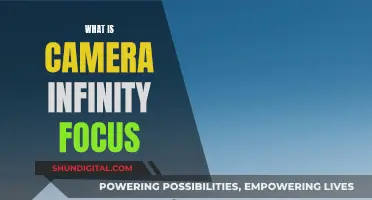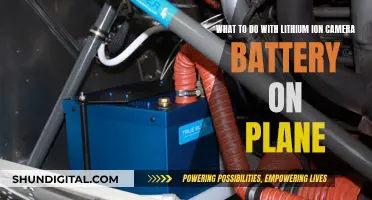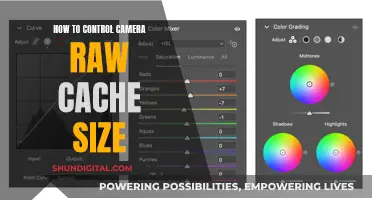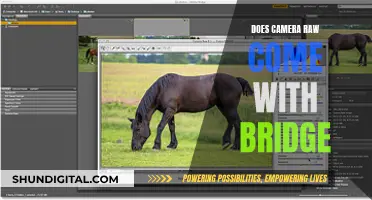Displaying multiple WiFi cameras on a PC computer can be done in several ways. The first step is to choose the right software or application that supports multiple camera monitoring and provides various layout options for easy viewing. Examples of such software include Blue Iris, iSpy, and TinyCam Monitor. After selecting the appropriate software, the cameras need to be correctly configured by connecting them to a WiFi network and ensuring they are positioned to cover the desired surveillance area. The software is then used to add the cameras, adjust layout options, and configure camera settings such as resolution and motion detection. Additionally, a stable network connection is crucial, and this can be achieved by using a high-quality router, optimizing network settings, and regularly checking and updating network devices. With the right tools and setup, users can effectively monitor multiple WiFi cameras on their PC.
| Characteristics | Values |
|---|---|
| Number of cameras supported | 9-64 |
| Cost | Free - $62.99 |
| Supported operating systems | Windows, Linux, Android |
| Pros | User-friendly interface, motion detection, alarms, remote access |
| Cons | Complex to install and configure, requires license purchase |
What You'll Learn

Choose the right software or application
To display multiple WiFi cameras on a PC, you need to select the right software or application for your needs. This software will allow you to view multiple live camera feeds on one screen, with various layout options for easy monitoring.
There are several options available, each with its own advantages and disadvantages. Here are some of the most popular choices:
Blue Iris
Blue Iris is a powerful video surveillance software that can support the simultaneous monitoring of up to 64 cameras. It offers a wide range of layout options and a highly customisable interface. It also supports motion detection and alarms. However, one of the drawbacks of Blue Iris is that it requires the purchase of a license.
ISpy
ISpy is an open-source video surveillance software that supports multi-camera surveillance and remote access. It is free to use and offers real-time monitoring through a browser or mobile device. iSpy also supports a wide range of camera models and brands, and has an active community of users providing support. However, to access some of the more advanced features, you will need to purchase a premium subscription.
TinyCam Monitor
TinyCam Monitor is a mobile application designed for Android devices. It supports multi-camera live monitoring and remote access. The app has a clean user interface and offers features such as cloud storage and alarm notifications at an affordable price. However, it is only compatible with Android devices.
Zoneminder
Zoneminder is another open-source video surveillance software, but this one is specifically for Linux operating systems. It supports multi-camera monitoring and has highly customisable configuration options. Zoneminder is completely free to use and supports multiple camera models and brands. However, it can be more complex to install and configure than some of the other options.
Reolink Client
Reolink Client is a surveillance software that allows you to connect wireless or WiFi cameras to your computer via a router. It can automatically detect cameras on the same network and has a straightforward setup process. However, to access the camera from a computer that is not on the same network, you will need to input the camera's UID into the software.
SmartPSS
SmartPSS is a computer software program that allows PCs to view and record IP cameras. It can be used as a standalone program or in conjunction with a Network Video Recorder (NVR). While it offers an affordable way to test cameras or set up a temporary system, it can be demanding on your computer's processing power, especially when dealing with high-resolution footage.
When choosing the right software or application, consider factors such as the number of cameras you need to monitor, the level of customisation required, your budget, and the compatibility of the software with your camera models and computer operating system.
Modding Your Camera in Fallout 76: A Step-by-Step Guide
You may want to see also

Configure all cameras correctly
To configure all cameras correctly, you must first install the hardware and connect it to a WiFi network. Ensure that the camera is positioned correctly to cover the desired surveillance area.
Next, connect the camera to a WiFi network using the software or app that came with the camera. Enter the correct WiFi name and password and ensure the camera has successfully connected to the network.
Now, select the appropriate software or application according to your needs and install it on your computer or mobile device. You can use software such as Blue Iris, iSpy, TinyCam Monitor, or Zoneminder.
After installing the software, add the cameras in the surveillance software. This usually involves entering the camera's IP address, port number, and username and password. Ensure that all cameras have been added successfully and are displayed in the software interface.
Once all the cameras are added, configure the layout options of the software and choose a layout that suits your surveillance needs. Common layouts include 2x2, 3x3, and 4x4, but you can also customise your own layout.
Finally, adjust the camera settings as needed, such as resolution, frame rate, motion detection, and alarm notifications.
Reactivate Foscam Surveillance Cameras: A Step-by-Step Guide
You may want to see also

Connect cameras to a router
To connect multiple cameras to a router, you will need a power adapter for each camera, a network cable for each camera, and a router.
First, plug each camera into its power adapter to ensure it is charged. Next, connect each camera to the router using a network cable. Once the correct Wi-Fi settings are configured, you can disconnect the network cable from the camera and the router.
Now, launch your chosen surveillance software on your computer. This software will allow you to view multiple camera feeds on one screen. Examples of suitable software include Blue Iris, iSpy, TinyCam Monitor, and Zoneminder.
After launching the software, it should automatically detect the cameras on the same network. Set up configurations for camera functions in the software, then configure each camera's Wi-Fi settings by selecting the network and entering the password.
If you need to access the cameras from a computer that is not on the same network, you will need to input each camera's UID into the software to remotely access the feed.
Reviving Your Camera Battery: Charging from Zero
You may want to see also

Use a wired or wireless connection
To display multiple WiFi cameras on a PC, you can use a wired or wireless connection.
A wired connection typically involves connecting your cameras to a router or switch using Ethernet cables. This method ensures a stable and reliable connection but may require more extensive setup, especially if your cameras are located far apart or in different buildings.
- Connect each camera to a power source using power adapters.
- Use Ethernet cables to connect each camera to a router or switch.
- Ensure your router has Power over Ethernet (PoE) capability to provide both power and network access to the cameras. If your router doesn't support PoE, you may need a PoE injector or switch.
- Launch surveillance software on your PC, such as Reolink Client or Blue Iris.
- Add the cameras to the software by entering their IP addresses, port numbers, and login credentials.
- Configure the layout and settings for each camera within the software, including resolution, frame rate, motion detection, and notifications.
A wireless connection, on the other hand, utilizes WiFi to connect the cameras to your network. This method offers more flexibility in terms of camera placement but may be less reliable due to potential interference and bandwidth limitations.
- Ensure each camera is powered using power adapters.
- Temporarily connect each camera to your router using Ethernet cables for the initial setup.
- Launch surveillance software on your PC, such as Reolink Client.
- Access the camera's web interface by entering its IP address into a web browser.
- Log in to the camera's web interface using the provided username and password.
- Connect the camera to your WiFi network by selecting the correct SSID and entering your WiFi password.
- Disconnect the Ethernet cable, and your camera should now be connected wirelessly.
- Repeat this process for each additional camera.
- Add the cameras to your surveillance software by entering their IP addresses or using P2P QR codes.
Both wired and wireless connections have their advantages and considerations. A wired connection provides a more stable and secure connection but may require more extensive cabling and networking knowledge. A wireless connection offers flexibility and ease of setup but may be prone to interference and bandwidth constraints, especially with a large number of cameras.
When deciding between a wired or wireless connection, it's important to consider the specific requirements of your surveillance system, including the number of cameras, their locations, and the desired level of reliability.
Choosing the Right Microphone for Selfie-Mode Photography
You may want to see also

Adjust camera settings
Adjusting camera settings is an important step in ensuring your WiFi cameras are properly configured and optimised for your surveillance needs. Here are some detailed instructions on how to adjust camera settings when displaying multiple WiFi cameras on a PC:
Camera Quality Settings:
- Open the Camera app: You can usually find it by searching for "camera" in the Start Menu or by selecting Start > Camera.
- Access the Settings: In the Camera app, look for a Settings gear icon, typically located in the top-left corner.
- Adjust Options: In the Settings menu, you can modify various options such as enabling/disabling a framing grid, choosing the type of framing grid, adjusting photo and video resolution, enabling/disabling the time-lapse timer, and reducing flicker.
- Pro Mode: If you want to adjust the brightness, enable Pro Mode from the Settings menu. This will allow you to control brightness directly from the main screen of the Camera app.
Camera Privacy Settings:
- Open Settings App: Click on the Start Menu and select the Settings gear icon, usually found in the lower-left corner of your screen.
- Select Privacy: In the Windows Settings menu, navigate to the Privacy section.
- Choose Camera: On the left-side menu under App Permissions, select "Camera".
- Adjust Privacy Settings: The Camera section in the Privacy menu offers various privacy settings. You can control which apps have access to your camera, choose specific Microsoft Store apps with camera access, and manage access for other desktop apps.
Advanced Camera Settings:
- Manage Cameras: In Windows 11, you can manage camera settings by typing "manage cameras" in the search bar on the Start Menu and selecting "Manage cameras" from the results.
- Preview and Adjust Settings: In the Camera settings page, you can view connected cameras, preview their feeds, and adjust default values for common camera settings.
- Modify Default Settings: Select a specific camera from the list of connected cameras, and Windows will display a preview with controls to adjust various settings. Make the desired changes, and they will be saved as the new default settings.
- Additional Configuration: Some camera manufacturers provide an app that allows for more advanced configuration changes. Look for a button under the "Related settings" heading to open the manufacturer's app for further adjustments.
- Basic Camera Controls: Depending on your camera's capabilities and Windows version, you may have access to basic camera controls such as brightness, contrast, saturation, and sharpness.
- Rotation: If you have an external camera, you can adjust its rotation to compensate for different mounting options.
- Video HDR: This setting uses HDR (High Dynamic Range) capture techniques to enhance the image, ensuring that both bright and dark areas are naturally represented.
- Windows Studio Effects: These effects aim to improve your video conferencing experience. They include background blur, eye contact correction, automatic framing, and voice focus for clearer audio.
PRK Camera Mode: Understanding the Boxes
You may want to see also
Frequently asked questions
You will need a power adapter for the camera, a network cable, and a router.
First, plug the camera into the power adapter to charge it. Next, connect the camera to the router using a network cable. Once the correct WiFi settings are configured, disconnect the cable from the camera and the router. Launch surveillance software on your computer, which should automatically detect the camera on the same network. Set up configurations for camera functions in the software, then configure the camera's WiFi settings by selecting the network and entering the password.
Log in to the main camera's web page and navigate to Settings > Basic Settings > Multi-Camera menu. On the Multi-Camera page, all the devices connected can be searched. The first camera is the default, but additional cameras can be added for monitoring.
Blue Iris, iSpy, TinyCam Monitor, and Zoneminder are all software options that support multi-camera surveillance.