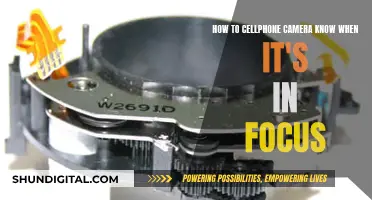Lightroom is a powerful tool for photographers, but it can be slow and frustrating to use. One way to improve performance is to control the size of the Camera Raw Cache. This cache holds preview data for images, allowing them to load faster when you open them in Lightroom. However, if you have a lot of images, the cache can grow very large and slow down Lightroom.
By default, Lightroom sets the Camera Raw Cache to 1 GB, but you can increase it to store more image data and speed up the generation of previews. Some users find that increasing the cache to 20 GB or more can significantly improve performance in the Develop module.
To change the cache size, go to Preferences and select the Performance or File Handling tab. From there, you can experiment with increasing the Maximum Size to 10 GB or more. It's also important to check the location of your cache and make sure it's on a fast hard drive, preferably an internal SSD drive and not an external USB drive.
While increasing the cache size can improve performance, it's also important to manage your cache and clear it occasionally to free up space. This can be done through the Purge Cache button in the Performance tab of the Preferences menu.
In addition to controlling the Camera Raw Cache size, there are other optimisation tips you can follow to improve Lightroom's performance, such as using optimal import settings, choosing the right preview size, optimising the Lightroom catalog, and more.
| Characteristics | Values |
|---|---|
| Default Camera Raw Cache Size | 1GB |
| Recommended Camera Raw Cache Size | 20GB or more |
| Cache Location | Choose a different drive to store your Camera Raw Cache, but do not choose an external USB drive |
| Maximum Size Setting | 10.0 GB or more |
What You'll Learn

Put your cache on a fast hard drive
The Camera Raw cache is where Lightroom stores image data when you switch to the Develop view. This defaults to a size of 1GB, which is pitiful, and means that Lightroom is often having to swap images in and out of its cache when developing, resulting in a slower Lightroom experience.
You can set your Camera Raw cache size and location from the Edit -> Preferences menu, and then choosing the “Performance” tab.
I’d suggest setting this to a number more like 20GB. I’d also recommend putting the camera RAW cache on an SSD drive so as to get maximum performance out of it. I’ve personally found that Lightroom appears to run faster when this RAW cache is on a separate drive to my system files, but I have no hard evidence to back this claim up. Still, it's worth a try.
The Camera Raw cache is used only in the develop module for editing and viewing RAW files. The Standard previews cache is used in the library module when you’re browsing images, and I am guessing that’s the size you are seeing. That will take up space on your external SSD. There’s no way to control the preview cache size (or in fact to clear it without manually deleting the preview folder).
How to set up your Camera Raw cache
- Go to Edit -> Preferences.
- Click on the "Performance" tab.
- In the Camera Raw Cache Settings area, experiment with a Maximum Size of 10.0 GB or more.
- To further speed up the cache, keep it on a fast hard disk. To specify the location of the Camera Raw cache, click on "Choose" and navigate to the location where you want to store the cache.
How to clear your Camera Raw cache
If you want to clear your Camera Raw cache, here are the steps:
- Go to Edit -> Preferences.
- Click on the "File Handling" tab.
- Click on "Purge Cache" under the Camera Raw Cache Settings.
- You can also change the location of this cache by clicking on "Choose". Note that this cache is used only by the Develop module.
Charging the Kitmesh Camera: A Quick Guide
You may want to see also

Increase the cache size
Increasing the Camera Raw Cache size can speed up the generation of previews of images. The default size is 5GB, but some Lightroom Classic users have found that increasing the Camera Raw Cache to 20GB or more can speed up performance in the Develop module.
To increase the Camera Raw Cache size, follow these steps:
- Go to Lightroom Classic > Preferences (on a Mac) or Edit > Preferences (on Windows).
- Click on the File Handling tab.
- In the Camera Raw Cache Settings area, experiment with a Maximum Size of 10.0 GB or more.
- To further speed up the cache, keep it on a fast hard disk. Choose the location by clicking on "Choose" and navigating to the desired location.
Battery-Powered Wi-Fi Cameras: Night Vision Included?
You may want to see also

Store your cache and previews in the same folder
Keeping the cache and previews in the same folder is important for optimising performance. This is because the server does not need to generate a new thumbnail and preview the next time a client requests a file that is in the cache.
When it comes to Lightroom, it is recommended to keep the preview cache file, [Catalog name] Previews.lrdata, in the same folder as the catalog file, [Catalog name].lrcat. If you move the catalog file or store it separately from the cache, then Lightroom will have to regenerate the previews.
In Capture One, the preview and thumbnail images are stored in the catalog file itself, which can be an issue for large libraries as the catalog file can reach many gigabytes. This can waste precious space on the internal SSD. However, there is a workaround that involves creating a symbolic link, also known as a symlink or soft link, in the location of the Cache folder. This symlink will point to your external cache in a way that is transparent to Capture One.
Where's the Power? 35mm Cameras and Their Battery Usage
You may want to see also

Use a solid-state drive
Using a solid-state drive (SSD) can significantly improve the performance of Lightroom Classic. SSDs are much faster than traditional hard disk drives (HDDs) and can speed up data access and overall system responsiveness.
When using Lightroom Classic, storing catalogs, image files, and previews on an SSD can lead to notable performance improvements. This is because SSDs have no moving parts, resulting in faster read and write speeds compared to HDDs. By leveraging the speed of an SSD, Lightroom can quickly access the data it needs, improving the overall responsiveness of the application.
It is recommended to use the same SSD for your operating system, program files, and Lightroom Classic files to achieve maximum performance. Additionally, while catalog files cannot be stored on network drives, you can store your photos on a network drive. However, it is important to note that network drives have slower data transfer rates, which can lead to longer loading times when switching modules or files in Lightroom Classic.
When setting up your SSD for Lightroom Classic, consider the following:
- Choose an SSD with sufficient storage capacity to accommodate your Lightroom Classic files, including catalogs, image files, and previews.
- Ensure your SSD is compatible with your computer system and has the necessary connectors.
- Follow the installation instructions provided by the SSD manufacturer to physically install the SSD in your computer.
- Use cache software to enable caching functionality and further optimize performance.
- Configure the cache software to select the appropriate caching mode, customize cache settings, and enable caching.
- Regularly monitor and manage your cache to ensure optimal performance and address any potential issues.
By following these steps and utilizing an SSD with Lightroom Classic, you can expect faster data access, improved system responsiveness, and enhanced resource utilization.
The Evolution of Rechargeable Camera Batteries
You may want to see also

Delete the Lightroom previews cache
Deleting the Lightroom previews cache can help free up space on your hard drive. The previews cache is used to store thumbnail and preview data for your images. Over time, this cache can become large and take up a significant amount of space, especially if you have a large number of images in your catalog.
To delete the Lightroom previews cache, follow these steps:
- Open Lightroom and go to the "Edit" menu.
- Choose "Catalog Settings" (on Windows) or "Lightroom > Catalog Settings" (on Mac).
- In the dialog box that appears, go to the "File Handling" tab.
- Under "Preview Cache," click on the "Locate" button.
- This will open the folder containing your preview cache file, which is usually named " [CatalogName] Previews.lrdata."
- Delete this file.
By deleting the preview cache file, you will remove all the thumbnails and previews for your images. Don't worry; Lightroom will automatically regenerate the previews the next time you open the corresponding folder or collection in Lightroom. However, this may cause a slight delay as the previews are recreated.
Additionally, you can reduce the frequency with which Lightroom discards 1:1 previews to free up space. By default, Lightroom is set to discard these large previews every week. You can change this setting by going to "Edit > Catalog Settings > File Handling" (on Windows) or "Lightroom > Catalog Settings > File Handling" (on Mac) and choosing a different option, such as "After 30 Days" or "Never."
Note that if you choose "Never," the preview file can become very large over time, so keep an eye on its size and delete it manually if it starts taking up too much space.
Also, keep in mind that deleting the previews cache is different from purging the Camera Raw cache. The Camera Raw cache is used to store image data for the Develop module and can be purged by going to "Edit > Preferences > File Handling" (on Windows) or "Lightroom > Preferences > File Handling" (on Mac) and clicking the "Purge Cache" button under the Camera Raw Cache Settings.
Charging the DJI Osmo Action Camera: A Quick Guide
You may want to see also
Frequently asked questions
Go to the 'Preferences' or 'Edit' menu and click on 'Performance' or 'File Handling'. In the 'Camera Raw Cache Settings' area, you can experiment with increasing the 'Maximum Size' to 10 GB or more.
The default Camera Raw Cache size in Lightroom is 1 GB, but it is recommended to increase it to 20 GB or more to improve performance in the Develop module.
The Camera Raw Cache can be found by going to 'Preferences' or 'Edit' > 'Performance' or 'File Handling'. From there, you can click on 'Choose' to select the location of the cache. It is recommended to store the cache on a fast hard disk, preferably an internal SSD drive that is separate from your operating system drive.