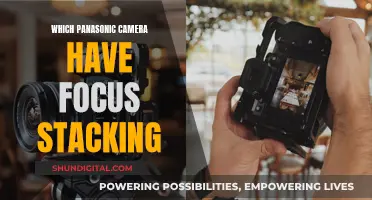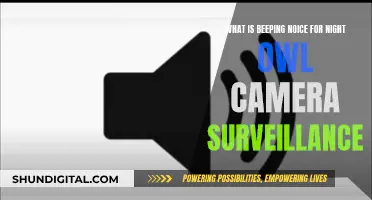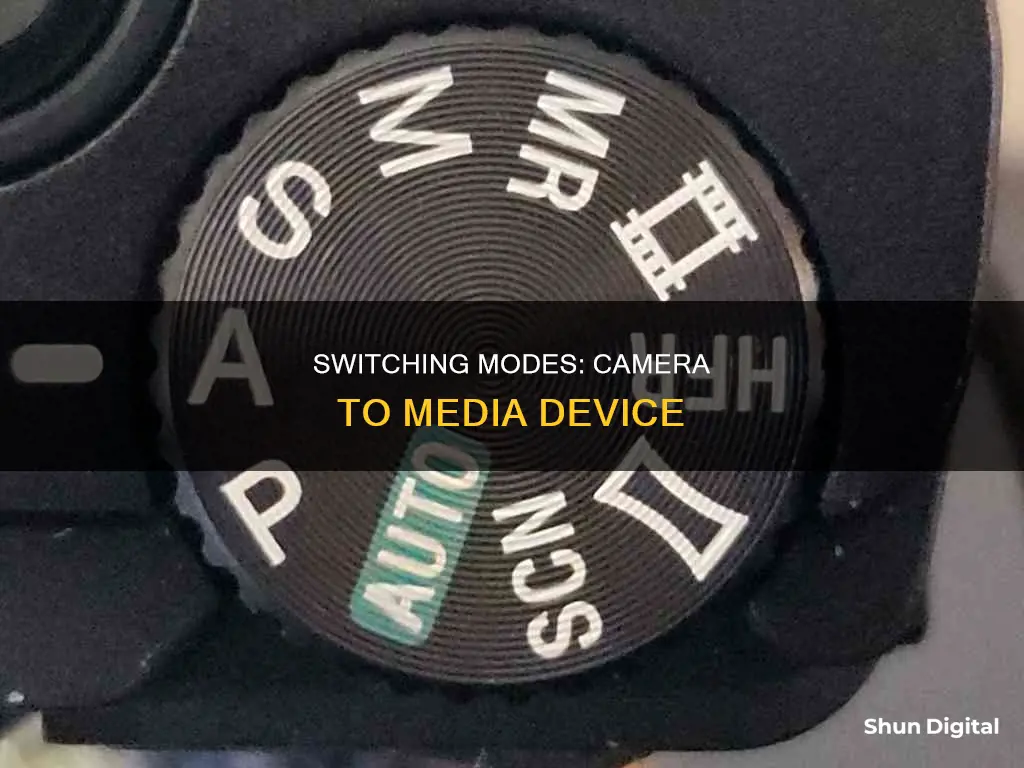
If you want to switch from camera mode to media device mode, you can do so by connecting your device to a computer via USB. Once you've connected your device, open the Notifications panel and tap 'USB connected'. Then, tap the connection mode you want to use to connect to the PC. You can choose from the following options: Charge only, Media sync (MTP), Internet connection, and Camera (PTP). To use your device as a media device, select Media sync (MTP) or Camera (PTP) mode.
What You'll Learn
- How to switch from camera mode to media device on a Samsung Galaxy S4?
- How to switch from camera mode to media device on a Windows 11/10/8.1 device?
- How to switch from camera mode to media device on a Chrome browser?
- How to switch from camera mode to media device on a Samsung Galaxy S or Note phone?
- How to switch from camera mode to media device using the Media Stream API?

How to switch from camera mode to media device on a Samsung Galaxy S4
To switch from camera mode to media device on a Samsung Galaxy S4, follow these steps:
- Connect your Samsung Galaxy S4 to your computer using the provided USB cable.
- Swipe down from the top of the screen (status bar) to open the notification panel.
- Tap "Connected as a camera".
- Select the "Media device (MTP)" option.
- Your PC will now detect your phone as a storage device for media files, and you can transfer media files between your phone and the computer.
Alternatively, you can change the settings on your phone:
- Go to "Settings" > "Storage".
- Tap the navigation right button (three dots) in the upper right corner.
- Select "USB computer connection".
- Choose "Media device (MTP)".
Now your Samsung Galaxy S4 will be connected as a media device, allowing you to transfer files between your phone and computer.
Camera Battery Basics: What Photographers Need to Know
You may want to see also

How to switch from camera mode to media device on a Windows 11/10/8.1 device
If your Windows 11/10/8.1 device has a built-in camera or a connected webcam, you can use the Camera app to take photos and videos.
To find the Camera app, select Start > Camera.
Changing Camera Settings
You can change some options for your camera in Settings, like showing grid lines to help you compose a photo, or including location info in your photos.
Open the Camera app.
Swipe in from the right edge of the screen, and then select Settings.
Adjust the settings for each option. These might include:
- Change the photo aspect ratio or video quality.
- Turn location info on or off.
- Show or hide grid lines.
- Turn video stabilization on or off.
- Turn the microphone on or off.
- Turn the video lamp on or off.
- Change what happens when you tap the screen.
Switching to a Different Camera
If your device has more than one camera, like a front-facing and a rear-facing camera, you can switch cameras before taking a photo or video.
Open the Camera app.
Swipe in from the bottom edge to see the app commands. If you're using a mouse, right-click within the app.
Select Change camera.
Zooming In and Out
If your device has a touchscreen, you can zoom in or out by using two fingers to pinch or stretch the image on your screen.
You can get an effect similar to zooming in if you take a photo and then crop it.
Swipe to the right or select the left arrow to see your recent photos and videos. Keep swiping or clicking the left arrow until you find the photo you want to crop.
Swipe in from the bottom edge to see the app commands. If you're using a mouse, right-click within the app.
Select Aspect ratio and pick from the preset options or drag the borders where you want them.
Save the cropped photo. You can update the original photo or save a copy with your changes.
Are Batteries Included? Camera Shopping Basics
You may want to see also

How to switch from camera mode to media device on a Chrome browser
Switching from camera mode to media device on a Chrome browser can be done in several ways. Here is a step-by-step guide:
Using the Omnibox:
- Go to the website for which you want to change the permissions.
- Click on the lock icon on the left side of the address bar (also known as the Omnibox).
- From the menu, click on either the microphone or camera icon.
- Select "Allow" or "Block" from the drop-down menu, and then click the "X" to save your changes.
- Reload the page for the changes to take effect.
Through Chrome Settings:
- Click on the three vertical dots in the top right corner of your Chrome browser.
- Select "Settings".
- Choose Privacy and Security from the left column and then Site Settings from the right column.
- Click on Camera or Microphone under Permissions to adjust the settings for your desired media device.
- Make the desired changes, such as selecting the front-facing camera from the drop-down menu.
- Refresh your Chrome browser for the changes to apply.
Using Site Permissions:
- Click on the three horizontal dots in the top right corner of Chrome.
- Select "Settings" and then choose Site Permissions from the left column.
- Select "Camera" or "Microphone" from the right column to adjust permissions.
- Make sure to select the desired media device from the drop-down menu.
- Refresh the browser for the changes to take effect.
Using Switch Device Feature:
If you are in a deposition room, you can use the Switch Device feature for a quick change without leaving the room:
- Click on the three dots next to the Red Telephone icon.
- Select "Device Settings" from the menu.
- A pop-up window will open, allowing you to choose the correct camera and microphone settings.
- Click "Apply Changes" to save your selections.
It's important to note that if you're using Chrome for work or school, your network administrator may have set specific camera and microphone settings that you cannot modify.
Mastering War Thunder's Joystick Camera Controls
You may want to see also

How to switch from camera mode to media device on a Samsung Galaxy S or Note phone
To switch from camera mode to media device on a Samsung Galaxy S or Note phone, follow these steps:
- Connect your Samsung Galaxy S or Note phone to your computer using a USB cable.
- The device will automatically detect the USB connection. If it doesn't, check the cable or driver for the device.
- Once the connection is established, you will see a notification on the screen saying "Connected as Camera/Media Device".
- Tap on this notification, and it will redirect you to the "USB computer connection" settings.
- Here, you can choose between "Media device (MTP)" and "Camera PTP". Select "Media device (MTP)" to switch to media device mode.
- Alternatively, you can access the settings by going to Settings > Storage. In the upper right corner, you may see a navigation button that leads to "USB computer connection" settings. From there, you can select "Media device (MTP)".
It's important to note that the steps may vary slightly depending on the model and software version of your Samsung Galaxy device.
Charging Camera Batteries: Field Strategies for Photographers
You may want to see also

How to switch from camera mode to media device using the Media Stream API
The MediaDevices interface of the Media Capture and Streams API provides access to connected media input devices like cameras and microphones, as well as screen sharing. It lets you obtain access to any hardware source of media data.
To switch from camera mode to media device using the Media Stream API, you can follow these steps:
Check if the user's browser supports the MediaDevices API:
Javascript
If 'mediaDevices' in navigator && 'getUserMedia' in navigator.mediaDevices {
# The API is supported
} else {
# The API is not supported
}
Request permission from the user to access the media input devices:
Javascript
Navigator.mediaDevices.getUserMedia({ video: true, audio: true });
Understand media constraints:
The constraints object specifies the types of media you want to access and any requirements for each media type. For example, you can specify the resolution of the video stream:
Javascript
{ video: { width: 1280, height: 720 } }
Enumerate available media devices:
You can use the `enumerateDevices` method to get a list of all the available media input and output devices on the user's device. This allows you to provide the user with options to choose from when selecting a media source.
Display the media stream:
Once you have access to the media stream, you can display it in a `video` element in your HTML:
Html
In your JavaScript code, you can set the `srcObject` of the video element to the media stream:
Javascript
Const video = document.querySelector('video');
Video.srcObject = stream;
Video.play();
Handle stream changes:
If the user selects a different media source, you can request the new stream using the selected source and update the stream of the video element.
By following these steps, you can switch from camera mode to media device using the Media Stream API and provide the user with a list of available media sources to choose from.
Vive Cameras: Battery or Plug-in Power?
You may want to see also
Frequently asked questions
Connect your device to your computer. Go to Settings > Storage > USB computer connection > Media device (MTP)/Camera PTP.
Open the Camera app. Swipe in from the bottom edge to see the app commands. Select "Change camera".
Go to Settings > Privacy and security > Site settings > Permissions > Camera. Select the down arrow to select a default camera or switch between cameras.
You can use the MediaStream API to switch between cameras. First, list all the available video and audio input devices of the computer. Then, request the user's permission to access the camera and video. Finally, handle the audio and video source change by attaching an event listener to selects.