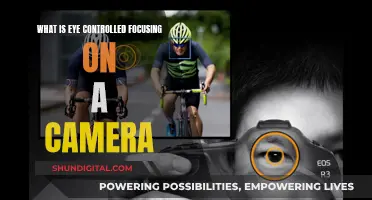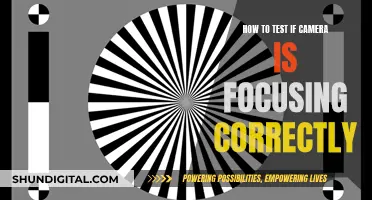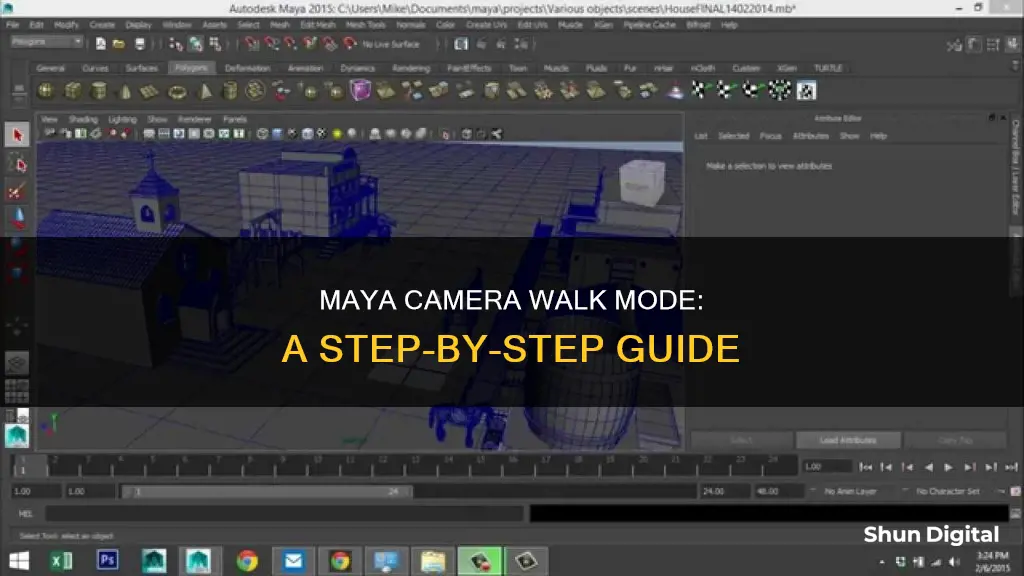
When working with the Autodesk Maya 3D software, the Walk Mode tool enables the user to move the camera forward, left, right, and back. To enter Walk Mode, use the WASD keys. While in Walk Mode, the camera can be rotated with the keyboard shortcut Alt + left mouse button, panned with Alt + middle mouse button, and zoomed with Alt + right mouse button or the scroll wheel.
| Characteristics | Values |
|---|---|
| Walk mode tool | Replaces WASD to move forward, left, right, and back |
| Moving the camera | Happens during a single point in time (whatever frame you are on) |
| Simulating video game movement | Use a game engine and export the camera path |
| Alternative software | Blender |
| Keyboard shortcuts | Alt + left mouse button = rotate camera |
| Alt + middle mouse button = pan camera | |
| Alt + right mouse button = zoom camera | |
| Scroll wheel = zoom camera | |
| Hold space bar = all menus in Maya | |
| Tap space bar = change between all viewports and selected viewport |
What You'll Learn

Using the WASD keys to move the camera
To enter walk mode in Maya, you can use the Walk Tool, which replaces the traditional WASD controls with movement in four directions: forward, left, right, and back. This tool is useful for simulating video game movement in a Maya scene using mouse movements. However, note that the Walk Tool requires a shortcut to enter and exit, which can be inconvenient for larger scenes.
An alternative to the Walk Tool is the MayaFPS plugin, which allows you to navigate the perspective camera using traditional first-person shooter controls (WASD + mouse). This plugin is more versatile and supports older versions of Maya. It is activated by a mouse button and deactivated by releasing it, making it similar to native navigation tools in Maya. MayaFPS is free for non-commercial use and is used by well-known game studios and individual artists.
To summarise, while the Walk Tool offers basic WASD movement, MayaFPS provides a more seamless and intuitive navigation experience, especially for those familiar with FPS controls.
- Download and install the MayaFPS plugin from the official website or source.
- Launch Autodesk Maya and open your desired project or scene.
- Activate the MayaFPS plugin by accessing the "Plugins" or "Add-ons" section in Maya's settings or preferences.
- With the plugin enabled, you can now use the WASD keys on your keyboard to navigate the perspective camera:
- W – Move forward
- A – Move left
- S – Move back
- D – Move right
- Combine these movements with mouse controls for a more precise and natural exploration experience.
- To exit the MayaFPS mode, simply release the mouse button or use any predefined shortcut keys configured for the plugin.
By following these steps, you can effectively use the WASD keys to move the camera in Maya, providing a familiar and efficient navigation experience, especially for those with a gaming background.
Undoing Steps in Camera Raw: A Simple Guide
You may want to see also

Keybinding a new movement key
To keybind a new movement key for the Maya camera, you can follow these steps:
- Open the "Window" menu and navigate to "Settings/Preferences".
- Select "Hotkey Editor" from the preferences menu.
- In the Hotkey Editor, you can customise your keybindings by assigning new shortcuts to various functions, including camera movements.
- Locate the function you wish to reassign, such as rotating, panning, or zooming the camera.
- Assign your desired keybinding, such as the SPACEBAR, to the selected function.
- Repeat this process for any additional functions you want to keybind.
By utilising the Hotkey Editor in Maya, you can customise your keybindings to suit your preferences, making it more convenient to navigate and manipulate the camera during your workflow.
Camera Raw Versions with Adjustment Brush
You may want to see also

Using the scroll wheel to zoom
To use the scroll wheel to zoom in and out of the work area in Maya, you can use the mouse scroll wheel. However, if you find that the scroll wheel is not working, you can try alternative methods. One method is to use the ALT key in combination with the middle mouse button (MMB) or the right mouse button to zoom. Pressing down on the scroll wheel is equivalent to using the MMB.
If the scroll wheel is still not working, you can try deleting your Maya preferences or the "`maya>blahblah version' folder in the 'My Documents' folder". You can also check your Windows settings by going to Windows > Settings/Preferences > Preferences > Interface and enabling the Mouse Scroll Wheel option.
It is worth noting that some users have reported that the scroll wheel is less consistent and harder to use for zooming compared to the ALT and mouse button combination.
Charging Your 4K Dual Action Camera: A Quick Guide
You may want to see also

Using the Gamepad camera
To set up the controller, you would typically need to install the appropriate software, ensure your controller is connected and recognised by the system, and then follow the instructions provided by the plugin developer. This may involve running specific commands in Maya's Script Editor or Animation Editor to define the controller as a data server.
Another approach is to utilise a program like Craft Animation Studio, which offers more advanced features but may come at a higher cost. Additionally, some users have suggested using a flight stick instead of a controller for a potentially more ergonomic experience.
It's worth noting that while these solutions can provide an interesting way to navigate your scene, some users have expressed that traditional mouse and keyboard controls may still be more efficient and practical for certain tasks, especially when alternating between navigation and other work in the software.
For those seeking a more integrated solution, Autodesk Maya's Bonus Tools suite previously included a game version with a first-person view option, allowing users to navigate their scenes using mouse look and WASD controls. However, it's unclear if this feature is still available in the latest versions of Maya.
Lastly, for those seeking a more dynamic camera movement, it may be beneficial to consider using a game engine. By exporting your scene and camera path to a game engine, you can utilise its built-in tools for camera navigation and animation, which can offer greater flexibility and ease of use.
Transferring Raw Camera Files: A Step-by-Step Guide
You may want to see also

Looking around in perspective view
The rotation has no restrictions, so you can view an object from any angle, even from below it. The "up" direction remains consistent when rotating, so you won't end up with the object sideways on the screen. If you get disoriented, look at the bottom left of the view, which shows the current alignment of the X, Y, and Z axes.
You can manually change the focal point of the camera with a series of pans and rotates, or you can select an object by clicking on it and hitting "f" on your keyboard. This will zoom in so that the selected object takes up most of the screen and will set the focal point to the centre of the object. This is called "focusing".
The camera you have been using is a perspective camera, which acts in the same way as the human eye or a film camera. Objects that are farther away look smaller when viewed with a perspective camera, and parallel lines converge at vanishing points.
How to Find the Crop Tool in Camera Raw?
You may want to see also
Frequently asked questions
Press the "alt" and "left mouse button" together to rotate the camera and enter walk mode.
Yes, you can also use the Gamepad camera if you have a controller or joystick.
Yes, the arrow keys can be used to move forward, left, right, and back in walk mode.
The mouse scroll wheel is used for zooming the camera in and out, but it does not activate walk mode.
To exit walk mode, simply release the "alt" key and the camera will return to its default navigation mode.