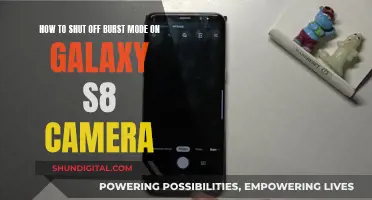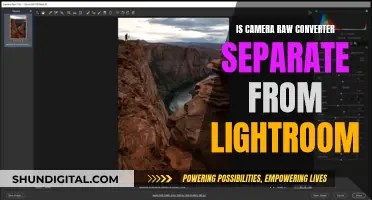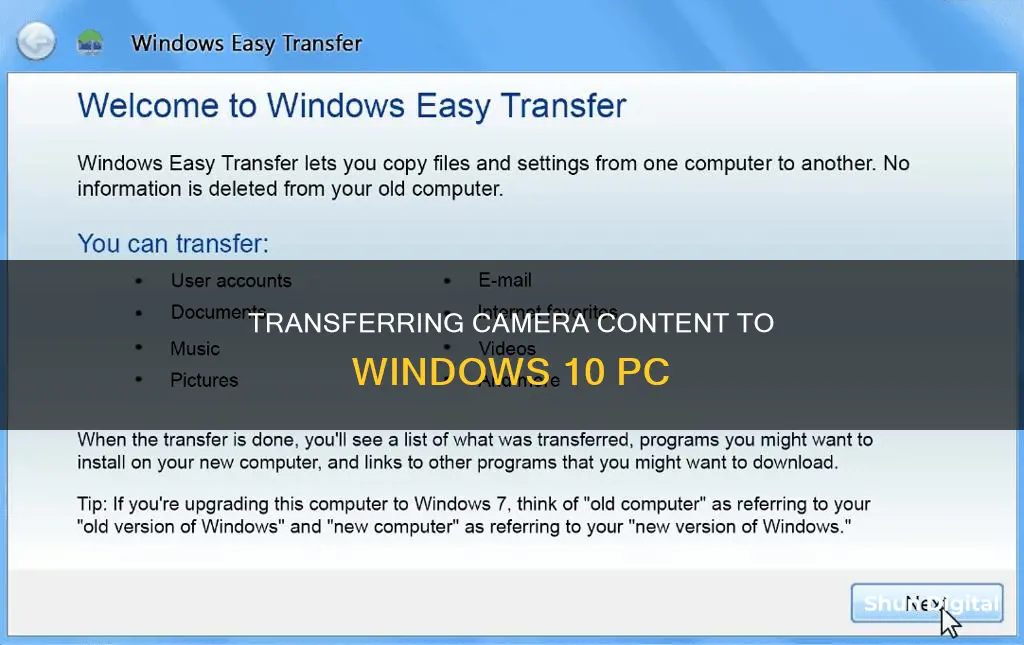
Transferring photos from your camera to your Windows 10 PC can be done in a few simple steps. You can either use the photo software that came with your camera, or the Windows 10 built-in Photos App. First, connect your camera to your computer using a USB cable. Then, turn on your camera. Your computer should recognize it immediately. Next, open the Photos app and select Import from the app bar. Choose your device from the list of connected devices and select the photos you would like to import. Finally, choose the location of the destination folder for import and select Confirm to move the photos.
| Characteristics | Values |
|---|---|
| Connection type | USB cable, SD card reader, memory card slot, camera docking base |
| OS compatibility | Windows 11, 10, 8, 7 |
| Required software | Windows File Explorer, Photos app, PlayMemories Home |
| File transfer method | Drag and drop, copy and paste, import wizard |
| File selection | Individual files, multiple files, all files |
| File transfer destination | Pictures folder, custom folder |
What You'll Learn

Using a USB cable
To transfer photos from your camera to your Windows 10 computer using a USB cable, follow these steps:
- Turn on your computer and camera: Ensure that both your computer and camera are switched on.
- Connect the camera to your computer: Use the USB cable that came with your camera to connect it to an open USB port on your computer. If you don't have this cable, you must purchase a replacement that fits your camera model.
- Set the USB connection mode on your camera: On your camera, set the USB Connection or Transfer mode setting to Mass Storage, MTP, or Auto. This can usually be found in the camera's menu settings.
- Mass Storage treats the camera's memory as a USB flash drive and is the fastest transfer method.
- Media Transfer Protocol (MTP) is designed specifically for transferring image and video files and has unique functions depending on the operating system, but it has a slower transfer speed than Mass Storage.
- Auto will automatically establish a Mass Storage or MTP connection depending on the connected device.
- Connect the camera to the computer: Use the supplied USB cable to connect the camera to the computer. If your camera doesn't come with a USB cable, you may need to purchase a compatible one.
- Select the Autoplay option: Once your computer recognises the camera, select the Autoplay dialog box that appears on the screen.
- Open the File Explorer: Depending on your operating system settings, you may need to scroll down to find this option. Alternatively, you can open the File Explorer manually by right-clicking on the Start menu and selecting it.
- Select the DCIM folder: Click on the DCIM (Digital Camera Images) folder to locate your photos.
- Select the photos you want to transfer: You can select individual photos or press Ctrl + A to select all the photos in the folder. To select multiple photos, hold Ctrl and click on each photo.
- Drag and drop the photos to your desired location: You can drag and drop the selected photos to a folder of your choice, such as the Pictures folder, or create a new folder.
- Eject the camera: Once the transfer is complete, safely eject the camera by clicking on the device icon in the bottom-right corner of the taskbar and selecting Eject. Now you can unplug the camera from the computer.
Highway Camera Tickets: Are You Being Watched?
You may want to see also

Using an SD card
To transfer photos from your camera to your Windows 10 computer using an SD card, you will first need to locate the SD card in your camera. Open the panel that contains the internal storage, then press the SD card to unlock it from your camera.
Next, insert the SD card into your computer's card reader. Many modern laptops come equipped with an SD memory card reader built into the machine. If your computer does not have a compatible built-in memory card reader, you will need to purchase an external memory card adapter.
Once your SD card is inserted, open the File Explorer. You can do this by right-clicking the Start menu and clicking File Explorer.
In the File Explorer, click on your SD card. You can find this in the left panel. If you don't see it, click the arrow on the left of This PC to expand the options.
Now, select the pictures you want to transfer. You can transfer individual photos, or press Ctrl + A to select all the photos in the folder. To select multiple photos, hold Ctrl and click each photo.
Finally, drag the pictures to a new location on your computer, such as the Pictures folder, or a new folder. You can also create a new folder within the Pictures folder and drag the photos there.
The amount of time it takes to transfer will depend on the number of files and your computer's specifications.
If you want to delete the photos from your camera's SD card after transferring them, wait for the files to finish transferring to your computer. Return to the SD card's folder and press Ctrl + A to select all the photos. Right-click the photos, then click Delete.
Eject the SD card before removing it from your computer. You can do this by clicking the arrow in the bottom-right corner of the taskbar, clicking the flash drive icon, and then clicking Eject.
Displaying Camera Raw Data: A Step-by-Step Guide
You may want to see also

Using AutoPlay
Once you have connected your camera to your computer using a USB cable, you should see the AutoPlay window pop up. Click the "AutoPlay" box in the bottom-right corner.
From the AutoPlay options, select "Open folder to view files". This will open the File Explorer, where you can view the contents of your camera. You may need to scroll down to find this option.
If you don't see the AutoPlay window, you can open the folder manually. Right-click the Start menu and select File Explorer. Then, click on your camera device listed on the left panel, and then click on the SD card.
In the File Explorer, you will see your photos inside a folder labelled DCIM (Digital Camera Images). Select the photos you want to transfer. You can transfer individual photos, or press CTRL + A to select all the photos in the folder.
Finally, drag and drop the selected photos to a new location on your computer, such as the Pictures folder. You can also create a new folder to store the photos.
The time it takes to transfer the photos will depend on the number of files and your computer's specifications.
Who Created the First Commercial Camera?
You may want to see also

Using File Explorer
- Turn on your computer: Ensure your computer is turned on before proceeding with the transfer.
- Connect your camera: Use the USB cable that came with your camera to connect it to an open USB port on your computer. If you can't find the port on your camera, check for any panels that can be flipped open.
- Turn on your camera: After connecting the camera, turn it on. Your computer should recognize it immediately. You may need to switch your camera into Review mode for it to connect fully.
- Open File Explorer: Right-click on the Start menu and select File Explorer.
- Select your camera device: In the left panel of File Explorer, click on your camera device.
- Open the SD card: Click on the SD card to access its contents. If you don't see the photos immediately, double-click on the DCIM folder (this folder typically contains your photos).
- Select the photos you want to transfer: You can select individual photos or press Ctrl + A to select all photos in the folder. To select multiple photos, hold Ctrl and click on each photo.
- Drag the photos to your desired location: Drag and drop the selected photos to your desired location on your computer, such as the Pictures folder or a new folder.
- (Optional) Delete photos from your camera: If you want to delete the photos from your camera's SD card after transferring them, wait for the transfer to finish. Then, go back to the SD card folder, select all photos, right-click, and choose Delete.
- Eject your camera: Before unplugging your camera, remember to eject it. Click on the arrow in the bottom-right corner of the taskbar, then click on the device icon, and select Eject. Now you can safely unplug your camera from the computer.
The Evolution of Camera: A Historical Perspective
You may want to see also

Using PlayMemories Home software
To transfer photos and videos from a Sony Handycam camcorder, Cyber-shot camera, or α (Alpha) camera to a Windows computer using PlayMemories Home, follow these steps:
Step 1: Download and Install PlayMemories Home Software
Firstly, download and install the PlayMemories Home software on your computer. This software is required to transfer photos and videos from your Sony camera to your Windows computer.
Step 2: Insert a Fully Charged Battery and Turn On Your Camera
Make sure your camera is turned on and has a fully charged battery inserted. This will ensure that your camera stays powered on throughout the transfer process.
Step 3: Connect Your Camera to the Computer
Use the supplied or built-in USB cable to connect your camera to the computer. It is important to use the USB cable that came with your camera to ensure proper operation and device authentication.
If your camera displays "USB Select" on the LCD screen, tap on it. If your camera does not have a built-in USB port, you will need to use the supplied Handycam Station to connect it to the computer.
Step 4: Perform Device Authentication
The first time you connect your camera to the computer, the computer should automatically install the appropriate USB driver. During this process, you may be prompted with a message asking if you want to change the USB operation mode to use the camera with PlayMemories Home. Click "Yes" to continue.
Step 5: Check "This is my camera" and Click OK
A dialog box may appear asking if you want to display the features of your camera. Click "Yes" to close the dialog box. If you own multiple cameras and have already added functions to PlayMemories Home, the "Added Functions" field in the dialog box may be empty.
Step 6: Select Your Camera and Click "Import Media Files"
Once PlayMemories Home recognizes your camera, it will display the camera's name under "Cameras and media." Click on the camera name and then click "Import Media Files" to access the photo and video importing menu interface.
Step 7: Choose Import Sources and Select Files to Import
In the importing menu interface, select the import sources from the drop-down list if your computer is connected to multiple cameras or memory cards. Choose "Import new files" to import all newly recorded photos and videos, or select "Select files to import" to choose specific files.
Step 8: Confirm Import Settings and Select Destination Folder
In the photo and video importing window, you will see the import drive, the folder for imported media, and a "Settings" button. Confirm the import settings and select the destination folder for your photos and videos. You can browse and select a specific folder if desired.
Step 9: Click the Import Button
Once you have confirmed the import settings and selected the destination folder, click the "Import" button to initiate the transfer process.
Step 10: View Imported Media in PlayMemories Home
After the import process is complete, you can view the imported photos and videos in the PlayMemories Home window. They will be displayed for your convenience.
Japan-Made Cameras: A Comprehensive Brand Guide
You may want to see also
Frequently asked questions
You can transfer photos from your camera to your Windows 10 computer by connecting your camera or its memory card to your computer, then using either the Windows Photos app or File Explorer to transfer the photos.
You will need a USB cable that is compatible with your camera. Some cameras come with these, but you may need to purchase one separately. You can also use an SD card reader if your computer has an SD card slot.
First, open the Photos app and click "Import" in the top-right corner. Select your camera or SD card from the list of connected devices, choose the photos you want to import, and click "Import" again.
Open File Explorer and find your camera or SD card in the sidebar. Open the DCIM folder to view your photos, then drag and drop the photos you want to transfer into a folder on your computer.
Yes, you can edit photos directly from your camera's SD card without importing them. Simply open the desired photo in your default image viewer or editing software, then save any changes you make.