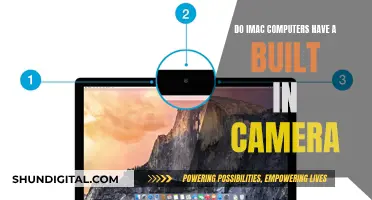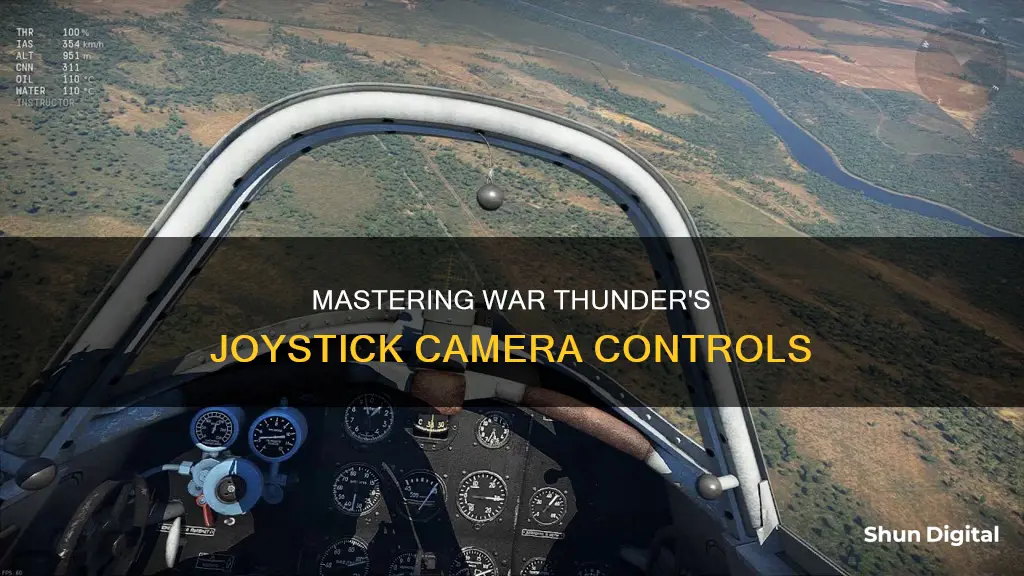
To control the camera in joystick mode in War Thunder, you need to select your joystick model in the Controls menu. Go to the Controls tab, run the Controls Setup Wizard, choose your unit type, and then select your joystick model. If your joystick model is not listed, you will have to adjust the control settings manually. You can also download already configured settings for your joystick model. Additionally, you can improve your accuracy when aiming by using mouse settings in War Thunder's sim battle flight mode.
What You'll Learn

Set camera view axes to relative control
Setting up the controls in War Thunder can be challenging due to the vast number of options available. To set the camera view axes to relative control, you must first enable relative control. This allows you to look around with varying degrees of movement rather than snapping to a 90-degree position.
- Go to the control settings in War Thunder.
- Find the option for "Relative Control" and set it to "Yes".
- Adjust the "Correction" setting to 0%.
- Fine-tune the "Control Sensitivity," "Step," and "Multiplier" to your preference. These settings control how fast the camera moves.
- Repeat the process for the Y-axis, changing the physical axis you are controlling.
- Consider setting up "Head Movement" controls. While these are typically used with a head-tracking device, you can bind them to keys for added camera control.
- Bind the "Head Movement" controls to keys like WASD to increase your field of view, especially in planes with limited visibility behind the pilot.
- Test your settings in-game to ensure you can look around smoothly and have the desired field of view.
- Make any necessary adjustments to the sensitivity and other camera settings until you are comfortable with your setup.
By following these steps, you will have set the camera view axes to relative control, allowing for smoother and more precise camera movements in War Thunder.
Charging Camera Batteries: Field Strategies for Photographers
You may want to see also

Adjust the sensitivity to your preference
Adjusting the sensitivity of your controls in War Thunder is essential to finding the right balance between being able to aim accurately and maintaining a smooth, responsive experience. Here are some tips to help you adjust the sensitivity to your preference:
Firstly, it's important to understand the difference between relative and absolute control. Relative control means that the camera will move relative to your joystick's position. So, if you push the stick gently to the left, the camera will pan slowly to the left. Absolute control, on the other hand, means that the camera will immediately move to a certain position, regardless of how far you push the stick. For example, pushing the stick gently left or pulling it hard left will both result in the camera panning all the way to the left.
Most players prefer relative control as it offers more precision and allows for smoother movements. To set your camera view axes to relative control, go to the Controls tab in the game settings. From there, you can adjust the sensitivity of your X and Y axes until you find a setting that suits your playstyle. Lower sensitivity will result in slower, more precise movements, while higher sensitivity will give you faster reactions but may be harder to control.
If you're having trouble finding the right sensitivity, try adjusting the zone of the overall cursor. Increasing this zone can make your settings more relaxed and sensitive, while decreasing it may give you more control but at the cost of being slightly more jittery. Additionally, consider turning on mouse smoothing in your settings, as this can help stabilise your aim if you're struggling with a sensitive setup.
Another useful setting to be aware of is the "sense of flight camera setting". Setting this to 50% or higher can help reduce motion sickness, but it may decrease your precision. This setting is particularly useful if you're using a joystick and a head-tracker.
Finally, don't forget about the "look back" key. Binding this to a comfortable key can save you time and help you stay aware of your surroundings.
Remember, the optimal sensitivity settings will vary from person to person, so take the time to experiment and find the settings that work best for you.
Smart Doorbell Camera Options Without Monthly Fees
You may want to see also

Set a key to Look back
Setting a key to "Look back" in War Thunder is a useful way to control your camera and maintain eyes on your target.
To do this, you will need to go into your control settings and set the camera view axes to relative control. From there, you can adjust the sensitivity to your liking. This will allow you to look slightly in any direction, rather than your view being locked to the joystick's position.
If you are using a joystick with a hat switch, you can set this to PAN instead of FLICK to allow for more precise camera control. Alternatively, you can use the hat switch to lean around the cockpit and use your mouse to look around.
For those using a HOTAS system, you can set the shooter view to go with your joystick when firing an ATGM.
It is also recommended to set a key to reset the axis, so you don't have to do it manually each time, saving you time and effort.
Cleaning Camera Battery Corrosion: DIY Guide
You may want to see also

Use a mouse in your left hand to look around
Using a mouse in your left hand to look around in War Thunder is a great way to achieve accurate and precise control, especially when compared to a joystick. This method is also known as "mouse-joystick" and can be set up in the game's controls.
To set up mouse-joystick controls, first go to the Controls tab and run the Controls Setup Wizard. Here, you will need to choose your unit type and select your joystick model. If your particular joystick model is not listed, you will have to adjust the controls manually.
Once you have selected your joystick, the next step is to enable full mouse control and set the main axis control to inverted. You will also need to set the camera axis control to inverted. After inverting the camera axis control, set your mouse-joystick to Standard from the Simplified setting. It is also recommended to turn on box control and mouse smoothing in the settings.
With these settings, you will have a much more sensitive and precise control scheme, allowing you to perform 360-degree vertical loops and improve your virage. However, keep in mind that the increased sensitivity may take some time to get used to and can be challenging to master.
- Increase the zone of the overall cursor to make your settings more relaxed and sensitive, reducing jitter.
- Utilize the trimmers to fine-tune your controls.
- Use a high-quality mouse with a high DPI setting and low in-game sensitivity and multiplier for planes.
- If you experience jitter or difficulty in maintaining steady aim, turn on mouse smoothing.
- When chasing CAS or bombers, approach with a speed of around 400 km/h and then gently decrease your speed to match the target's speed.
- Decreasing the thrust/power multiplier will give you better control over your engine.
Latest Camera Raw: What's New in the Update?
You may want to see also

Download pre-configured settings for your joystick model
Downloading pre-configured settings for your joystick model can save you time and effort in setting up your controls for War Thunder. Here's a guide to help you through the process:
Step 1: Check the Official Forum
Begin by visiting the official War Thunder forum at http://forum.warthunder.com/index.php?/topic/64532-share-your-config/. Here, you can find a wealth of resources, including pre-configured settings files shared by other players. This forum is specifically dedicated to sharing and discussing control configurations for various joystick models.
Step 2: Find Your Joystick Model
Once you're on the forum, search for your specific joystick model. You can use the search function or browse through the threads to find discussions related to your joystick. Look for posts that include downloadable configuration files or detailed setup guides specific to your model.
Step 3: Download and Install
If you find a configuration file that suits your needs, download it to your computer. Pre-configured settings files are typically shared in a format that War Thunder can easily import. After downloading, locate the Import option within the War Thunder controls menu to load the settings file. This will automatically apply the pre-configured settings to your joystick.
Step 4: Test and Fine-Tune
After installing the pre-configured settings, take some time to test them in-game. Play a few practice rounds or custom battles to get a feel for the new control scheme. Pay attention to how the controls respond and make a note of any adjustments you'd like to make. Remember that you can always fine-tune the settings to your personal preferences.
Step 5: Customise Further (Optional)
If you find that the pre-configured settings need some adjustments, don't hesitate to customise them further. Access the "Controls" menu in War Thunder and make the necessary changes. You can modify button mappings, adjust sensitivity, and fine-tune axis assignments to perfect your control setup. Remember to save your changes once you're satisfied.
By following these steps, you can quickly get your joystick up and running with pre-configured settings. However, keep in mind that the availability of pre-configured settings may vary depending on your specific joystick model and the activity of the War Thunder community. If you can't find a suitable configuration file, you can always create your own by following the comprehensive setup guides available online.
Uninstalling Camera Raw: A Guide for Windows 10 Users
You may want to see also
Frequently asked questions
Go to the Controls tab, run the Controls Setup Wizard, choose your unit type, and select your joystick model. If your joystick model is not listed, you will have to adjust the control settings manually.
Lower the sensitivity until you get it how you like it. You can also set the camera view axes to relative control.
Go to "Controls" under "Spectator camera" to control the new "Two plane camera" for replays and arbiter mode.
You can adjust the zoom speed for all cameras.